If your Mac feels sluggish, cluttered, or low on storage, chances are its caches are overflowing. Caches are temporary files that websites and apps store on your system to speed up access, but over time, they can clog up valuable space and slow down performance. Fear not, decluttering warriors! This comprehensive guide will show you how to safely and effectively clear your Mac’s system and internet caches, boosting performance and reclaiming precious storage.
What are caches, and why clear them?
Imagine your Mac’s cache as a messy desk piled with frequently used papers. Accessing those papers (websites, apps) becomes quicker because they’re readily available. However, a desk overflowing with outdated documents slows down finding what you need and takes up valuable space. Similarly, overflowing caches can lead to:
- Slow performance: As the cache grows, your Mac spends more time searching for relevant files, impacting responsiveness and speed.
- Storage shortage: Caches can gobble up gigabytes of space, leaving you scrambling for room for essential files.
- Outdated data: Cached files might not reflect the latest website or app updates, causing inconsistencies and glitches.
Clearing your caches regularly is like decluttering your desk – it frees up space, improves efficiency, and ensures everything is up-to-date.
Clearing Safari Cache:
- Open Safari and click Safari > Preferences.
- Go to the Privacy tab.
- Click Manage Website Data.
- Search for specific websites (optional) or click Remove All Website Data.
- Confirm by clicking Remove Now.
Clearing Chrome Cache:
- Open Chrome and click the three dots in the top right corner.
- Select Settings > History.
- Click Clear browsing data.
- Ensure “Browsing history” and “Cached images and files” are checked.
- Choose the desired time range from the “Time range” dropdown.
- Click Clear Data.
Clearing Firefox Cache:
- Open Firefox and click the hamburger menu (three horizontal lines) in the top right corner.
- Select History > Library > Clear Recent History.
- Under “Time Range to Clear”, choose the desired timeframe.
- Check the boxes for “Cache” and “Cookies and Site Data”.
- Click Clear Now.
Clearing System Cache:
- Open Finder and click Go > Go to Folder.
- Enter
~/Library/Cachesin the search bar and click Go. - Important: Don’t delete everything blindly! Identify folders related to apps or services you no longer use. Right-click and choose Move to Trash.
- For general system caches, consider using dedicated cleaning utilities like CleanMyMac X or Onyx, but proceed with caution and research reputable options.
Bonus Tips:
- Empty the Trash: After clearing caches, remember to empty the Trash to free up disk space permanently.
- Restart your Mac: A restart helps apply the changes and ensures smooth performance.
- Regular maintenance: Make clearing caches a monthly habit for optimal performance and storage management.
Disclaimer: While clearing caches generally safe, be cautious when deleting system-level files you’re unsure about. Consulting online resources or seeking professional help can prevent accidental system issues.
By diligently clearing your Mac’s caches, you can reclaim valuable storage space, boost performance, and enjoy a smoother overall experience. With this guide and a little proactive maintenance, your Mac will be running like a well-oiled machine in no time!
Remember: Always back up your data before making any significant changes to your system.
I hope this detailed blog post empowers you to declutter your Mac and enjoy a refreshed, optimized experience!
Additionally, you can consider including relevant images in your blog post to visually represent the steps involved in clearing caches. For example, you could include screenshots of the menus and settings you need to navigate.
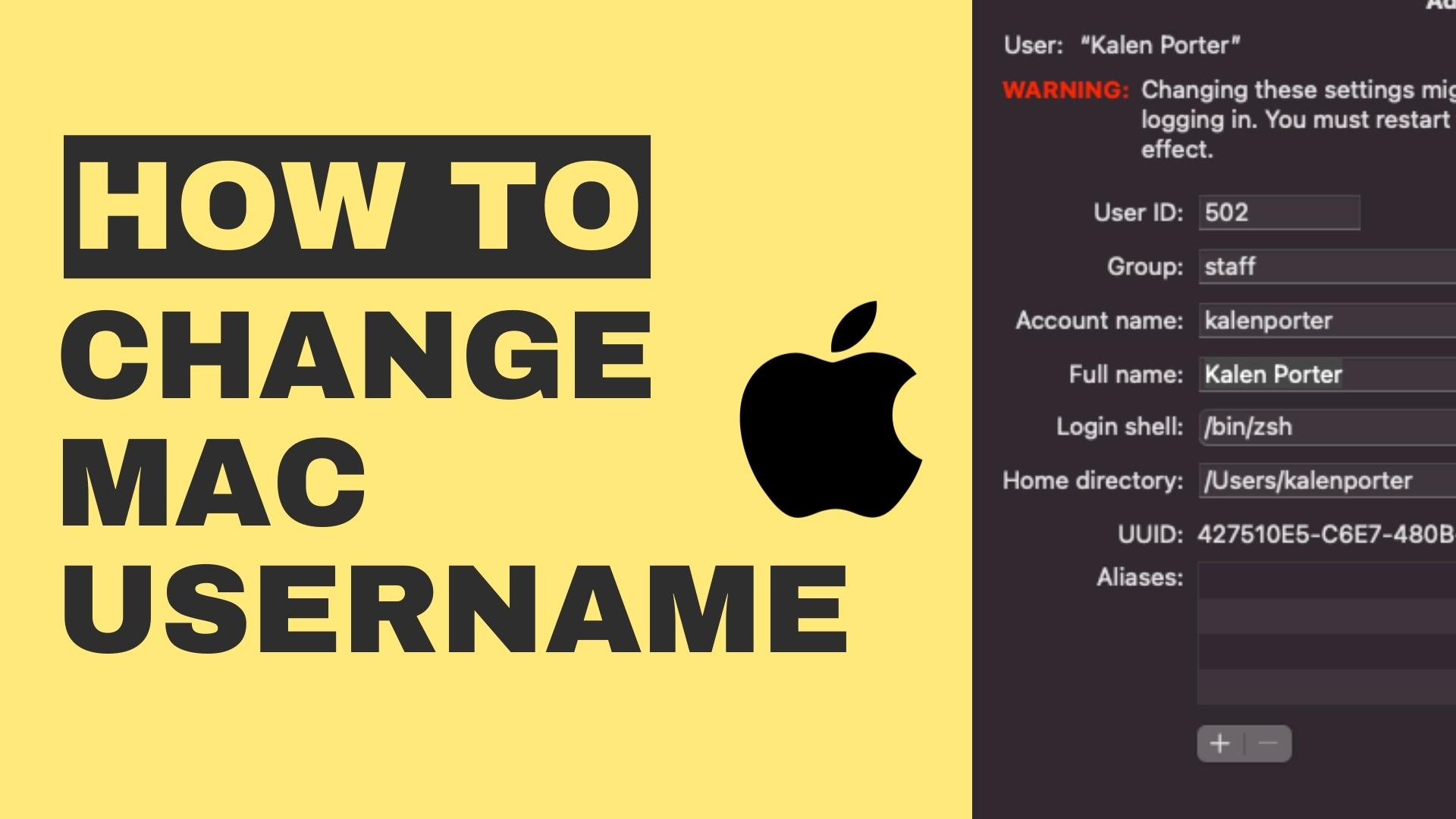
Leave A Comment