The internet is a sprawling tapestry of knowledge and connection, but it can feel awfully frustrating if you suddenly find yourself staring at menus and websites in a foreign tongue. Fear not, intrepid web wanderer! This guide will equip you with the necessary skills to effortlessly change the language in Google Chrome and translate webpages on the fly, ensuring a smooth and multilingual browsing experience.
First things first: Changing Chrome’s Interface Language
- Open Chrome and click the three dots in the top right corner.
- Select Settings from the menu that appears.
- On the left-hand side, scroll down and click Languages.
- Under Preferred languages, you’ll see a list of languages already added to Chrome. Click the three dots next to your desired language and select Display Google Chrome in this language.
- Restart Chrome for the changes to take effect. Voila! Menus and settings will now be in your chosen language.
Bonus Tip: For quicker access, pin your preferred language to the top of the list.
Mastering the Art of Webpage Translation:
- Navigate to the webpage you want to translate.
- Click the three dots in the top right corner again.
- Select Translate from the menu. Chrome will automatically detect the source language and offer your preferred language as the target.
- Click Translate to enjoy the page in your native tongue.
Going Beyond the Basics:
- Add more languages: If you frequently encounter content in other languages, click Add languages in the Languages settings. Simply search for your desired language and click Add.
- Control translation behavior: Click the three dots next to your preferred language under Content languages. Here, you can choose to translate only specific languages, never translate anything, or even blacklist certain websites from translation.
- Translate specific text: Want to translate just a portion of a webpage? Right-click the text, select Translate, and Chrome will provide an instant translation.
Troubleshooting Tips:
- If Chrome isn’t detecting the correct language for translation, click the three dots next to the translation bar and select Original language. Choose the correct source language, and Chrome will re-translate the page.
- Having trouble finding the language you need? Update Chrome to the latest version, as new language options are frequently added.
With these tools at your disposal, you can navigate the multilingual web with confidence. Remember, Chrome is just the gateway – the world of information awaits, in any language you choose!
Feel free to share your favorite Chrome language hacks and translation tips in the comments below!
This blog post offers a comprehensive breakdown of changing Chrome’s language and translating webpages, while remaining easy to understand and engaging. Don’t hesitate to customize it further by adding your own anecdotes or experiences! Remember, a helpful and informative post will attract readers and leave them feeling empowered to conquer the internet in any language.
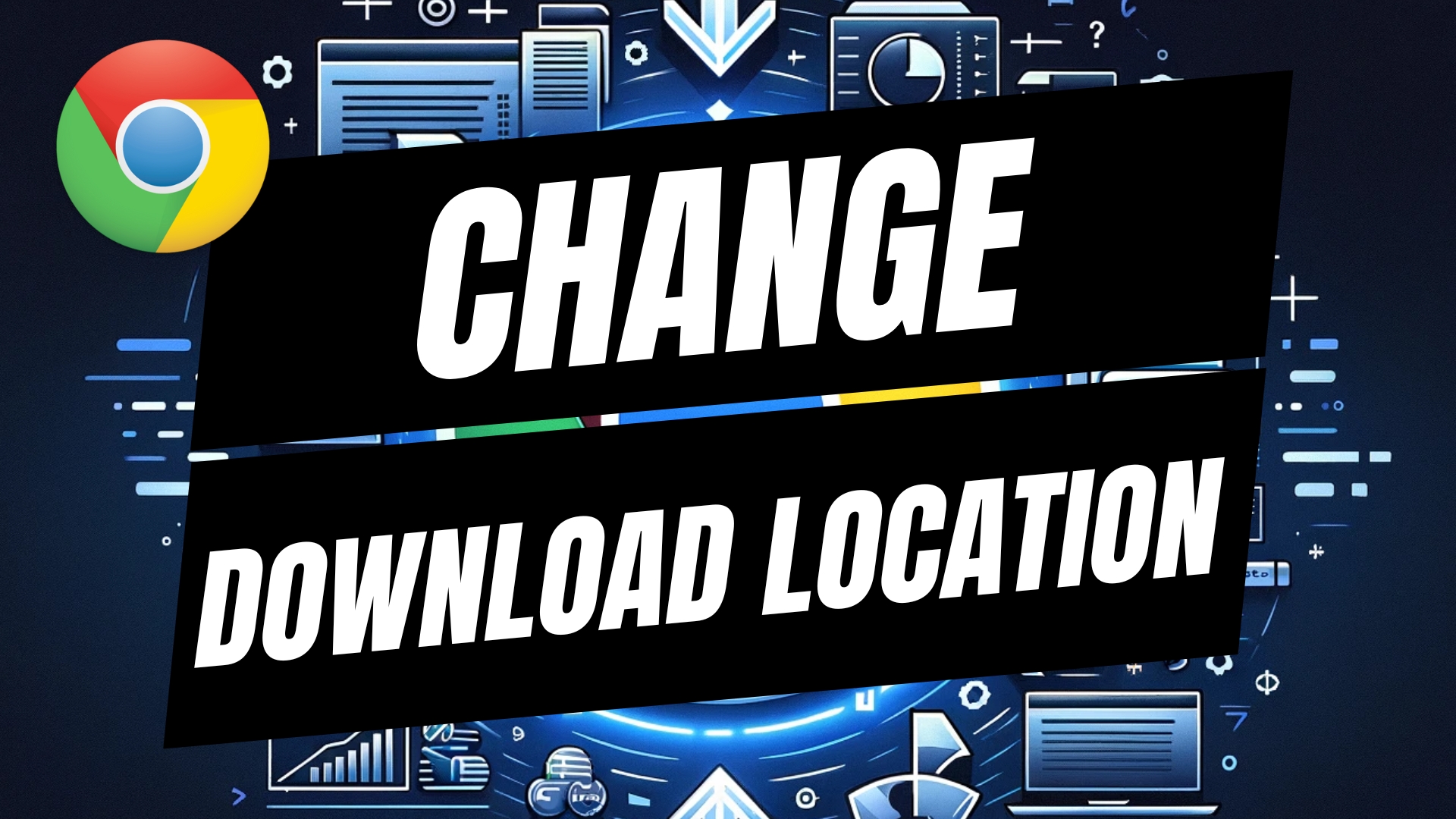
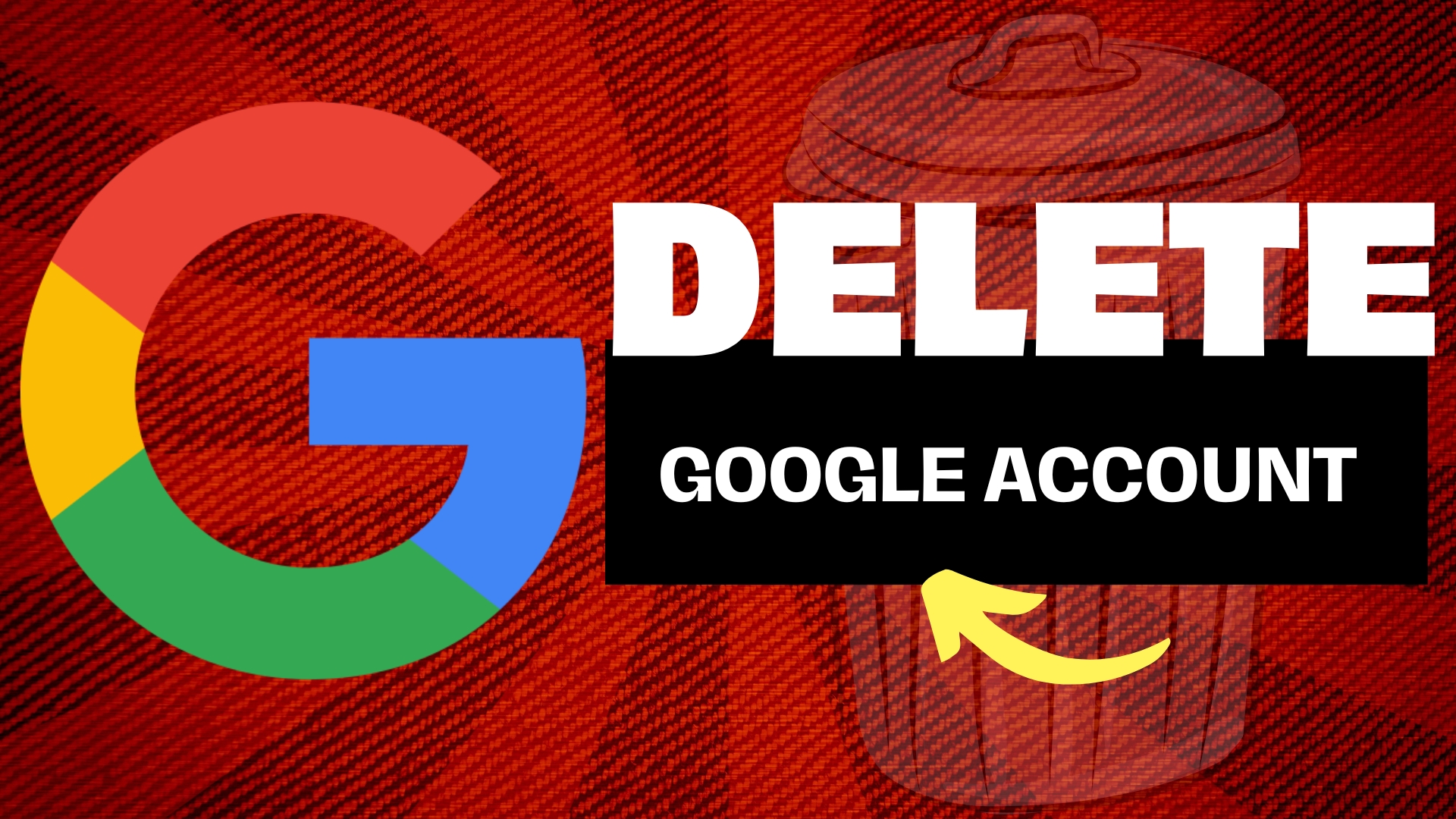
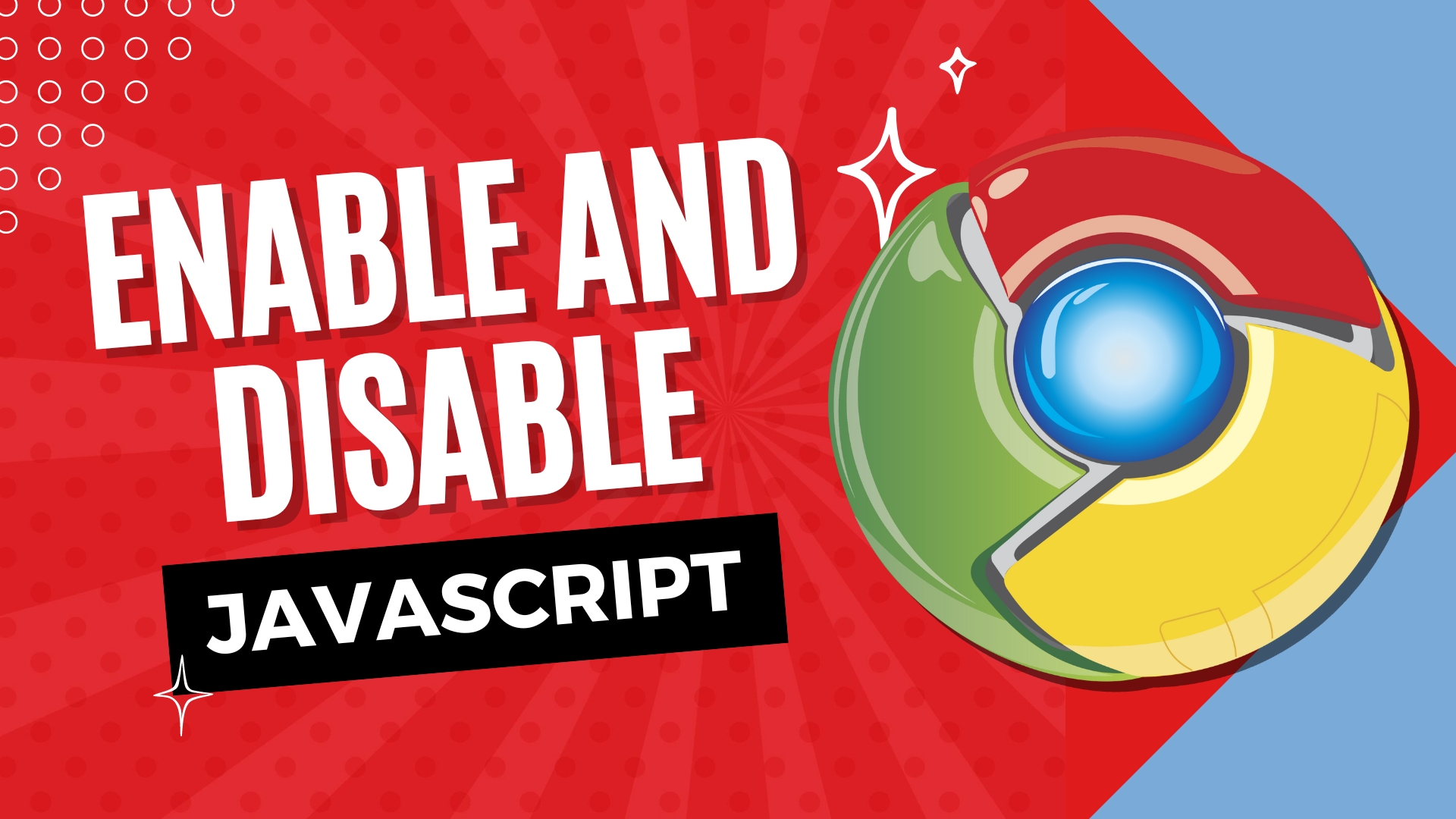
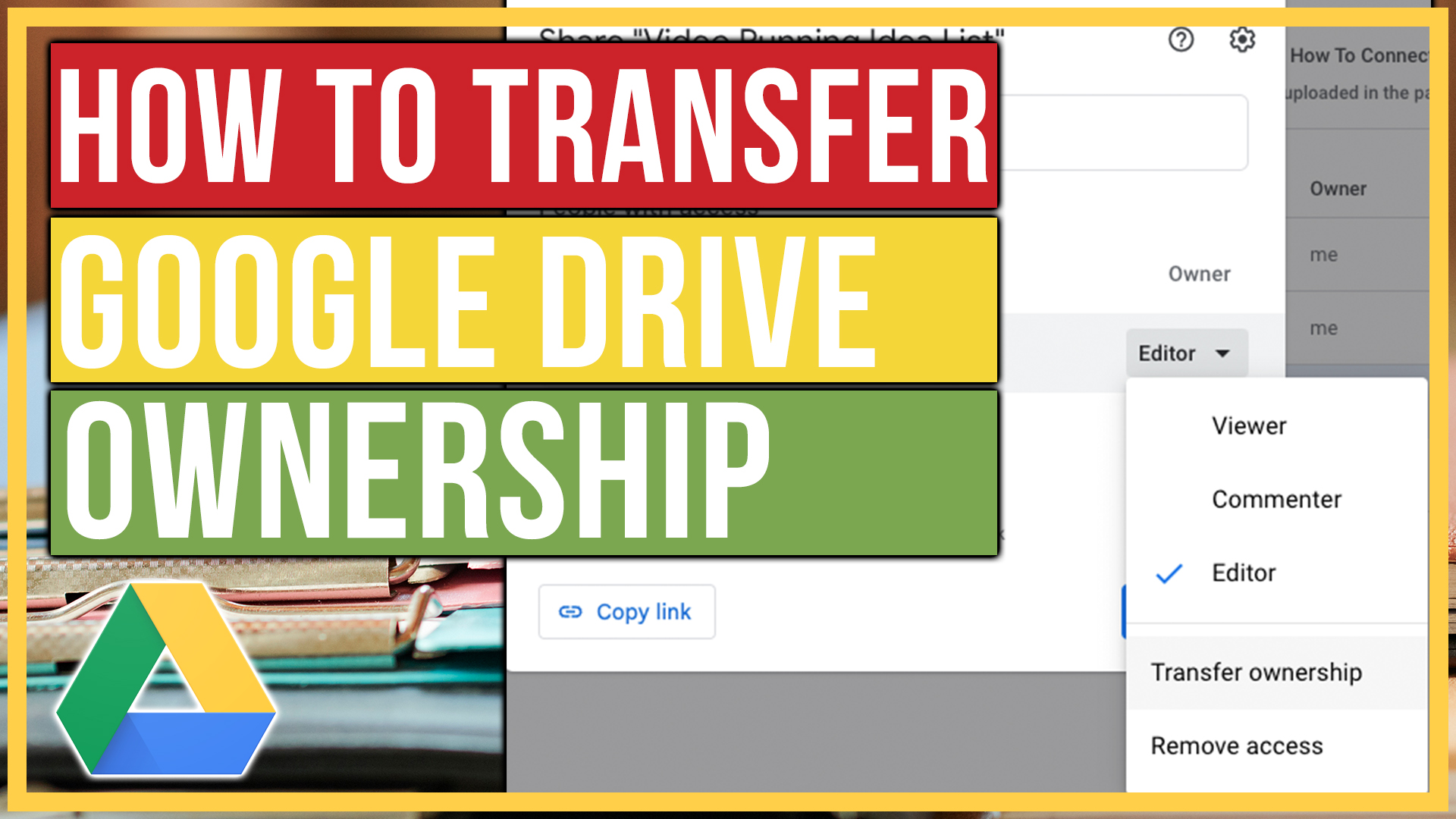
Leave A Comment