In today’s video, I’ll be showing you how to repurpose your content from your audio podcasts into video, using this handy little tool called Repurpose.IO. It’s always a great idea to re-use your content if you want to reach your audience that may not necessarily be on your audio service. Be that it may be services such as iTunes or Libsyn, this tutorial will show you how to take the content that comes in from your audio feed, and convert it into a video that you could share to sites such as YouTube or Facebook.
- In order to start, you would first need to navigate to Repurpose’s website (check the link for a special description in which you can save 25% off).
- What you see in the following image are known as workflows. These take audio input and transition it to video. In this image, you can see that I have the feed for my YouTube podcast being forwarded to both my Facebook and YouTube feeds.

- This in turn will create a video of your audio podcast, where you’re then free to upload artwork, and even automate when and where it’s being posted, like the one I have here. The perks? It looks great, and it does an amazing job of increasing the brand awareness of your podcast. Not to mention, you have a visual image of the audio’s sound; that’s pretty appealing to look at.

- Navigate to the Connections tab to add/remove connections.
- From here you can see the various type of connections that you can create: Input from your audio feed, video output to your YouTube or Facebook channel, etc. Click on ‘Add Connection’ to create a new one.

- Let’s assume that we want to create a new audio input. In that case, we would select Audio Input from the drop-down menu – this will bring up a form as seen in this image:
 Simply give the connection a name, paste in your podcast feed URL and click Connect. You should then see the new connection under your list. If you use Libsyn, which I personally recommend, you should have a very easy to use URL for this purpose.
Simply give the connection a name, paste in your podcast feed URL and click Connect. You should then see the new connection under your list. If you use Libsyn, which I personally recommend, you should have a very easy to use URL for this purpose.
- From here you can see the various type of connections that you can create: Input from your audio feed, video output to your YouTube or Facebook channel, etc. Click on ‘Add Connection’ to create a new one.
-
- To add an output channel, follow the same basic steps, but choose the appropriate output from the drop-down menu. To add YouTube, for example, we would select YouTube (output) from the drop-down menu and click Add Connection. You will then be prompted to sign in to your YouTube channel to finalize the connection.

 *Please bear in mind that in order to upload videos longer than 15 minutes, you need to have a verified YouTube account beforehand.
*Please bear in mind that in order to upload videos longer than 15 minutes, you need to have a verified YouTube account beforehand.
- To add an output channel, follow the same basic steps, but choose the appropriate output from the drop-down menu. To add YouTube, for example, we would select YouTube (output) from the drop-down menu and click Add Connection. You will then be prompted to sign in to your YouTube channel to finalize the connection.
- Once your connection(s) are set, go back to the Workflow tab and click on ‘Create New Repurpose Workflow’ This will then take you through a four-step process:
- Firstly, you need to give the name of your workflow. Enter your desired name in the field and click Next to continue.

- Choose the desired output and input connections that you have created, then click Next.

- Choose your desired action and click Next. In this case, we want to convert to our audio to video:

- You can then select your output connection; this is where you would want your video to be shown and the click ‘Create Repurpose Workflow’. In our case, we pick YouTube.

- The cool thing about this is you can even choose to have your video attached to a particular playlist.
- Firstly, you need to give the name of your workflow. Enter your desired name in the field and click Next to continue.
- You can then choose options, such as your publish mode being either automatic or manual.

- You can also click on ‘View Episodes’ which can then show a brief publish history of each video that you may have on your channel.


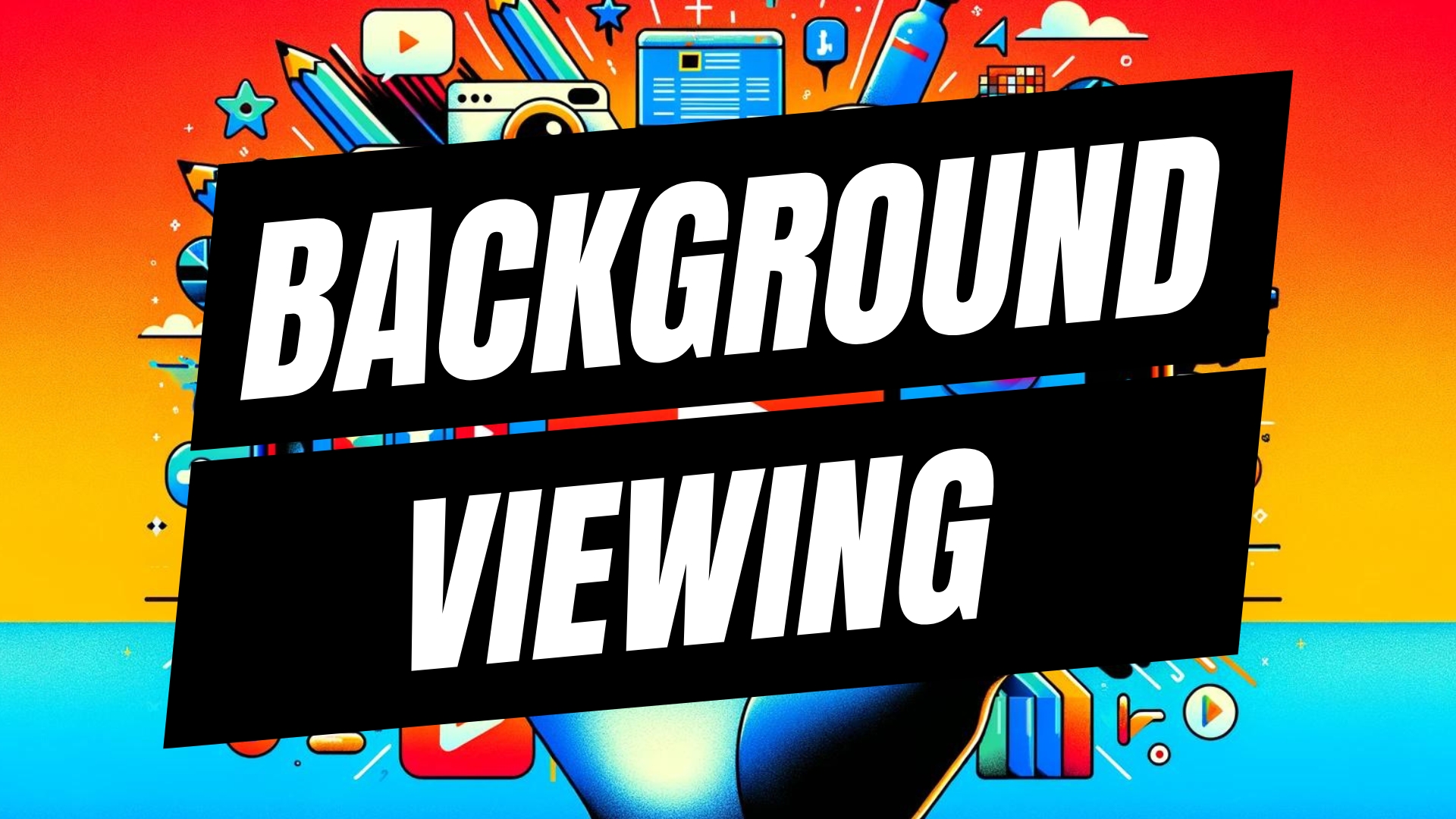
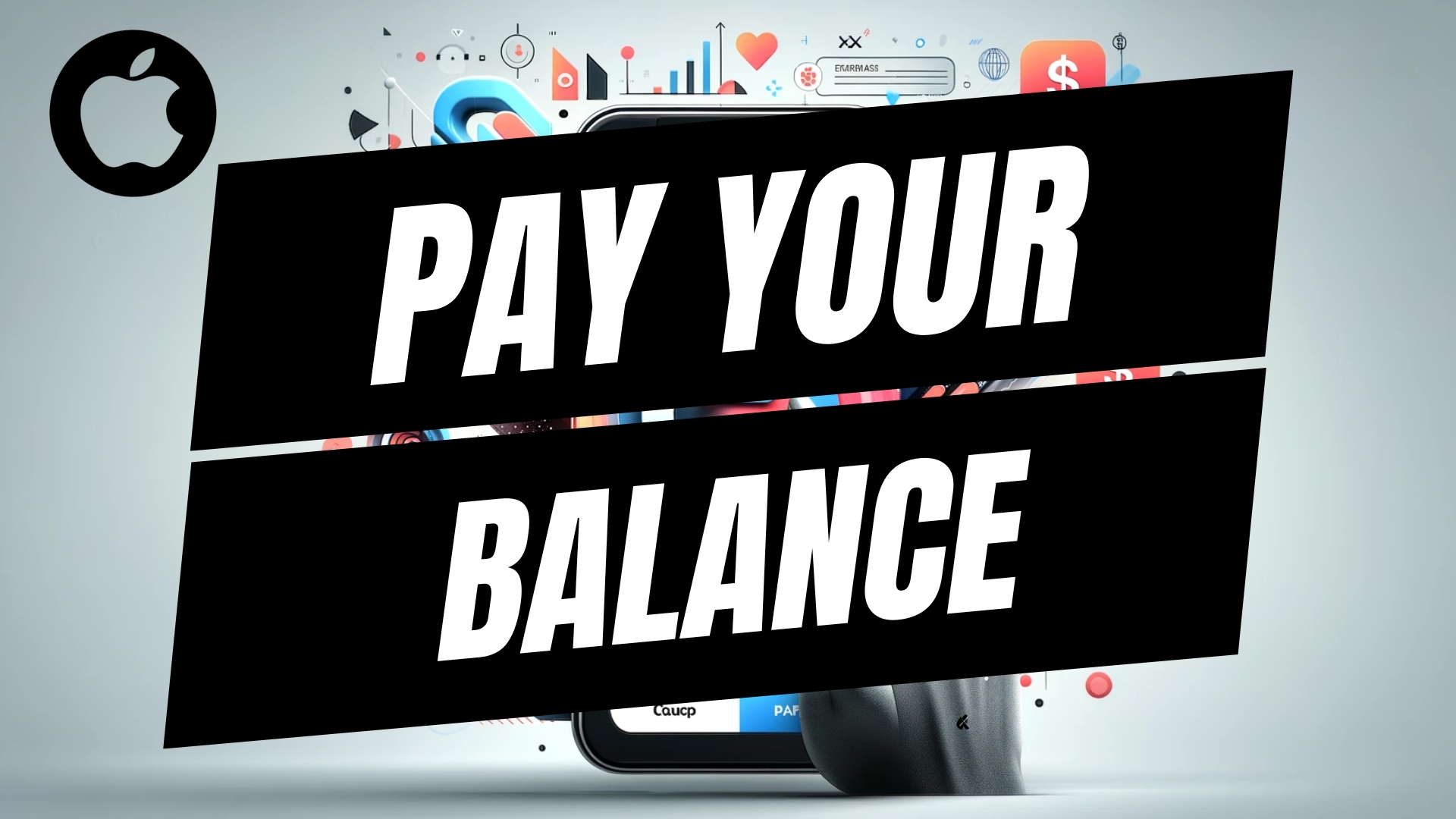
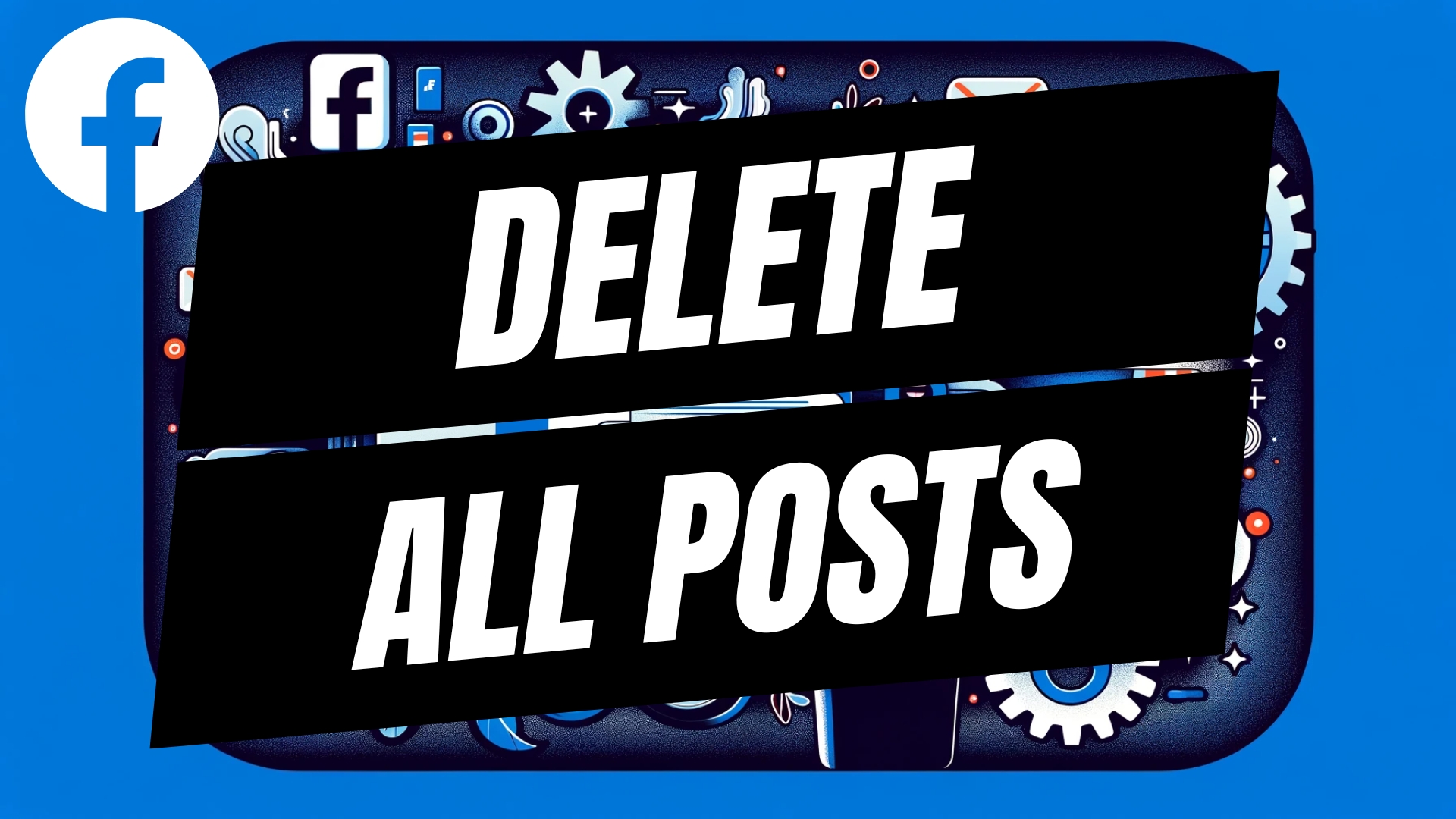

Leave A Comment