In today’s video, I will be showing you how to link to a website from a YouTube video on your channel. All you need to do is follow these steps:
- First, you’ll want to access your Creator Studio – this can be done by clicking on your channel icon on the upper-right hand corner of the screen and then clicking ‘Creator Studio’ under your YouTube name.

- Click on ‘Channel’ and a few more options will appear. Click on ‘Advanced’ – you will see a field called Associated Website. The site you want to link from your video will be displayed here, if it was approved.

- Getting your website linked to your channel requires that you are a YouTube partner, which in itself requires that you have at least 1,000 subscribers and 4,000 hours of watch time. If you want to learn how to link your website to your channel, you can find out here (link to video).
- Linking to your website from your video is done in the form of cards. Go to the Video Manager and navigate to the video that we want the card(s) on; click Edit. It should take to a screen similar to the one here:

- Click on Cards to be taken to another screen, where we can add cards on this particular video. You’ll notice a big blue button called Add Card. Click on it, and scroll down to the bottom option that says “Link to an approved website” and click Create.

- It will then bring up a new section where you can either enter your website manually, or choose from a list of preapproved websites that you may have for your channel. Enter or select your website to move on to the next section. You can also specify that the video link to a specific page on your site, if you wish.

- It will then bring up a new section where you can either enter your website manually, or choose from a list of preapproved websites that you may have for your channel. Enter or select your website to move on to the next section. You can also specify that the video link to a specific page on your site, if you wish.
- Place the finishing touches on the card by adding a relevant image, title, call to action and teaser text. To complete the card, click ‘Create card’.

And that’s it! You should now have your website embedded in your video in the form of a card that you can direct viewers to.
Watch our video tutorial on how to do this below:

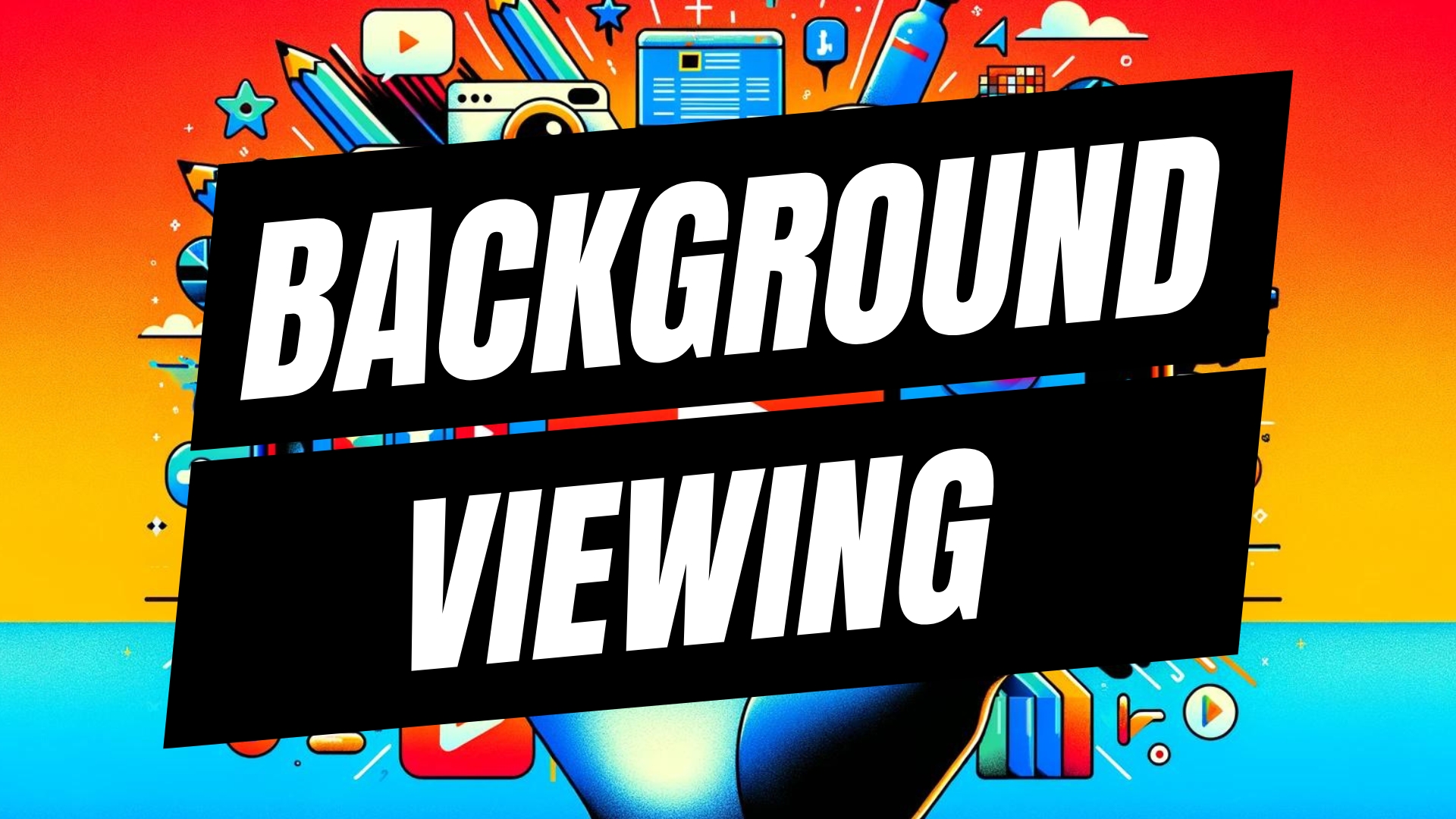
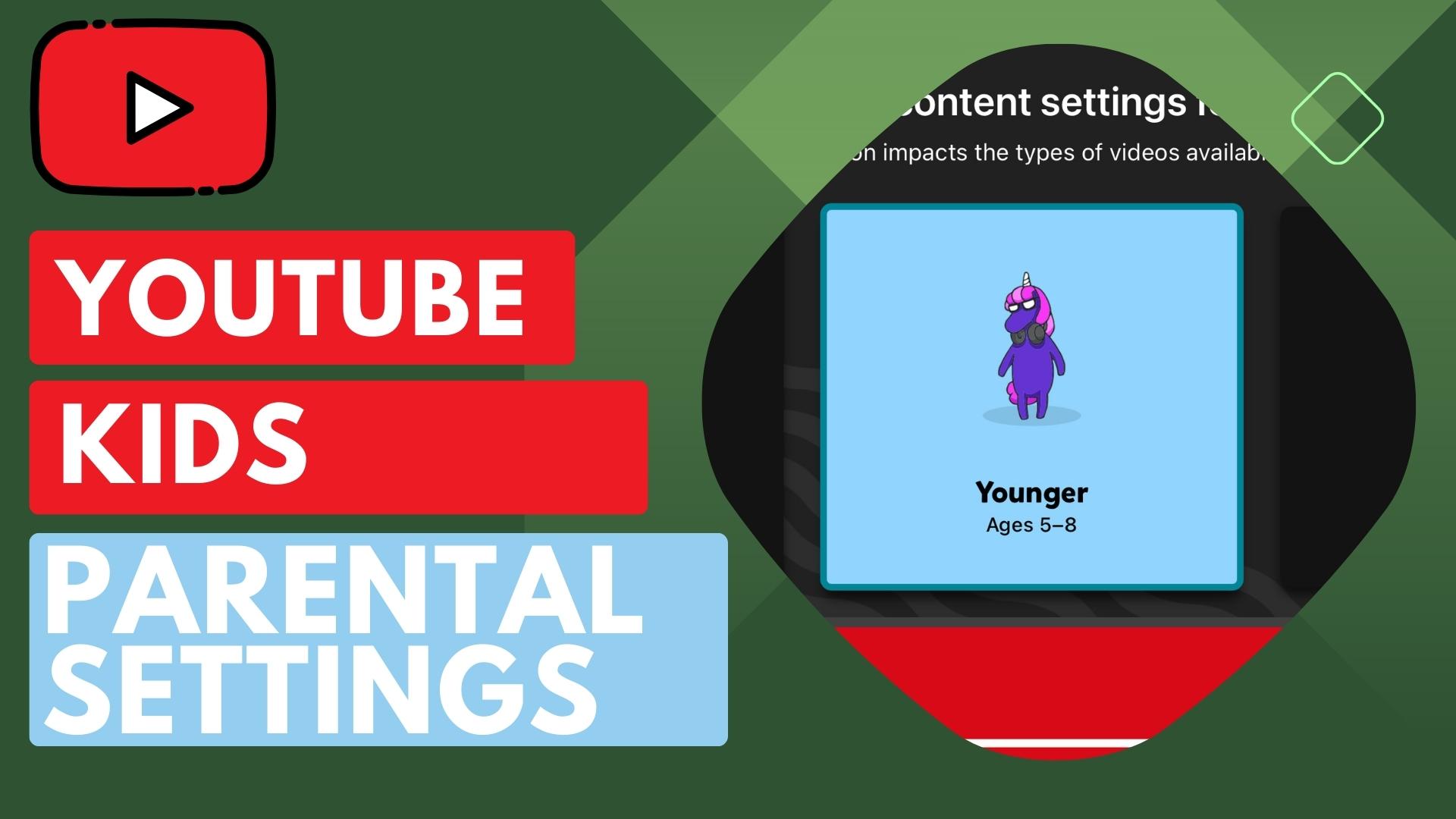
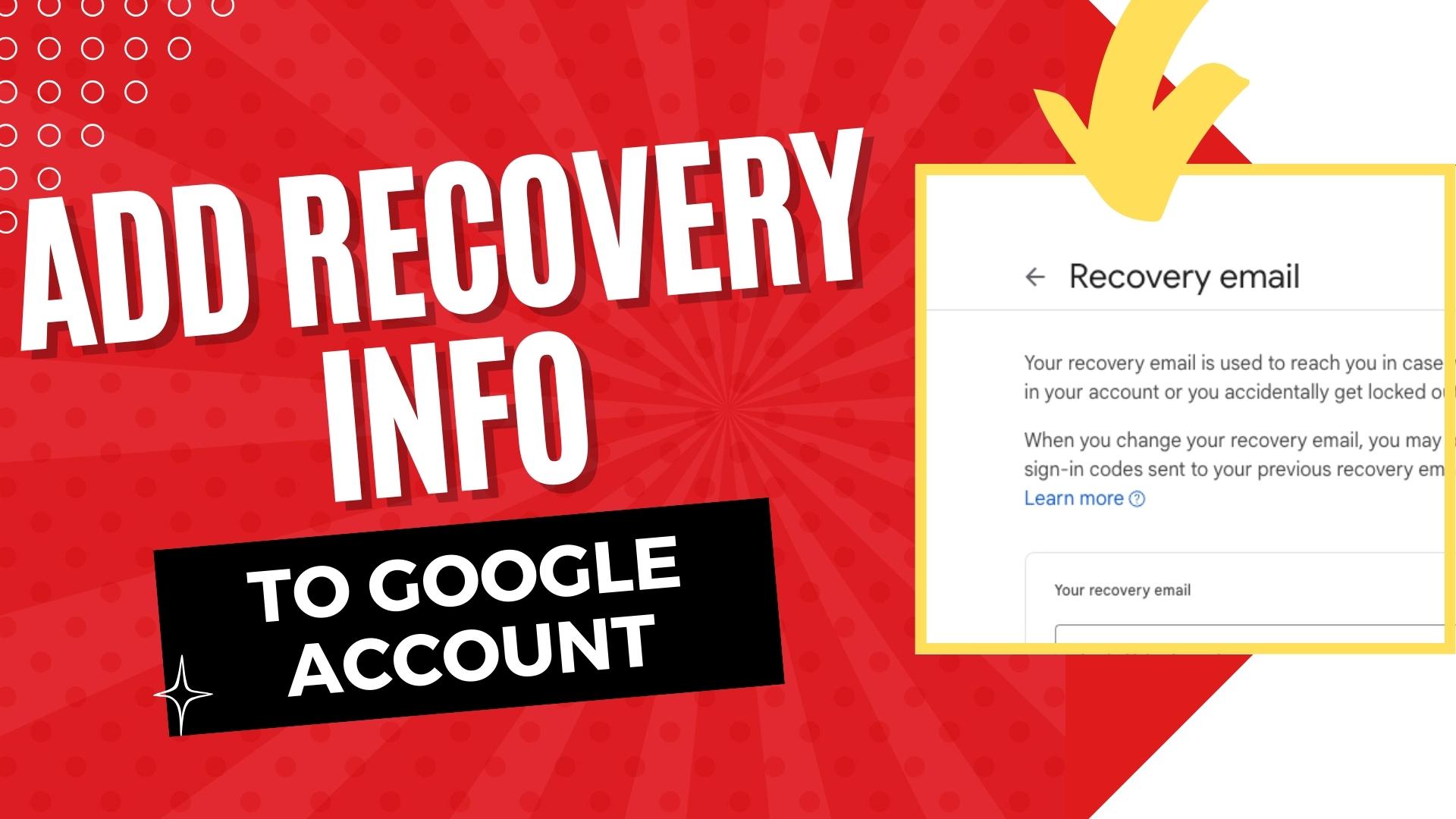
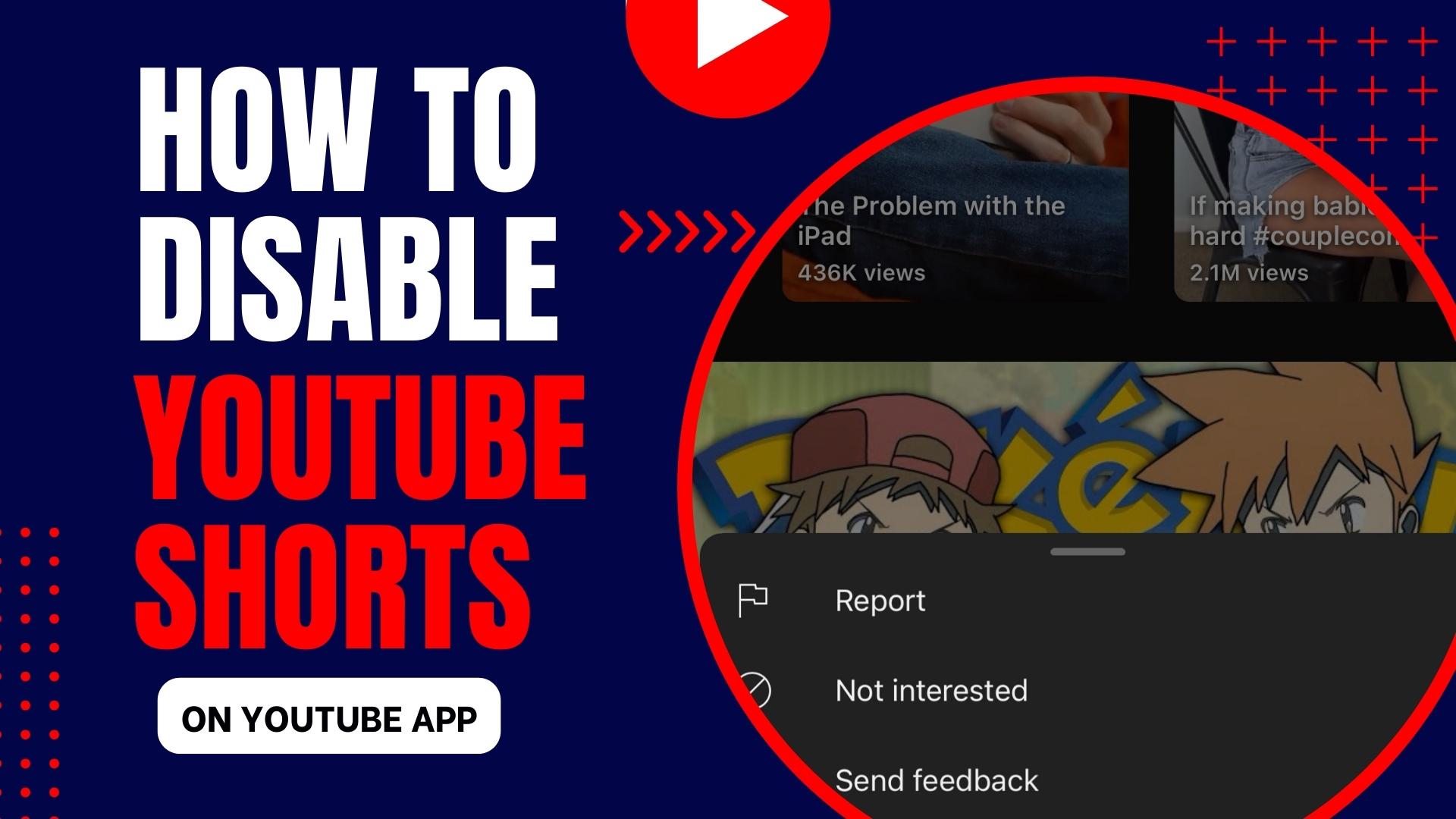
Leave A Comment