Today I’m going to walk you through a quick tutorial on the best OBS audio settings and filters. These options will help your audio sounds its best in your streams and recordings.
Audio Settings
- To get started, open OBS and go to Settings.
- Go to the Audio settings. Here are a few things to remember under the audio settings.
- Leave the Sample Rate at 44.1.
- I would leave the Channel set as Stereo.
- Desktop Audio Device (1) will be your computer audio. Make sure to select the correct location from the drop down menu.

- Desktop Audio Device (2) will typically stay disabled unless you have another audio source you are using.
- Choose the microphone you are using under Mic/Auxiliary Audio Device.
- I typically wouldn’t mess with any of the settings below that and just leave them at the default levels. Hit Apply and then hit OK.
- Once that’s done, you’re going to be able to manually adjust your audio under the Mixer section on the main OBS page.

- Mic/Aux controls your microphone volume. When you’re using your microphone, you want to make sure your sound is staying in the yellow section–adjust if it’s hitting above or below.
- Desktop Audio controls the volume of audio coming from your computer. Once again, you can manually adjust the volume using the slider below. You want to make sure it’s hitting slightly below the yellow so it’s not overly loud when you’re streaming.. I like to keep mine set between -25 and -35 dB.
- The only reason you would really need to adjust the Webcam is if you were using your webcam to distribute your audio to your stream. You would just adjust the volume accordingly.
Audio Filters
- Applying filters to your microphone can make your voice sound a lot better when recording or streaming.
- Click the gear icon beside the Mic/Aux option under Mixer.
- Select Filters.
- I have 3 separate filters applied to my microphone: noise suppression, noise gate, and a compressor.
- What kind of filters you need depends on your microphone and your recording space. You’ll want to adjust to what best meets your needs.
- To add a filter, go to the addition symbol (+) in the bottom left corner of the screen.

- The list of filter options will appear.
- Click on Noise Suppression. This filter will eliminate a lot of the background noise in your recording space. Adjust this number as much as you want to get the desired effect.
- Go back to the addition symbol and click Noise Gate. This will filter out sounds like your dog barking when the microphone is quiet. Good numbers to start with would be -32dB for the close threshold and -29 dB for the open threshold. Adjust accordingly.
- The last option will be to click on Compressor. This filter will need to be adjusted the most. This filter will improve the overall sound of your voice the most. The picture below shows where mine is set but, of course, you’ll need to play around with the numbers to find what you like best for you.

I hope this post on the best OBS audio settings and filters was helpful. If you have any questions, feel free to leave those in the comments below.
For another great tutorial, be sure to check out my post on how to record a Discord call using OBS.
If you’re not subscribed to my YouTube channel, make sure you go over and watch my videos and subscribe.
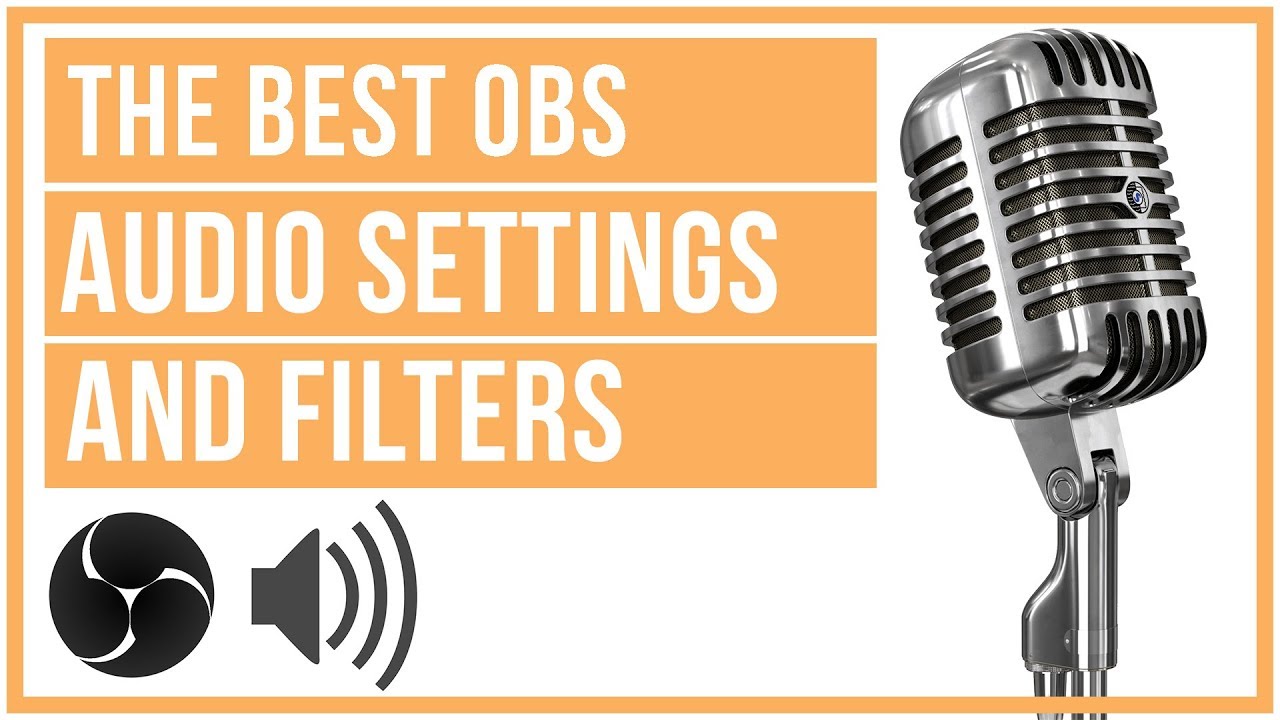
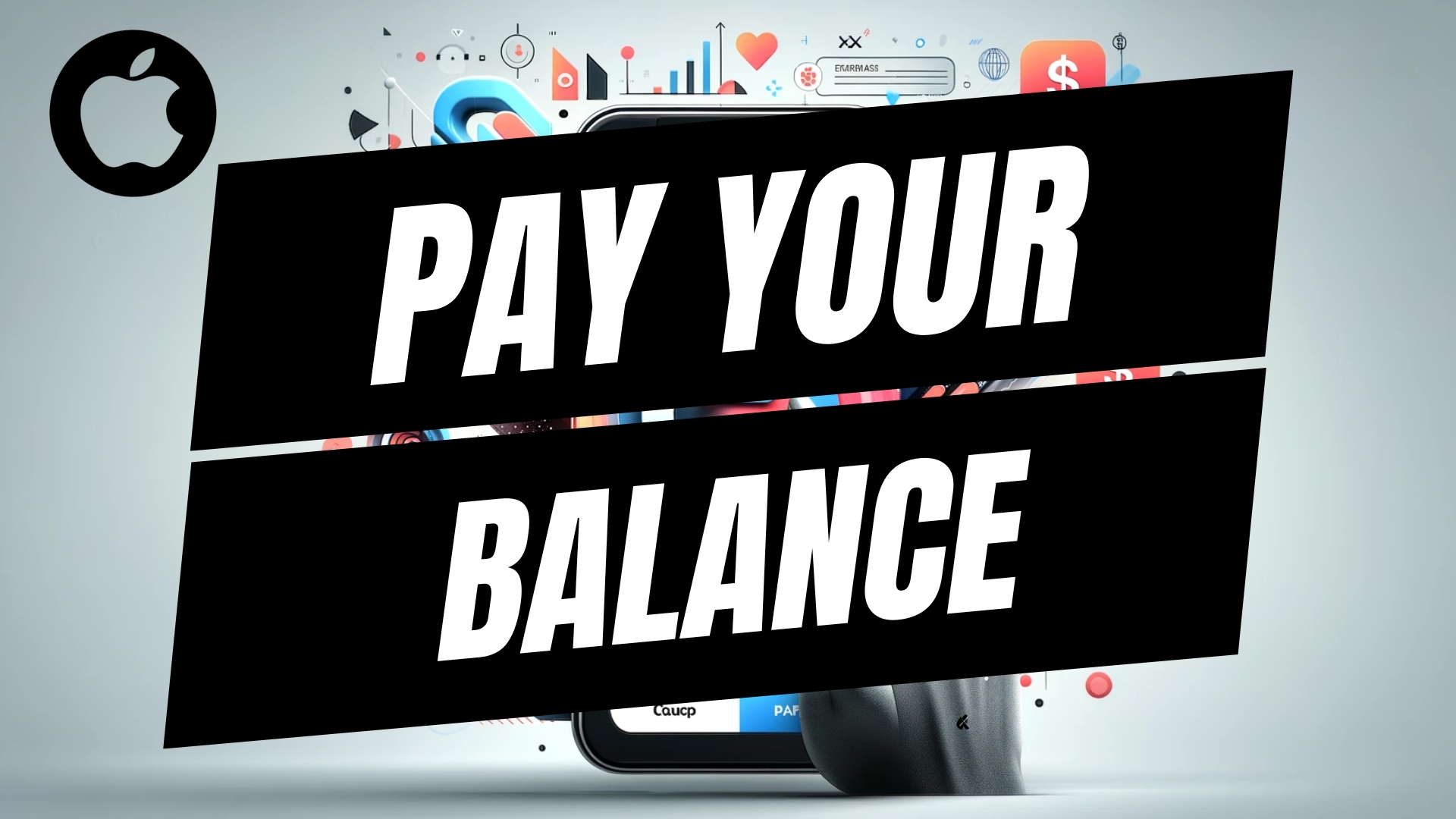
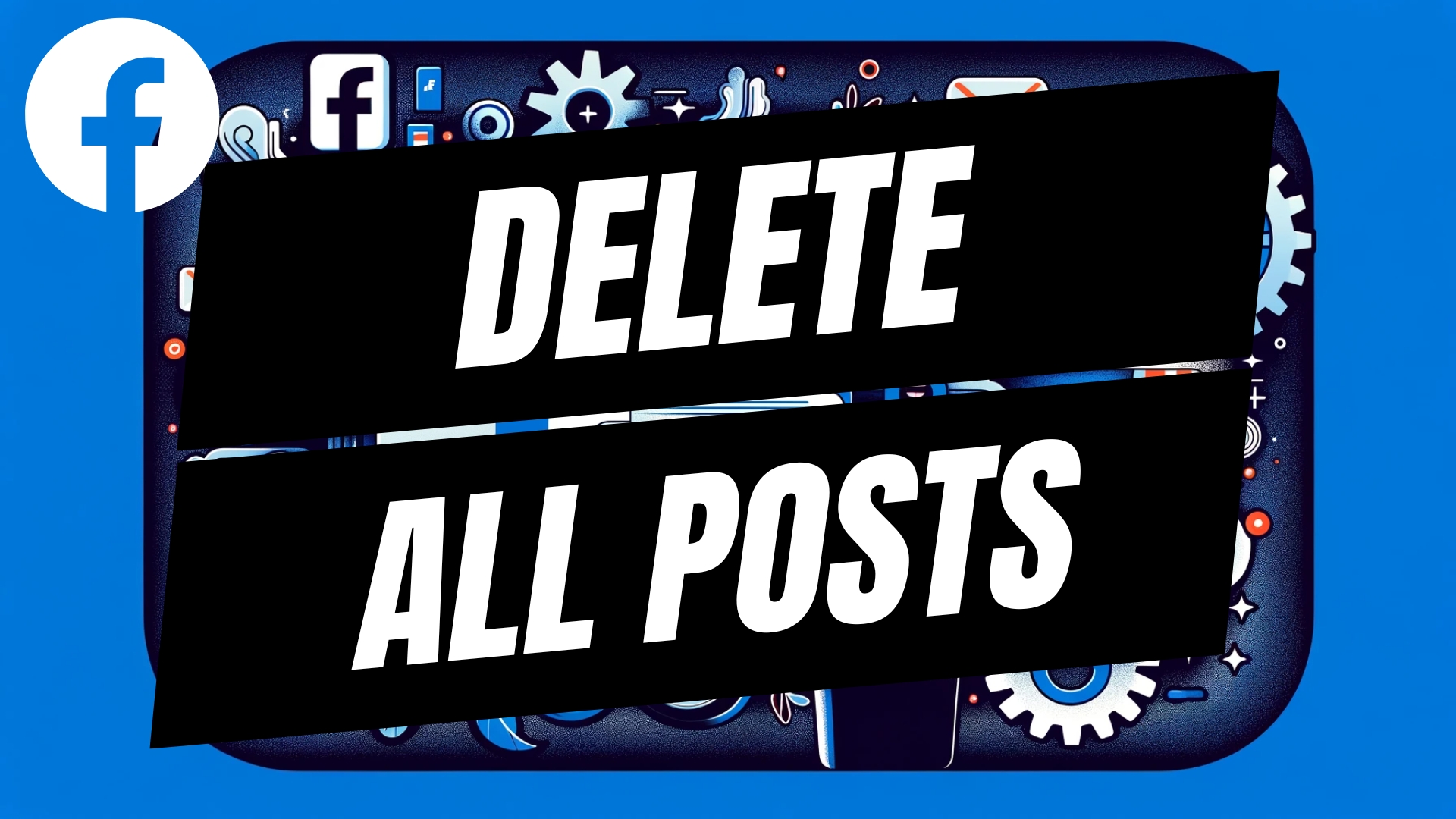

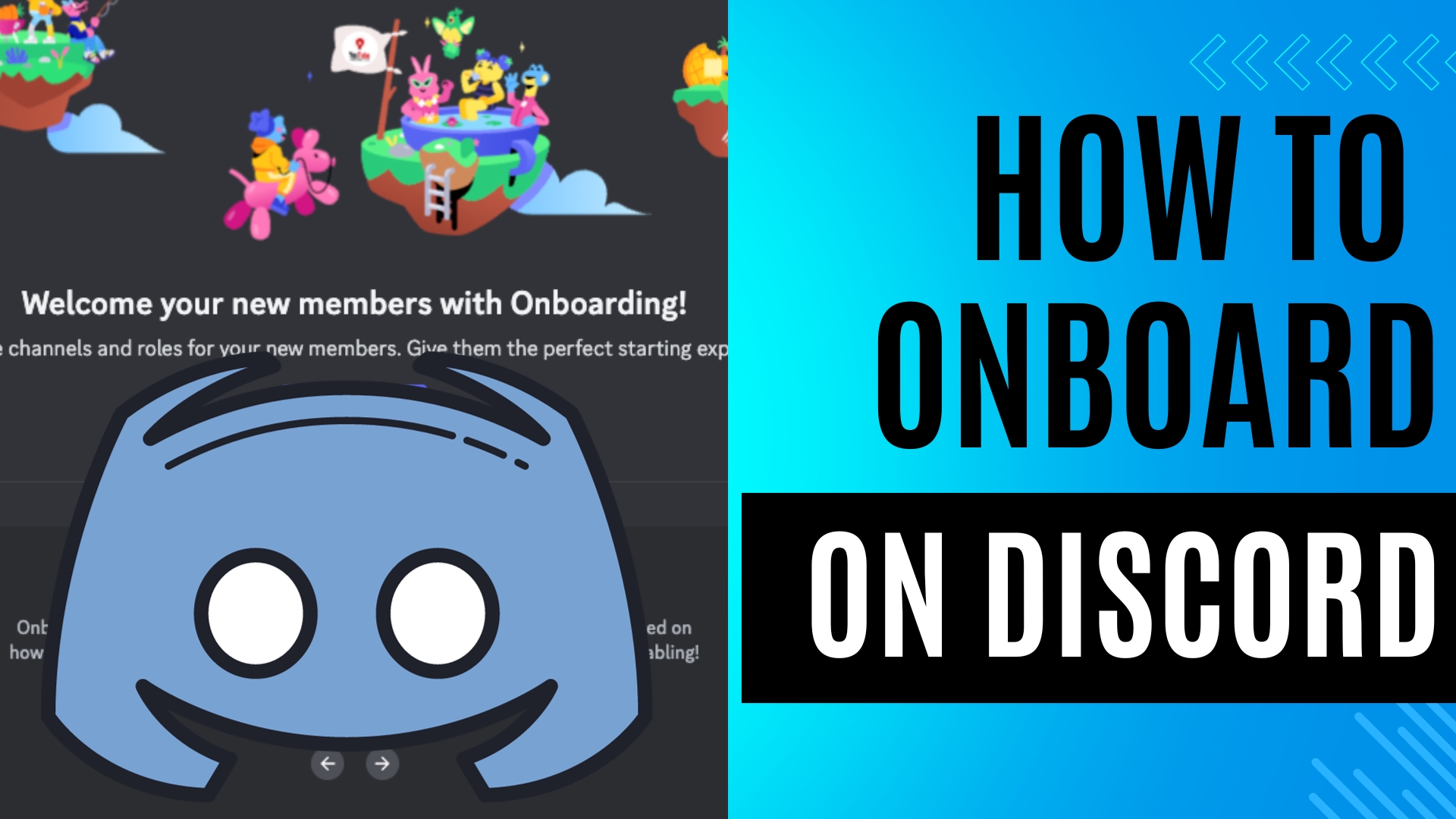
Leave A Comment