iCloud is a convenient way to back up your iOS device, ensuring that your precious data is safe and secure. However, as you accumulate more data and use your device more, iCloud storage can quickly fill up. If you’re constantly getting notifications that your iCloud storage is full, don’t worry – there’s an easy way to free up space.
One of the biggest culprits for consuming iCloud storage is old backups. Every time you back up your device, a new backup is created and stored in iCloud. Over time, these old backups can take up a significant amount of space.
The good news is that you can easily delete old iCloud backups and free up valuable storage space. In this guide, we’ll walk you through the steps on how to delete old iCloud backups on both iOS devices and Mac computers.
Deleting Old iCloud Backups on iOS Devices
Open the Settings app on your iPhone or iPad.
Tap on your Apple ID profile picture at the top of the screen.
Select iCloud from the menu.
Tap on Manage Storage.
Under the Backups section, you’ll see a list of all your device backups. Tap on the name of the device whose backup you want to delete.
Tap on Delete Backup.
Confirm that you want to delete the backup by tapping on Delete Backup again.
Repeat steps 5-7 for any other device backups you want to delete.
Deleting Old iCloud Backups on Mac Computers
Open the System Preferences application.
Click on Apple ID.
Select iCloud from the sidebar.
Click on Manage.
Select Backups from the list of storage options.
Choose the device backup you want to delete from the list.
Click on the “-” button below the list of backups.
Confirm that you want to delete the backup by clicking on Delete.
Additional Tips for Freeing Up iCloud Storage
In addition to deleting old iCloud backups, there are a few other things you can do to free up space on your iCloud account:
Disable iCloud Backup for Apps You Don’t Use: Some apps automatically back up their data to iCloud. If you don’t use an app regularly, you can disable iCloud Backup for that app to free up space.
Delete Photos and Videos: Photos and videos are often the biggest storage hogs on iCloud. You can delete old or unwanted photos and videos to free up space.
Use iCloud Photos with iCloud+: If you have a lot of photos and videos, consider upgrading to iCloud+. This will give you more storage space and allow you to store your photos and videos in full resolution.
By following these tips, you can easily manage your iCloud storage and keep your account from filling up.
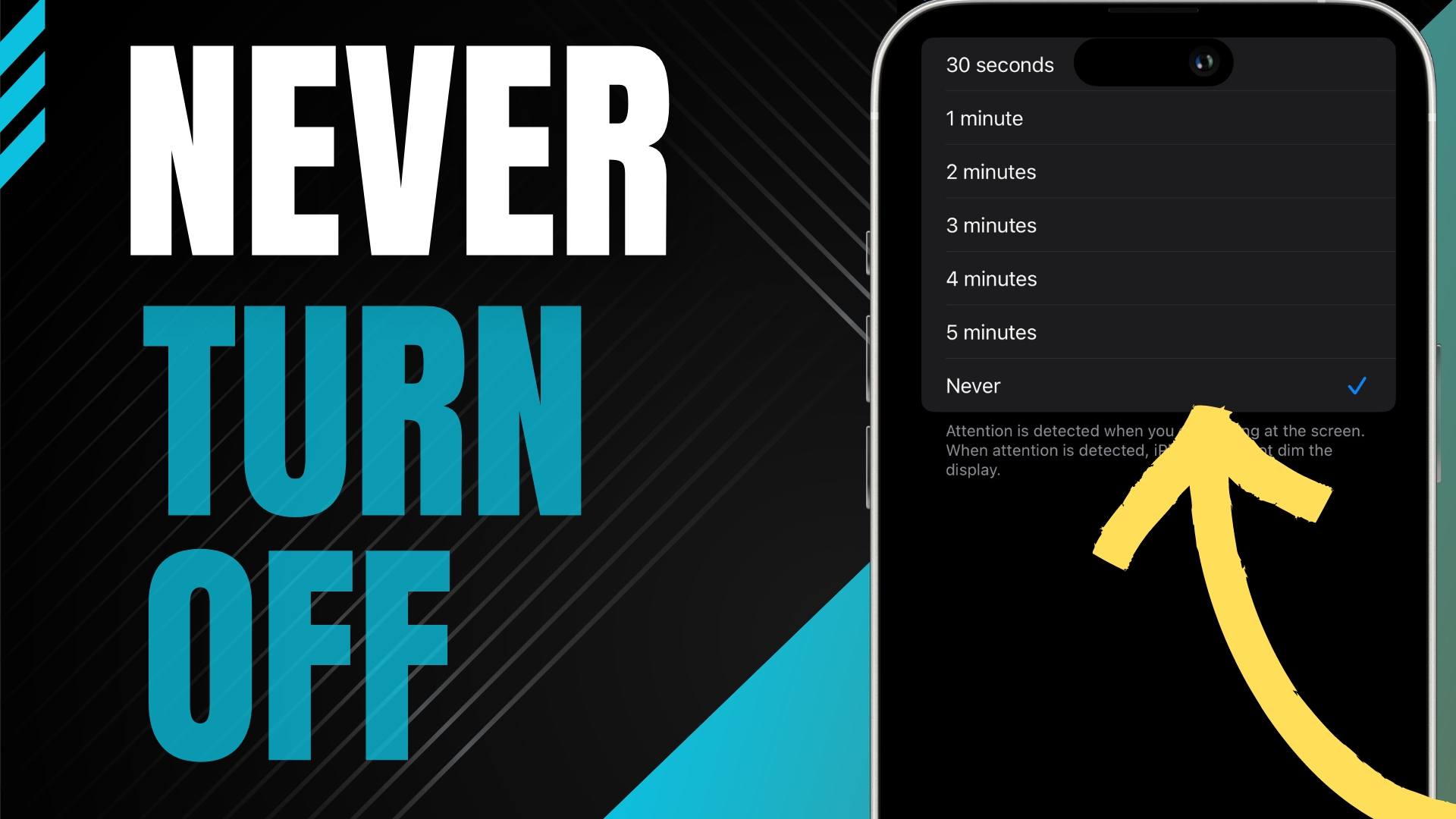

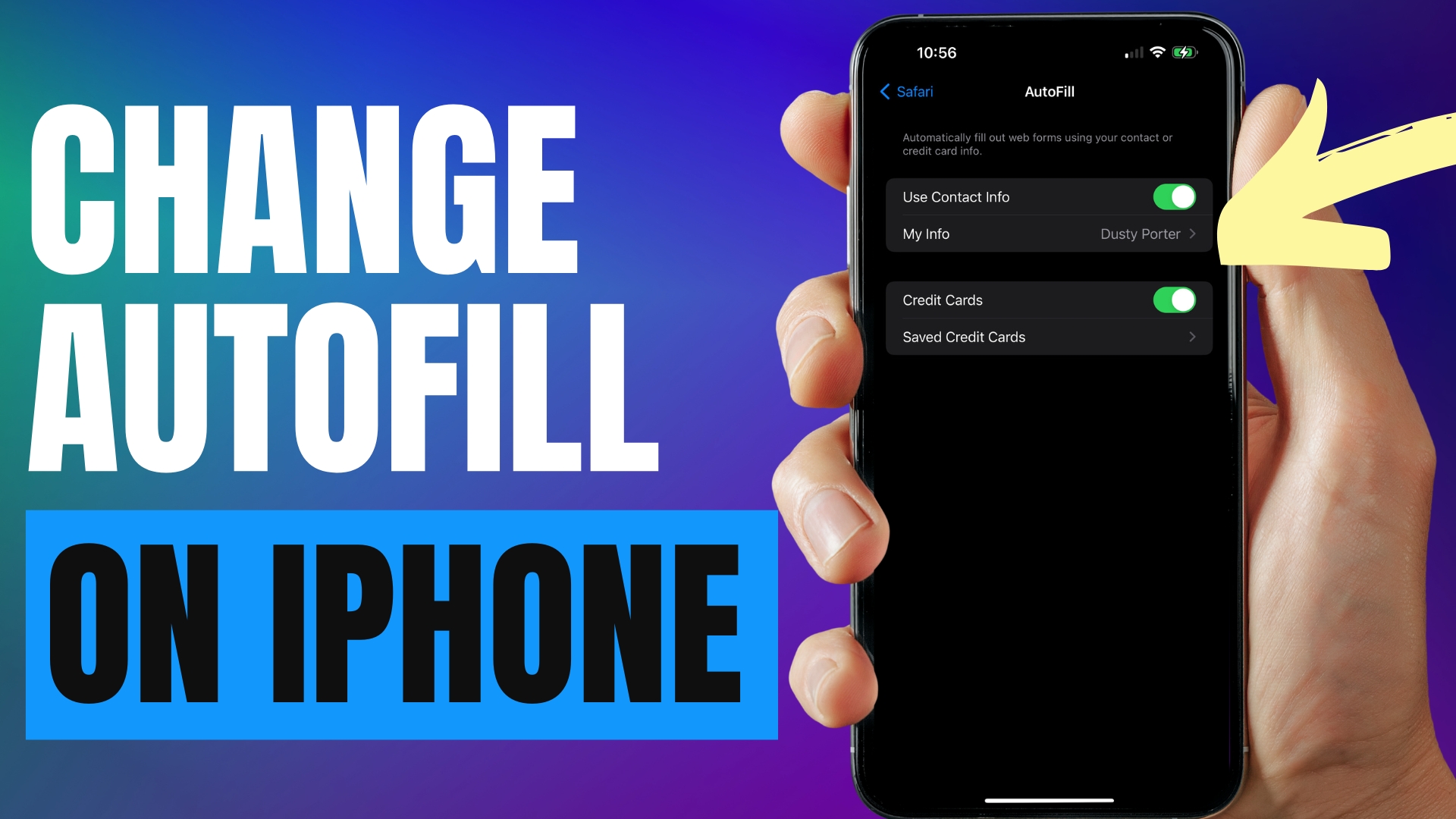
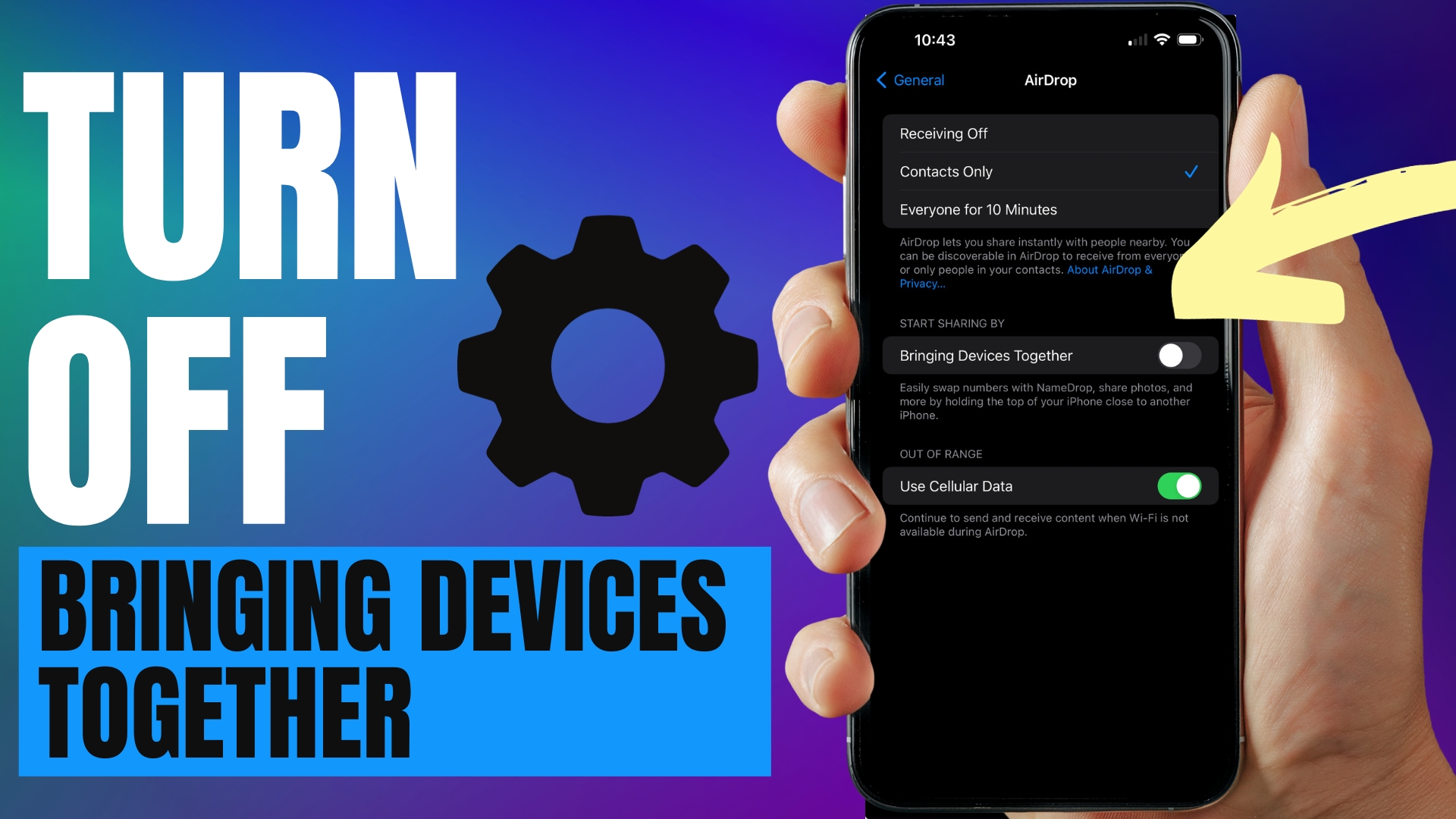
Leave A Comment