Tired of constantly typing your password every time you boot up your Windows 11 machine? We get it. The convenience of a passwordless login can be tempting, but before you hit that delete button, there are some crucial things to consider.
This guide will walk you through two methods to remove your login password on Windows 11, but remember, skipping this security layer comes with significant risks! We’ll discuss the pros and cons, answer the burning question “is it safe?“, and finally, guide you through the steps (on a local account only!).
Before We Begin: The Passwordless Dilemma
Removing your password eliminates an essential security barrier. This means anyone with physical access to your device can access your personal files, online accounts, and sensitive information.
Think carefully before proceeding, especially if:
- Your device stores sensitive data (work files, financial information, etc.)
- You share your computer with others
- Your device is frequently left unattended in public places
If security is paramount, consider alternative options like:
- Stronger passwords: Use a unique, complex password for your Windows account and enable two-factor authentication for added security.
- PIN or Picture Password: Windows 11 allows setting a PIN or picture password for faster login while maintaining some protection.
Ready to Proceed? Here’s How (Local Accounts Only!)
Method 1: Using Settings (Simple but Limited)
- Open Settings: Press Windows + I.
- Go to Accounts: Click on “Accounts” in the left sidebar.
- Access Sign-in Options: Select “Sign-in options” on the right.
- Change Password: Find the “Password” section and click “Change.“
- Enter Current Password: Verify your current password.
- Leave Fields Blank: For “New password” and “Reenter password,” leave the fields blank.
- Click Next & Finish: Proceed through the prompts and click “Finish” to remove the password.
Method 2: Using Netplwiz (More Flexibility)
- Search for Netplwiz: In the Start menu search bar, type “netplwiz” and press Enter.
- Select Your User Account: Choose the user account for which you want to remove the password.
- Uncheck “Require Password”: Deselect the checkbox “Users must enter a user name and password to use this computer.“
- Apply & Confirm: Click “Apply” and enter your current password for confirmation.
- Click OK: Click “OK” to finalize the changes.
Remember: These methods only work on local accounts. Microsoft accounts require additional steps and considerations.
Final Words: Convenience vs. Security
While removing your password offers convenience, prioritize security first. If your data is sensitive or your device is vulnerable, consider alternative options like strong passwords or PINs. Ultimately, the decision is yours, but make an informed choice based on your specific needs and security concerns.
Bonus Tip: Regularly back up your important data, regardless of your chosen security measures. This ensures you have a safety net in case of unauthorized access or accidental data loss.
We hope this guide empowers you to make an informed decision about removing your Windows 11 login password. Stay safe and enjoy the convenience of technology responsibly!

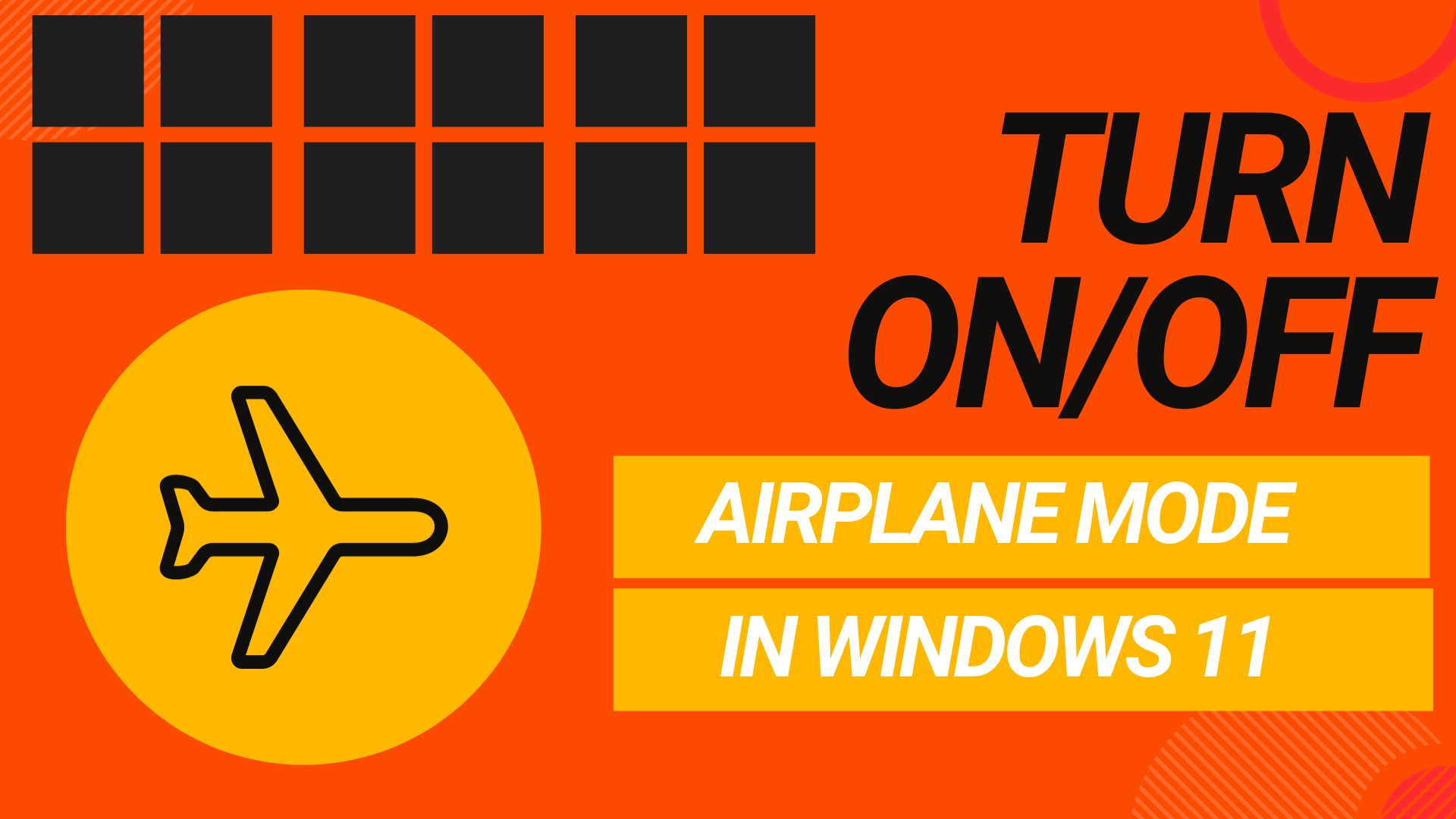

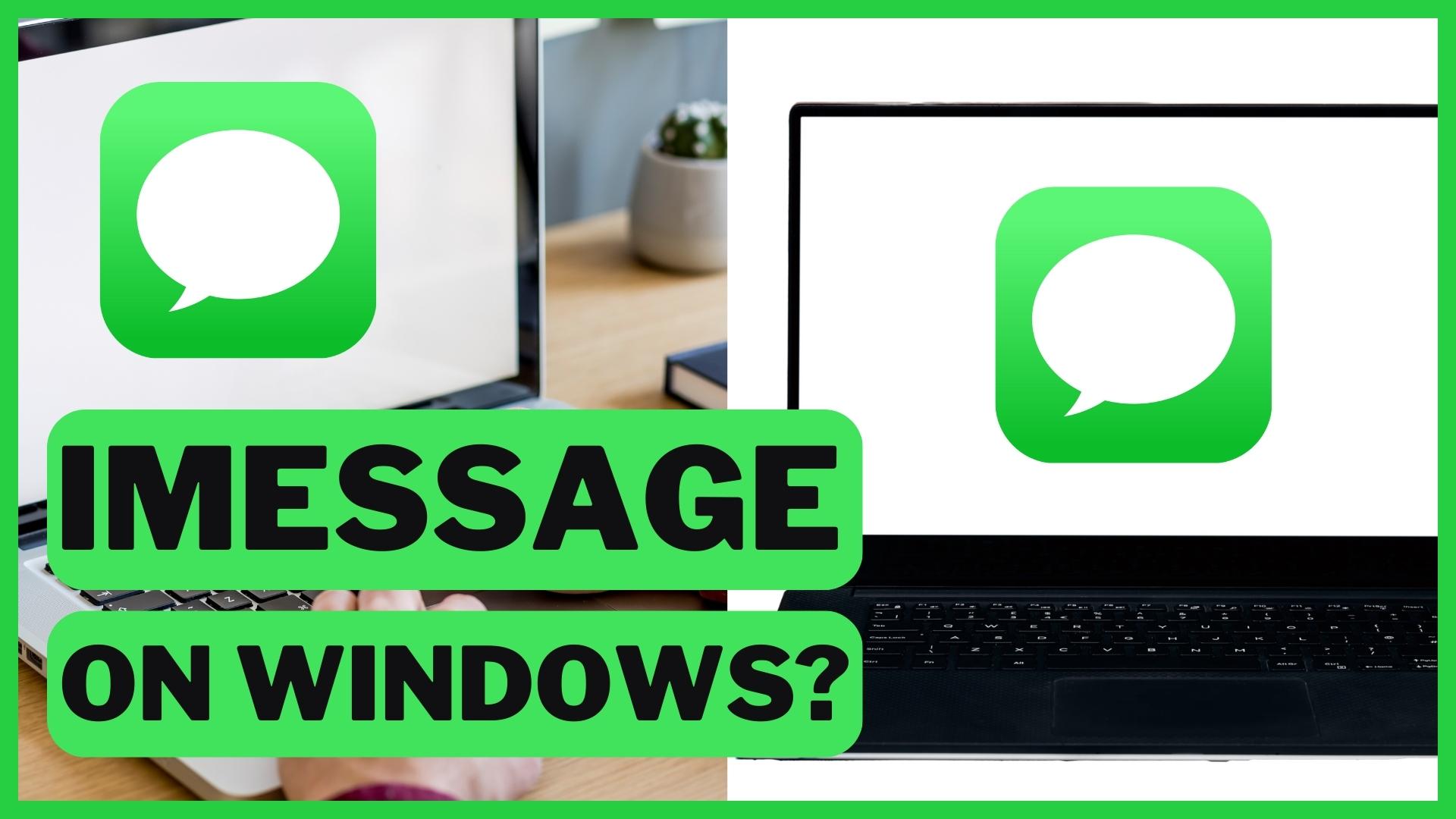
Leave A Comment