Feeling lost in the labyrinth of Wi-Fi settings in Windows 11? Can’t connect to that hidden network no matter how hard you try? Well, fret no more, weary traveler! This guide will be your compass, leading you through the simple steps of adding any Wi-Fi network manually in Windows 11, even if it’s playing hide-and-seek.
Before you embark on your wireless quest:
- Gather your intel: Locate the network name (SSID) and security key (password). If it’s a hidden network, the SSID won’t be automatically detected, so double-check with the network owner.
- Arm yourself: Make sure your trusty Windows 11 device is fully charged and ready for action.
Now, let’s navigate the settings jungle:
- Open the Settings app: Click on the Start menu and select “Settings” (the gear icon).
- Navigate to the Network & internet kingdom: Look for the “Network & internet” option on the left-hand panel and click on it.
- Enter the Wi-Fi domain: Select “Wi-Fi” from the menu on the right.
- Unleash the Manage Known Networks panel: Click on “Manage known networks” towards the bottom of the right-hand side.
- Summon the Add Network portal: Click the “+” button labelled “Add a new network.“
- Choose your connection destiny: Select “Manually connect to a wireless network” and click “Next.“
- Enter the Network Name (SSID): This is the network’s unique identifier, like a secret knock for the wireless gateway.
- Select the Security Type: Most common options are WPA2-Personal or WEP. If unsure, consult the network owner.
- Unmask the Security Key (Password): Enter the password required to access the network. Remember, invisibility cloaks don’t work here!
- Optional Tweaks:
- Connect automatically: Check this box if you want your device to automatically connect to this network whenever it’s in range.
- Connect even if the network is not broadcasting: This is for those elusive hidden networks. Remember, with great power comes great responsibility (like keeping the network secure!).
- Claim your connection victory: Click “Next” and then “Save” to finalize your connection.
Congratulations! You’ve successfully navigated the treacherous terrain of Wi-Fi settings and established a connection to your chosen network. Now, go forth and conquer the internet!
Bonus Tips:
- If you encounter any connection issues, try restarting your device or the router.
- Consider changing the security type or password of your hidden network for enhanced security.
- For troubleshooting tips specific to your network or device, visit the official support websites of your device manufacturer or internet service provider.
Remember, the key to mastering your Wi-Fi settings is knowledge and a little bit of patience. With this guide and a dash of adventurous spirit, you’ll be navigating the wireless world like a seasoned explorer in no time!

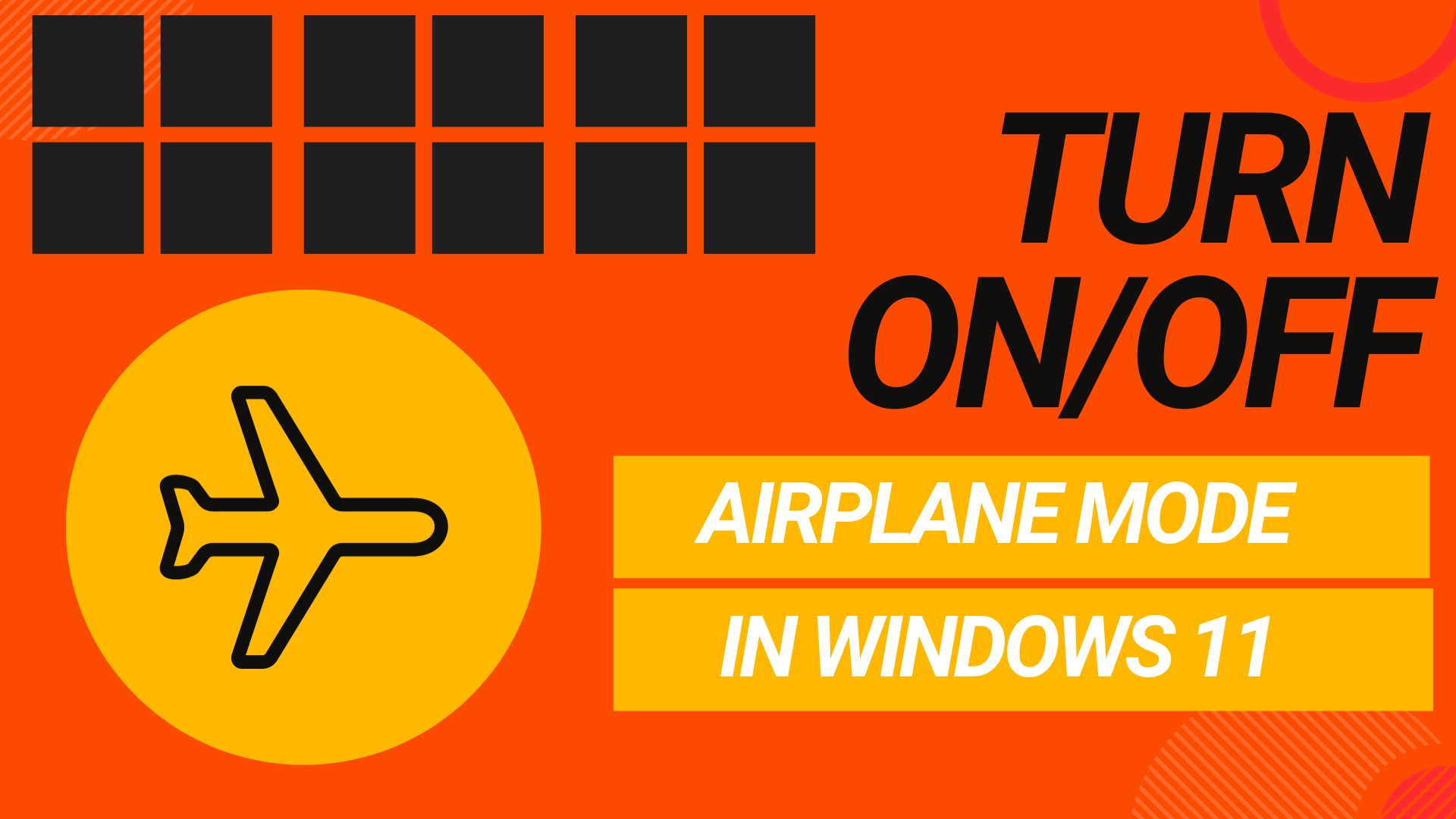

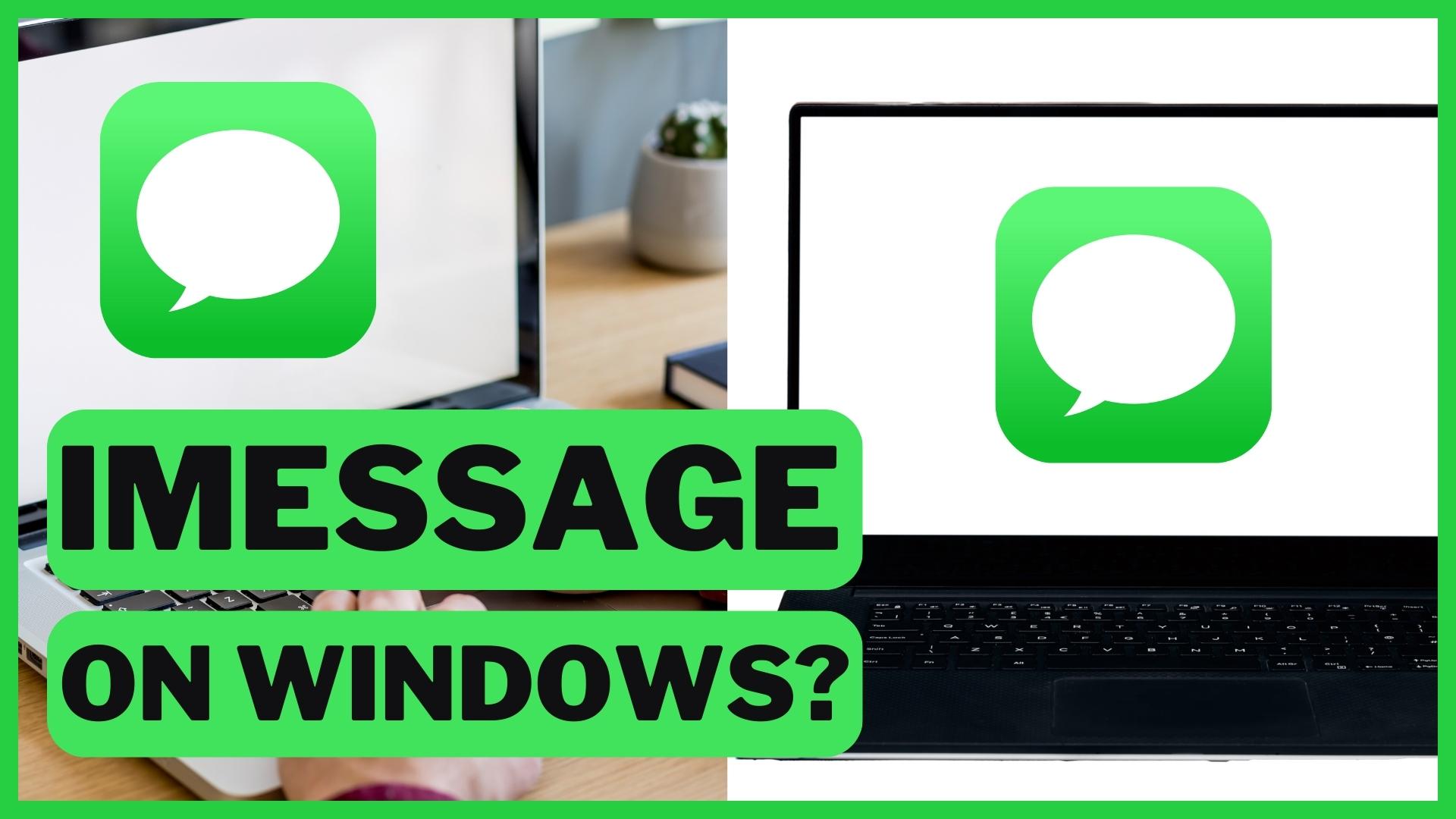
Leave A Comment