There are a few ways to get iMessage on Windows PC. Here are a few methods:
Using the Phone Link app
- Make sure your Windows PC is running Windows 11 and your iPhone is running iOS 15 or later.
- Download and install the Phone Link app on your Windows PC.
- On your iPhone, open the Settings app and go to Phone > Link to Windows.
- Follow the instructions on your iPhone to pair your iPhone with your Windows PC.
- Once your iPhone is paired with your Windows PC, you can open the Phone Link app on your Windows PC to start sending and receiving iMessages.
Using a third-party app
There are a number of third-party apps that allow you to use iMessage on Windows PC. Some of these apps include:
- AirMessage
- iM+
- MyPhone
Using a virtual machine
You can also use a virtual machine to run iMessage on Windows PC. A virtual machine is a software program that allows you to run another operating system on your computer. To use a virtual machine to run iMessage on Windows PC, you will need to download a virtual machine software program, such as VirtualBox or VMware, and install an iOS operating system, such as macOS Catalina or iOS 15, on the virtual machine. Once you have installed the iOS operating system on the virtual machine, you can download and install the iMessage app from the App Store.
It is important to note that these methods may not be perfect and may have some limitations. For example, some of these methods may not allow you to send or receive all iMessage features, such as group messages or media messages. Additionally, some of these methods may require you to have a Mac computer or a virtual machine running macOS.
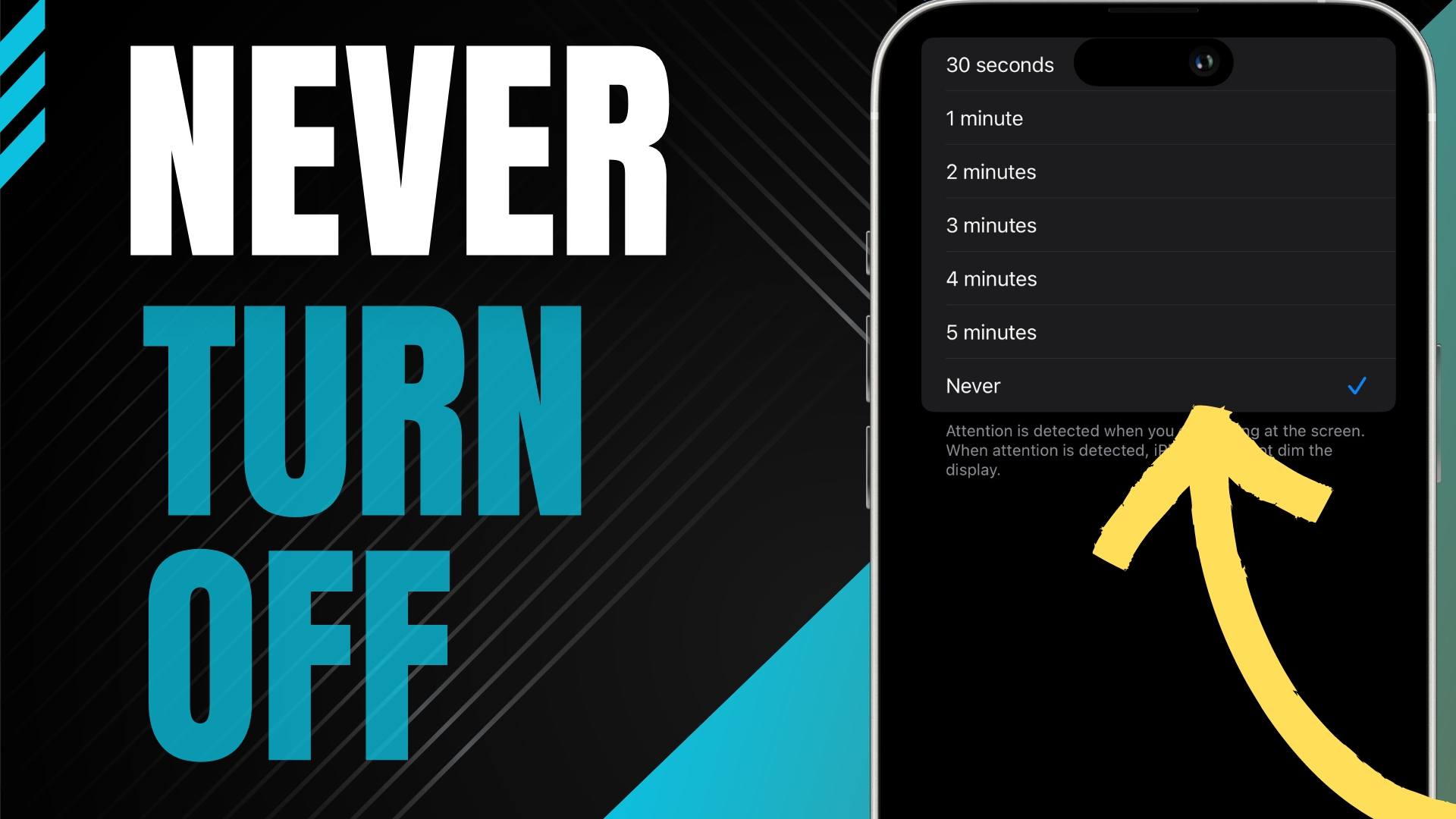

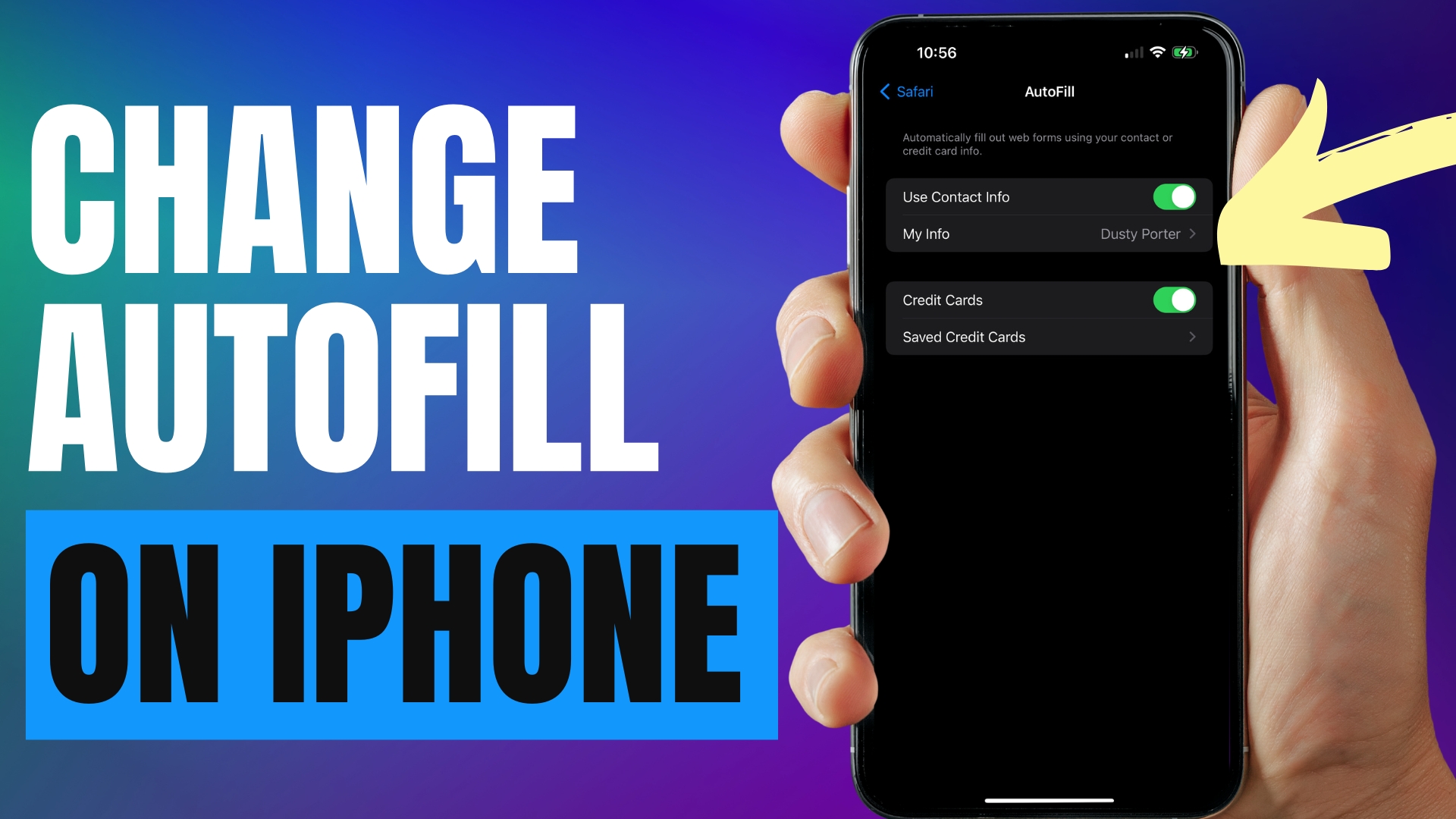

Leave A Comment