Temporary files are created by programs when they are running, and they are often deleted automatically when the program is closed. However, sometimes temporary files can build up and take up space on your hard drive. This blog post will show you how to delete these temporary files manually, using either the Settings app or the Disk Cleanup tool.
What are temporary files?
Temporary files are used by programs to store data that is not needed on a permanent basis. This data can include things like installation files, cached web pages, and temporary documents. Temporary files are often created when a program is first installed or opened, and they are deleted when the program is closed. However, sometimes temporary files can be left behind, and they can build up over time and take up space on your hard drive.
Why should you clear your temporary files?
There are a few reasons why you should clear your temporary files regularly:
- To free up space on your hard drive. Temporary files can take up a lot of space, especially if you use your computer frequently. By clearing your temporary files, you can free up space on your hard drive and make it run faster.
- To improve your computer’s performance. Temporary files can sometimes slow down your computer, especially if they are taking up a lot of space. By clearing your temporary files, you can improve your computer’s performance and make it run more smoothly.
- To prevent problems. Sometimes temporary files can cause problems with your computer. For example, if a temporary file is corrupted, it can prevent a program from starting or running properly. By clearing your temporary files regularly, you can help to prevent problems with your computer.
How to clear your temporary files manually
There are two ways to clear your temporary files manually:
- Using the Settings app
- Using the Disk Cleanup tool
Using the Settings app
- Open the Settings app.
- Click on “System.”
- Click on “Storage.”
- Under “Temporary files,” click on “Show more categories.”
- Select the temporary files that you want to delete.
- Click on “Remove files.”
Using the Disk Cleanup tool
- Open File Explorer.
- Right-click on your hard drive and select “Properties.”
- Click on the “Disk Cleanup” button.
- In the Disk Cleanup dialog box, select the “Temporary files” checkbox.
- Click on the “OK” button.
How to clear your temporary files automatically
You can also set up Windows 11 to clear your temporary files automatically. To do this, follow these steps:
- Open the Settings app.
- Click on “System.”
- Click on “Storage.”
- Under “Storage Sense,” turn on the “Storage Sense” switch.
- Under “Configure Storage Sense,” select the frequency at which you want Windows 11 to clear your temporary files.
I hope this blog post has been helpful! By following the steps in this post, you can easily clear your temporary files and free up space on your hard drive. This can help to improve your computer’s performance and prevent problems.


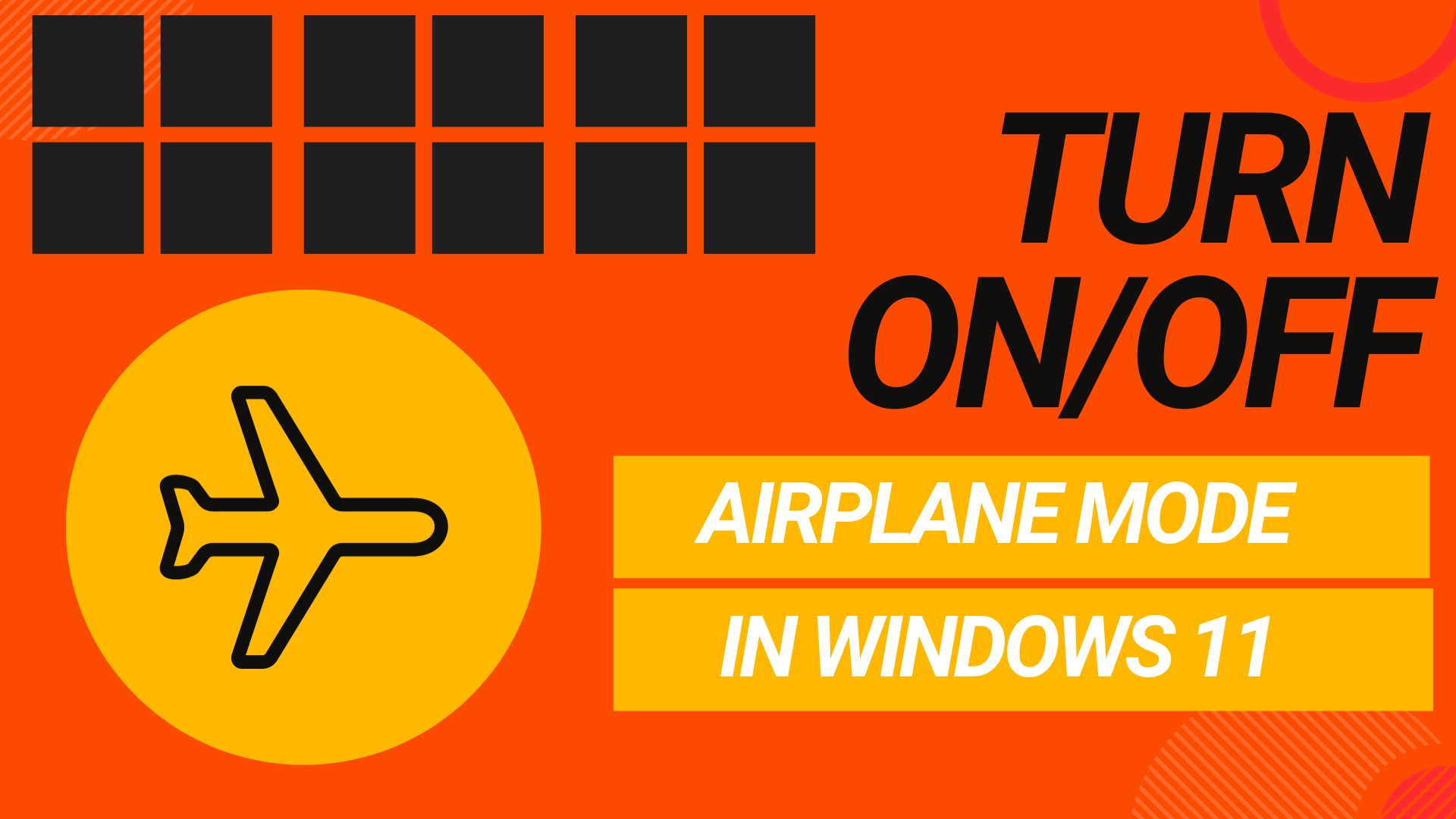
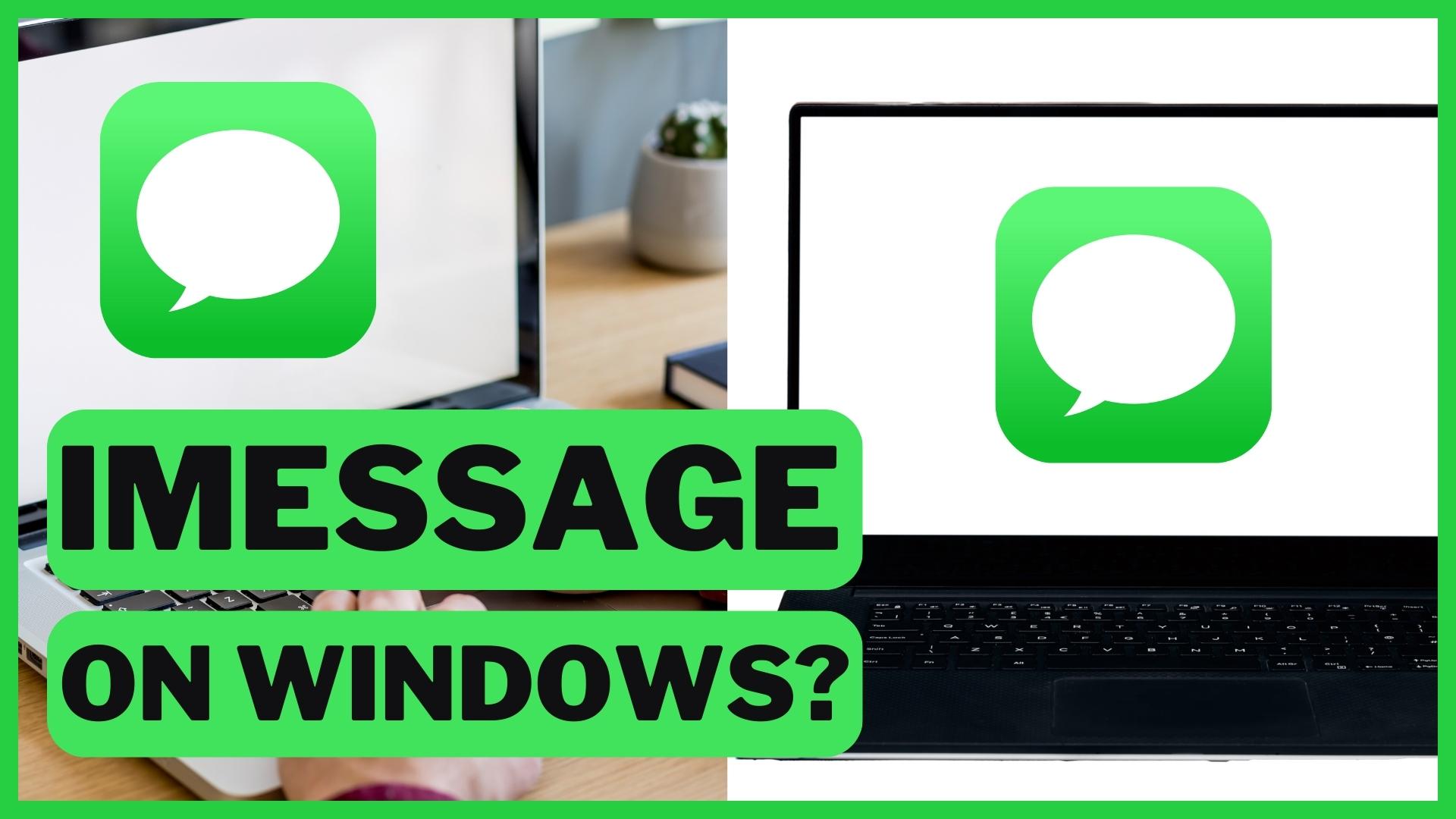
Leave A Comment