Today I’m going to walk you through a tutorial on how to record and add audio in PowerPoint. To get started, get into PowerPoint and open up the presentation in which you want to add audio.
Check Your Settings
- Hover over the speaker icon in the lower right hand corner of your task bar.
- Right click and select Open Sound Settings.
- Go to the Input options.

- Make sure your desired microphone is selected and is picking up sound.
Recording Audio
- Click the Insert tab from the top menu.
- Click on the Audio option on the far right.
- The Audio from my PC option will allow you to add audio that’s already been recorded.
- The Record Audio option will allow you to record the audio directly.
- A small dialog box will pop up that will allow you to start recording your audio.

- Give your recording a name and, when you’re ready, hit the red circle to start recording.
- When you stop recording, it will let you know how long your recording is.
- Pressing the record button again will record over anything previously recorded.
- Once done, the audio icon will appear and you can drag and place it anywhere on the presentation.
- Now you can press the audio button to hear your recording and adjust the volume.

I hope this tutorial on how to record and add audio in PowerPoint was helpful. If you have any questions, feel free to leave those in the comments below.
For another great tutorial, be sure to check out my post on how to use find and replace in Microsoft Word.
If you’re not subscribed to my YouTube channel, make sure you go over and watch my videos and subscribe.
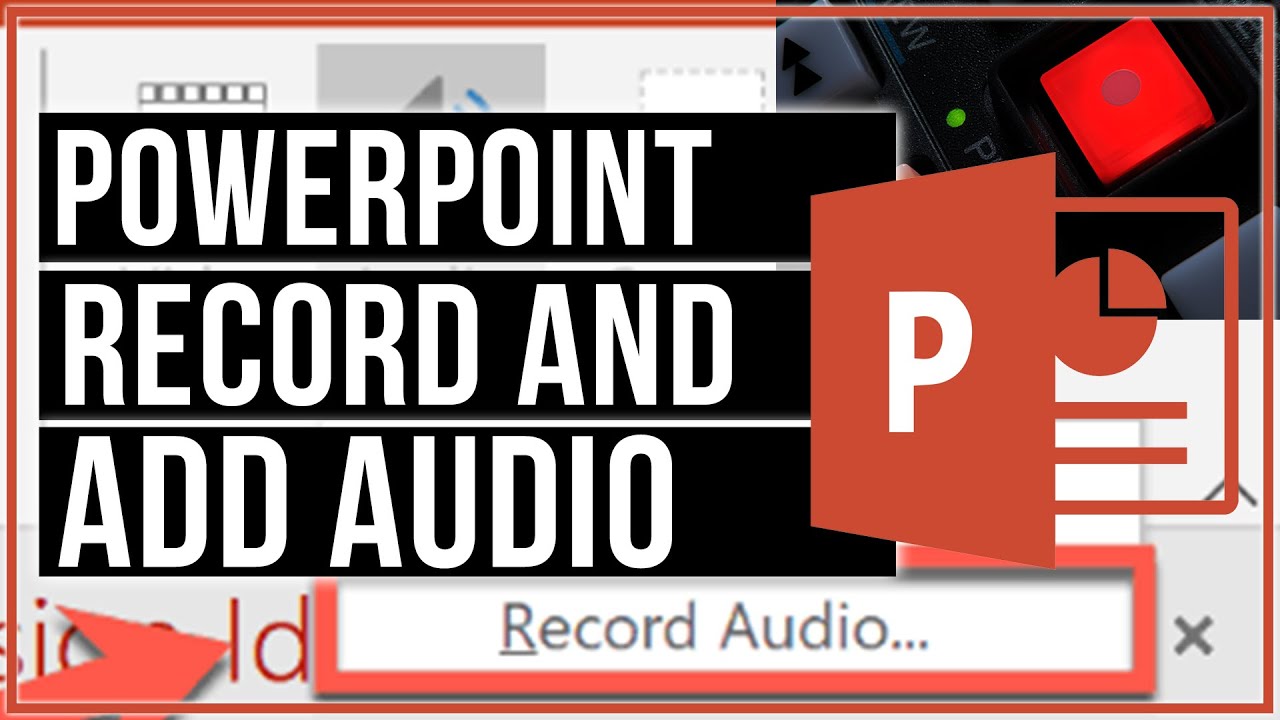
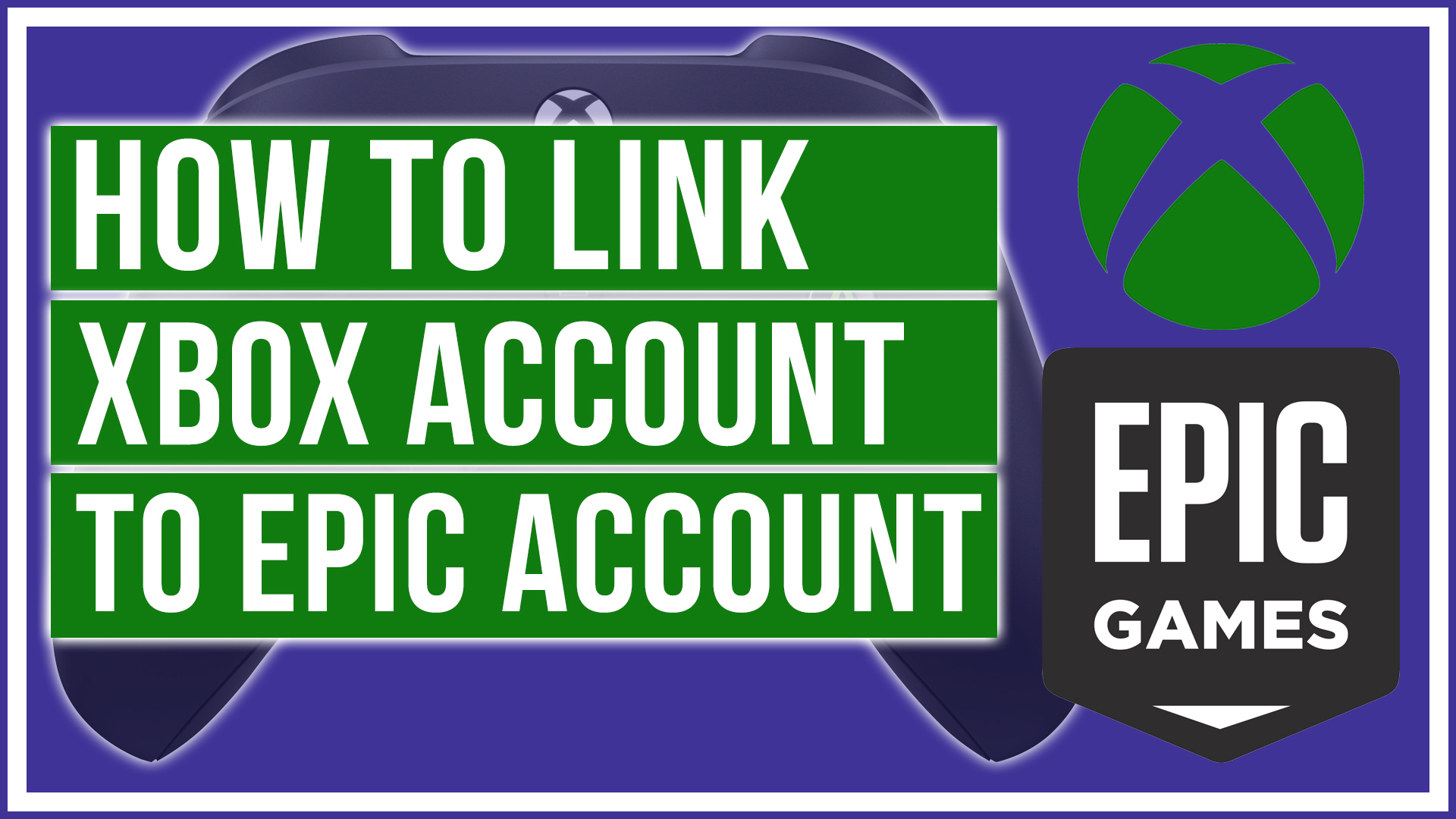
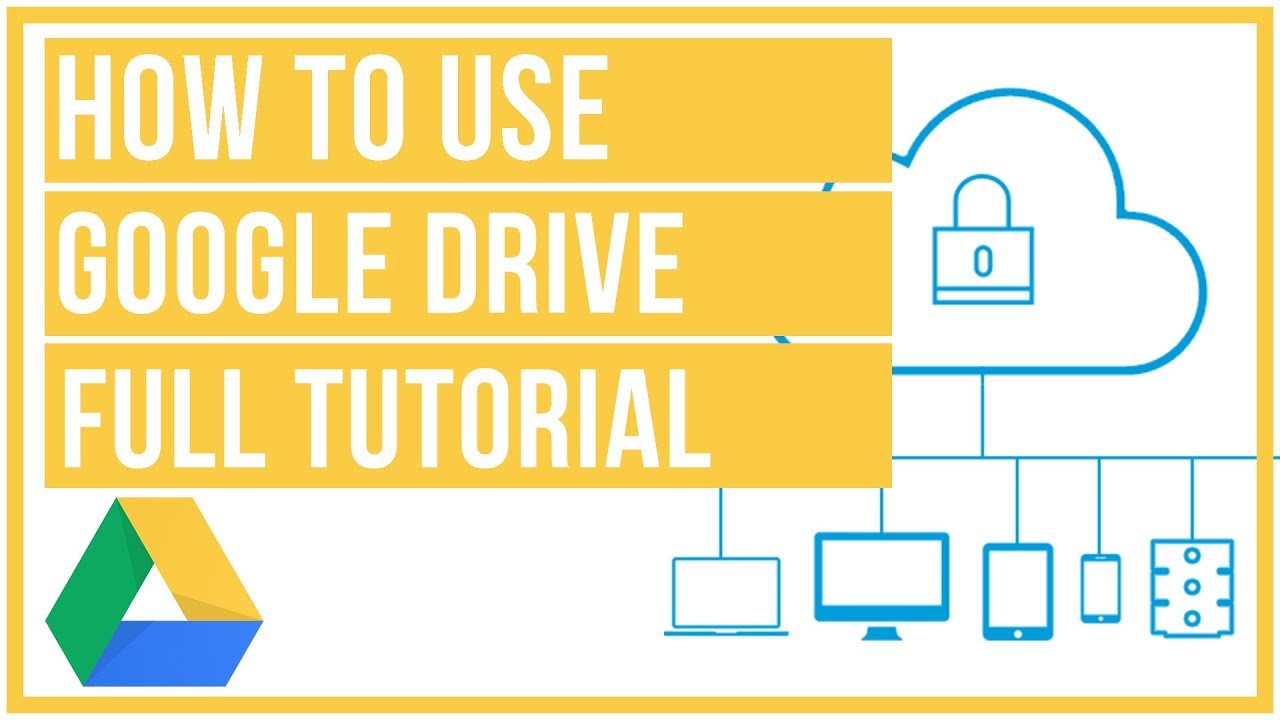

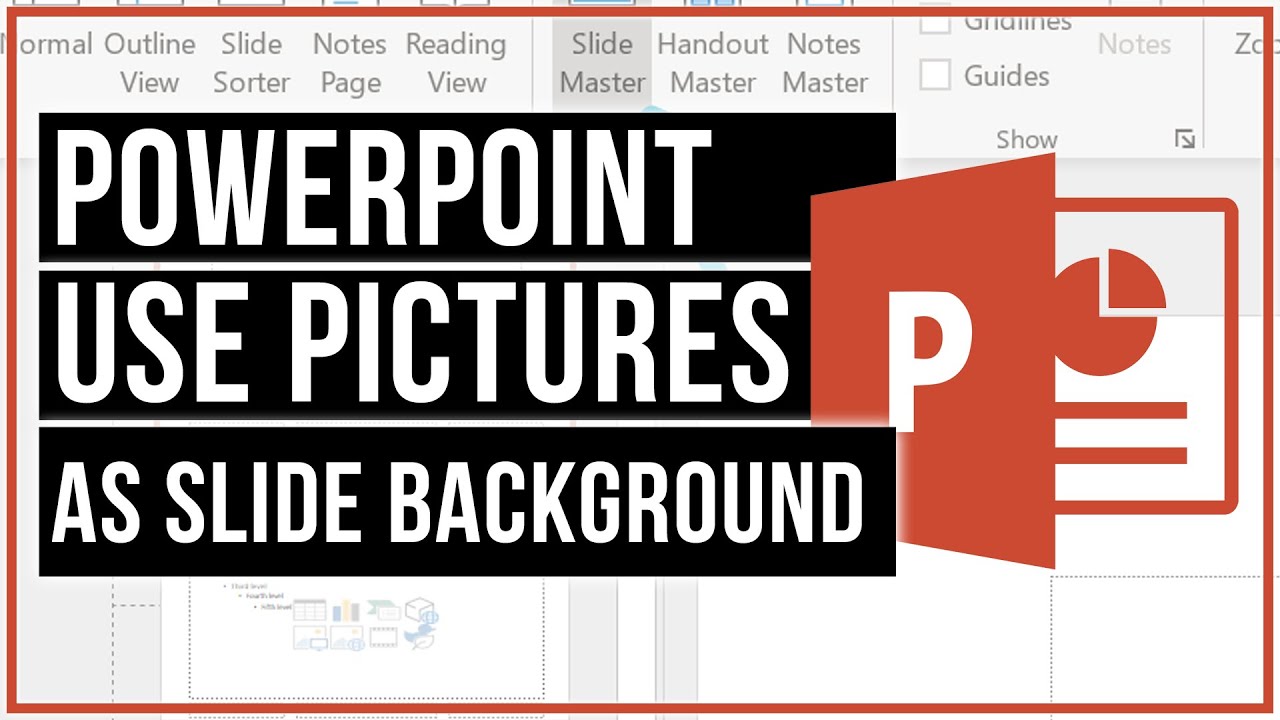
Leave A Comment