Today I’m going to walk you through a Google Drive full tutorial. Before you get started, make sure you sign up for a Google/Gmail account or login to your existing account.
Google Drive Interface
- Click the 9 dots in the top right of your Google account and go to Google Drive.
- You’ll see several menu options on the left hand side of the page.
- “My Drive” is where all of your files stored in Google Drive will be located.
- “Computers” allows you to sync multiple devices.
- “Shared with Me” will be all files that others have shared with you.
- “Recent” makes it easy for you to find files that you have worked with recently.
- “Starred” displays all files you have added a star to and makes them easy to find.
- The Quick Access option at the top (under where it says My Drive) displays some of the files you access the most.
- Under Quick Access, you will see all of your folders that are in your Google Drive.
- If you want to upgrade your storage space, click on the Upgrade Storage option below the left menu in order to see the different subscriptions you can purchase. Remember that your storage is used across all of your Google apps.

Add a File and Folder
- Click the blue “New” button in the top left of the page.
- Choose whether you want to add a new folder or a new file. You can also choose to create a new document, spreadsheet, form, etc.
- When you add a new file, it will open a dialog box that allows you to upload files from your computer.
- You can move and rearrange folders and files once you have them uploaded. You can click and drag folders and move files/folders to different locations on your Google Drive.
- Another way to move a file or folder is to right click and select Move To. You will then be able to navigate to the Google Drive folder where you want to move the file.
- To delete a file or folder, just right click and hit Remove.

Sharing
- To share a file or folder with someone, right click the file and click Share.
- You can add the person’s email and include a message if you like.
- Make sure to choose the correct permissions for the person you are sharing with. You can allow them to view only, edit, or comment only.
- Hit the blue Send button and click Done.
- You can also open a document and click the blue Share button in the top right corner.
- You can see that a folder has been shared because it will have a person icon located on the folder. The folder will just be blank if it has not been shared with anyone.
- You can see that a file has been shared because it will have multiple person icons beside the file name.

Manage Versions
- Right click a file and select Manage Versions.
- If there was an edit or update to a file, you will be able to see the past version or versions of that file.
- You can also upload a new version and compare and contrast with older versions.
Settings
- Click on the Settings (looks like a gear) icon in the top right corner of the page.
- Settings will give you the options to see how much storage you’ve used, convert files to Google docs editor format, set your language, edit offline, and more.
- You can set up browser and email notifications.
- Manage apps allows you to add and remove apps within Google Suite.
- The Download and Backup Sync for Windows allows you to sync your files to a folder on your computer.
I hope this Google Drive full tutorial was helpful. If you have any questions, feel free to leave those in the comments below.
For another great tutorial, be sure to check out my post on how to share files and folders in Google Drive.
If you’re not subscribed to my YouTube channel, make sure you go over and watch my videos and subscribe.
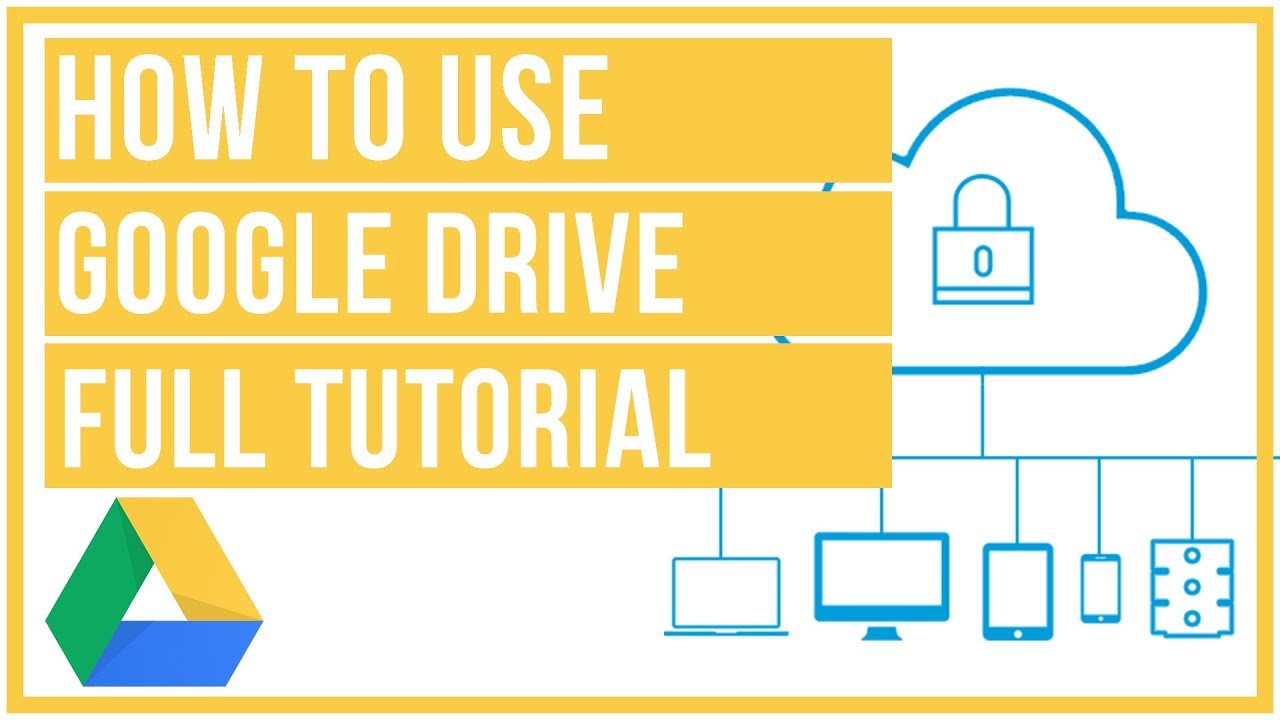
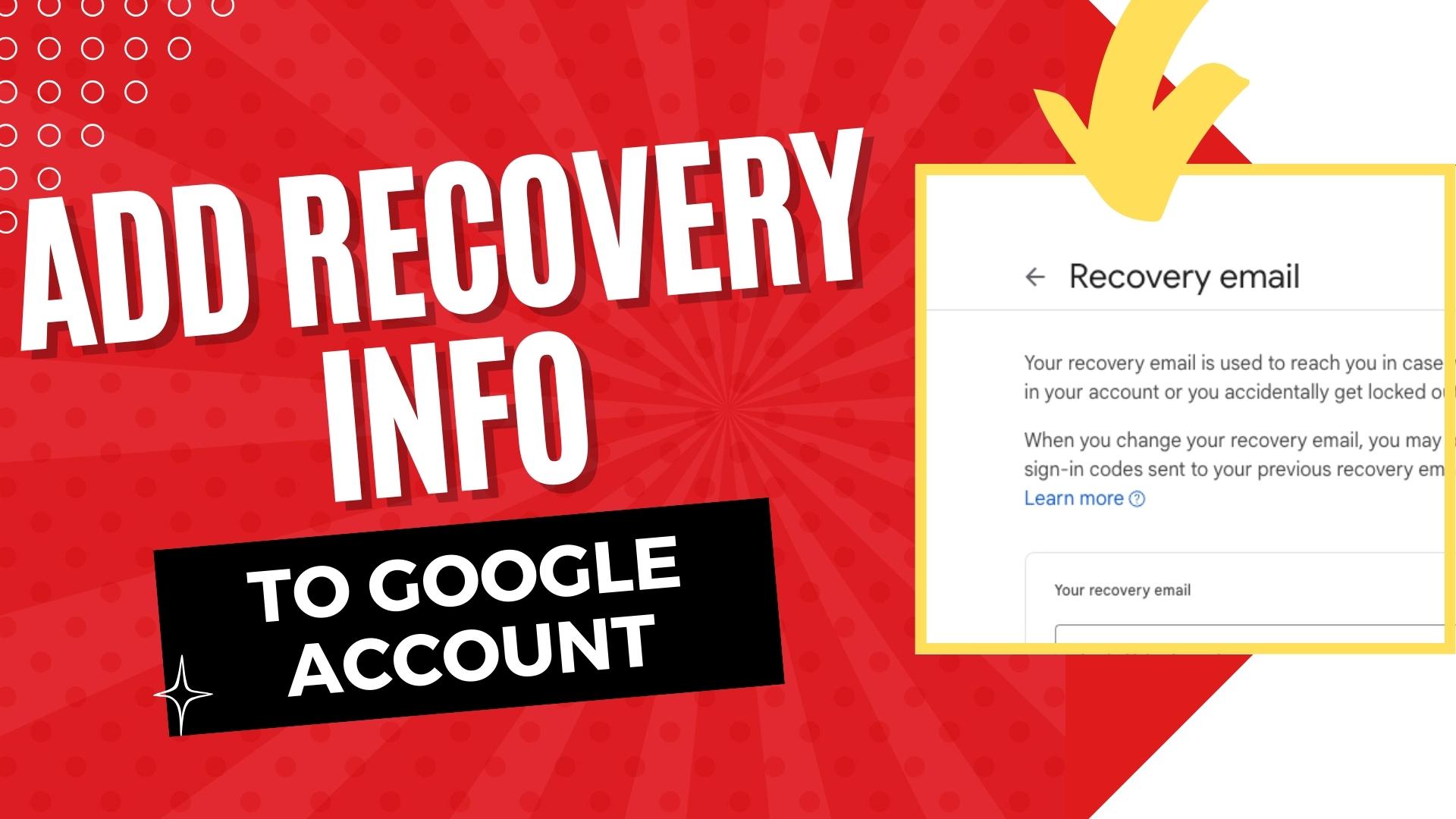


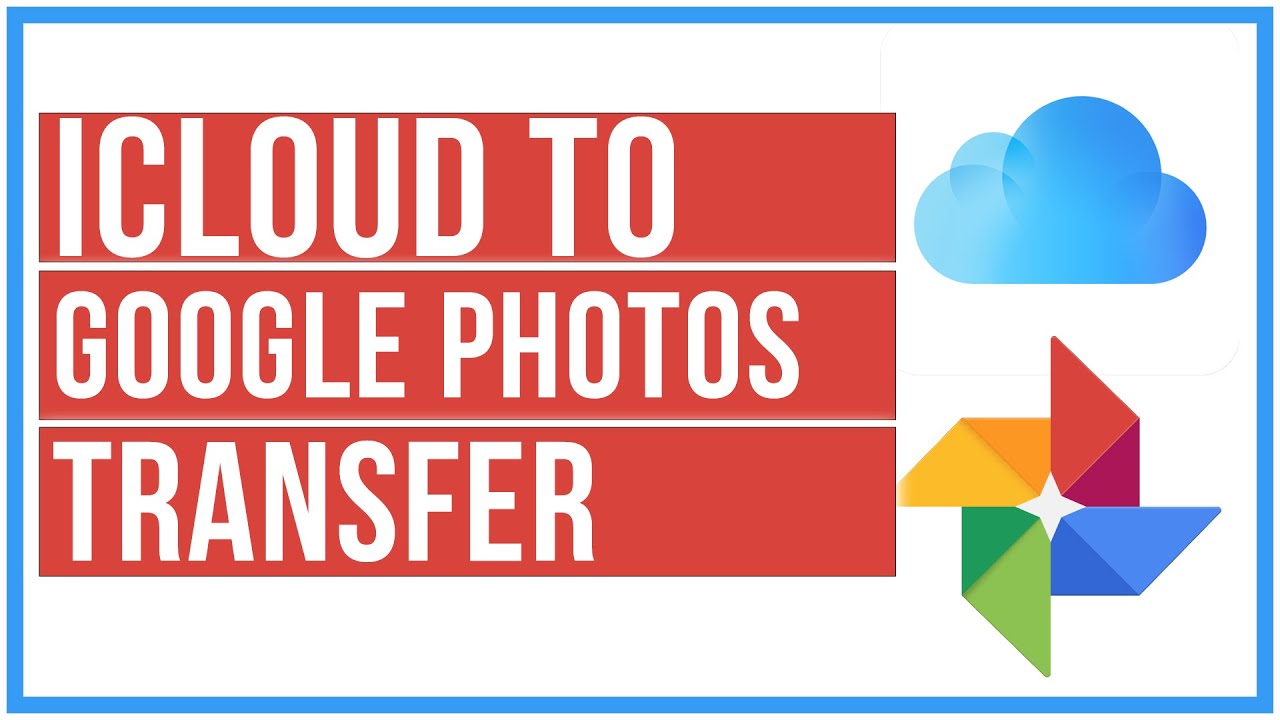
Leave A Comment