Today I’m going to walk you through a tutorial on how to use your pictures as slide backgrounds in PowerPoint. You can do this for individual slides or the slideshow as a whole. To get started, get into PowerPoint and open up the presentation in which you want to add a slide background.

Entire Presentation
- Go to the search bar at the top of the screen and type in “Master.”
- Select Slide Master View from the results.
- The Master view shows you the overall “theme” of your slideshow.
- Make sure you have the master selected before you add your image (first slide).
- Right click and select Format Background.
- Format Background options will appear to the right of the selected slide.
- Select Picture of Texture fill.
- Click Insert and the dialog box will appear.
- Choose from where you want to insert the picture (from a file, stock photos, etc.). To use your own picture, select “from a file.”
- The image will then be uploaded as the background for all of your slides in the presentation.
- After your image is added, you will see additional formatting options appear in the Format Background menu on the right side of the screen.
- When you’re happy with the image, click Close Master View in the top menu.

Individual Slides
- Select individual slide where you want to add picture background.
- Right click and select Format Background.
- Select Picture or Texture Fill.
- Upload your picture from a file.
- The image will show up on the slide you selected only.
I hope this tutorial on how to use your pictures as slide backgrounds in PowerPoint was helpful. If you have any questions, feel free to leave those in the comments below.
For another great tutorial, be sure to check out my post on how to record and add audio in PowerPoint.
If you’re not subscribed to my YouTube channel, make sure you go over and watch my videos and subscribe.
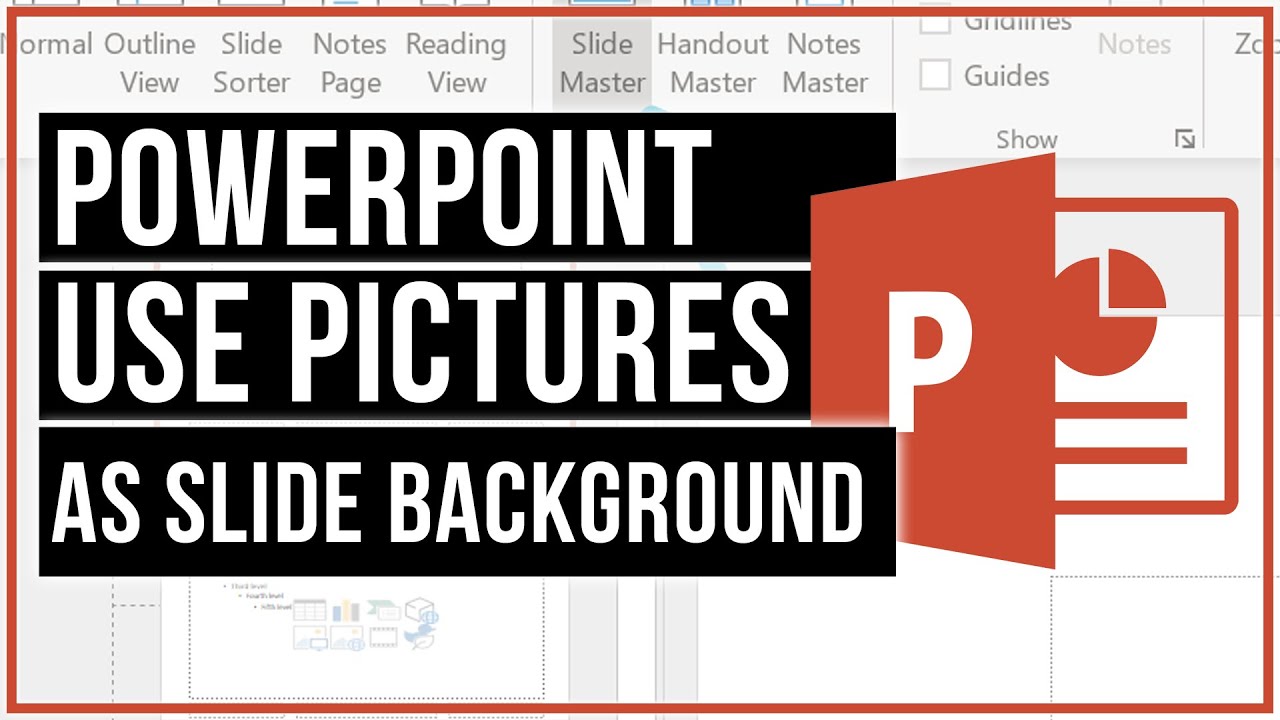
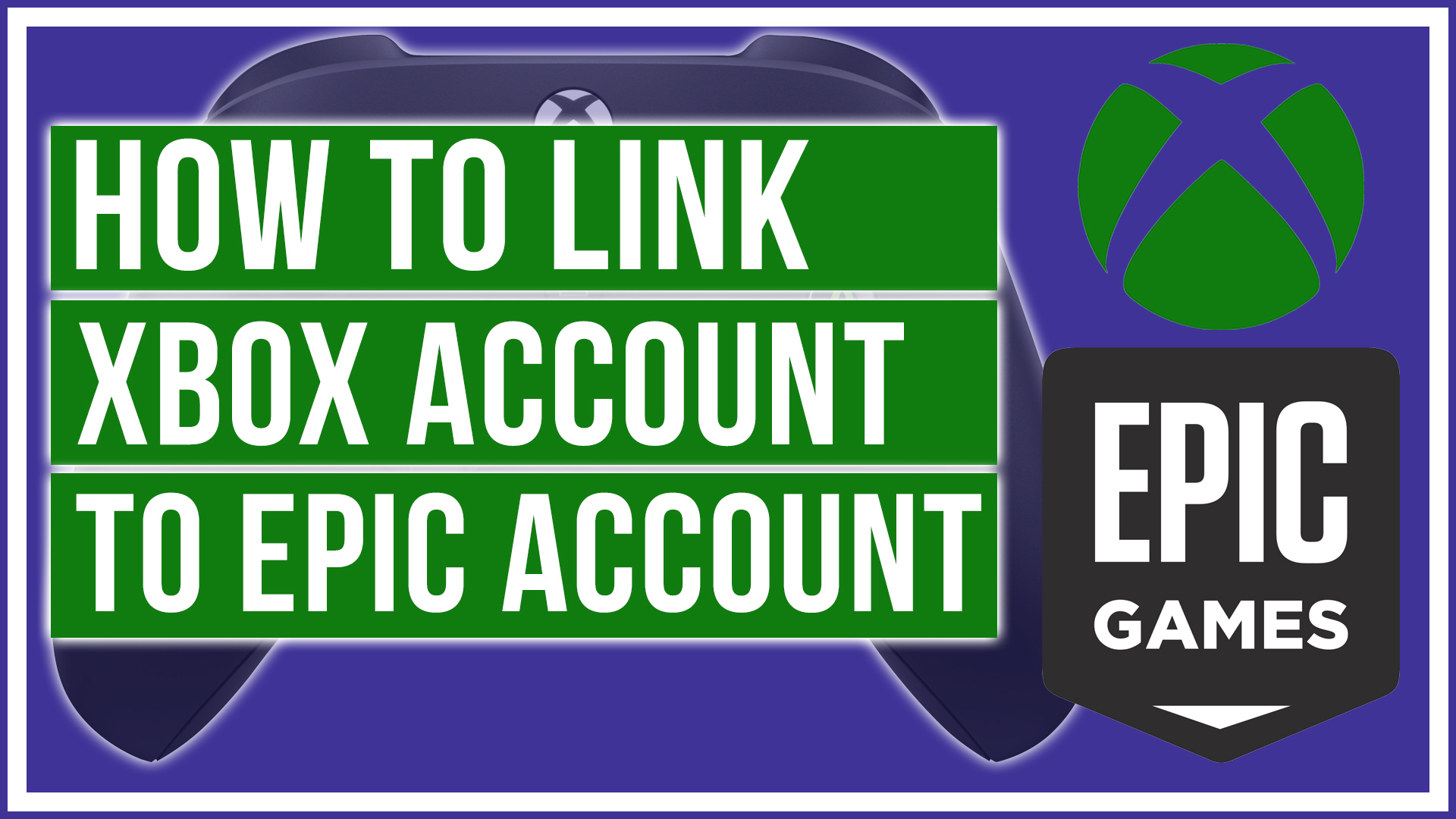
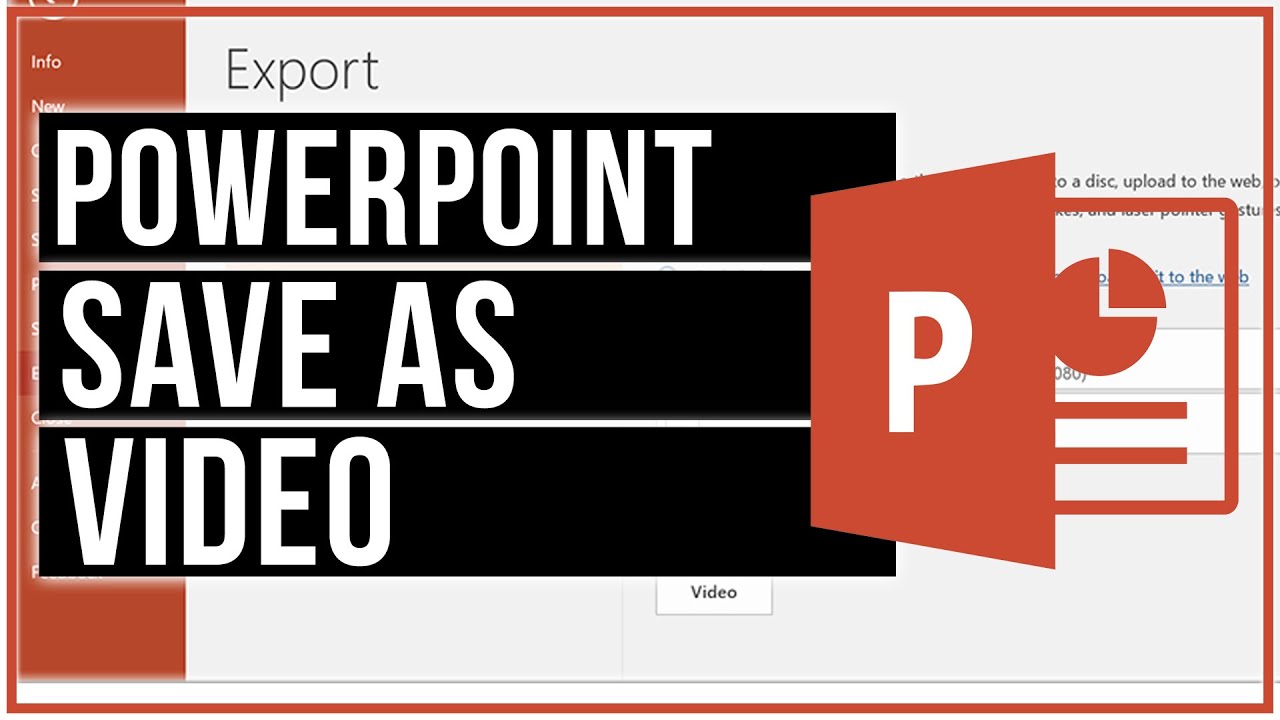
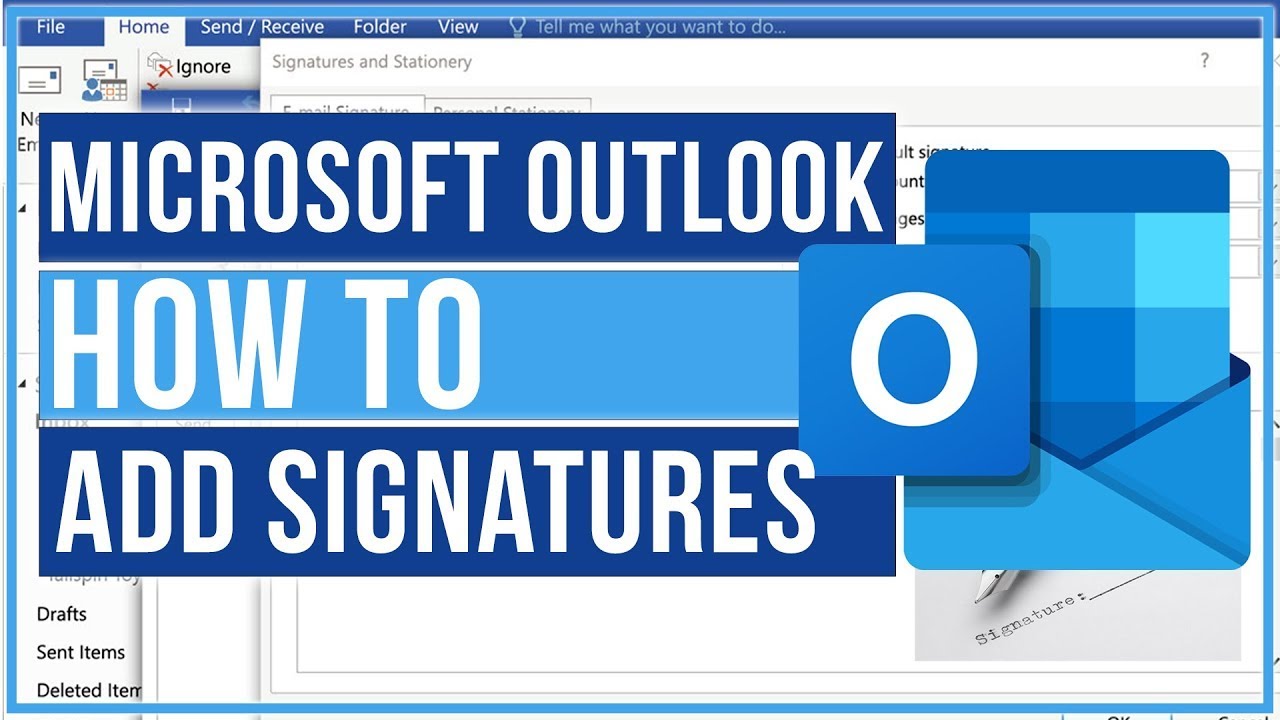
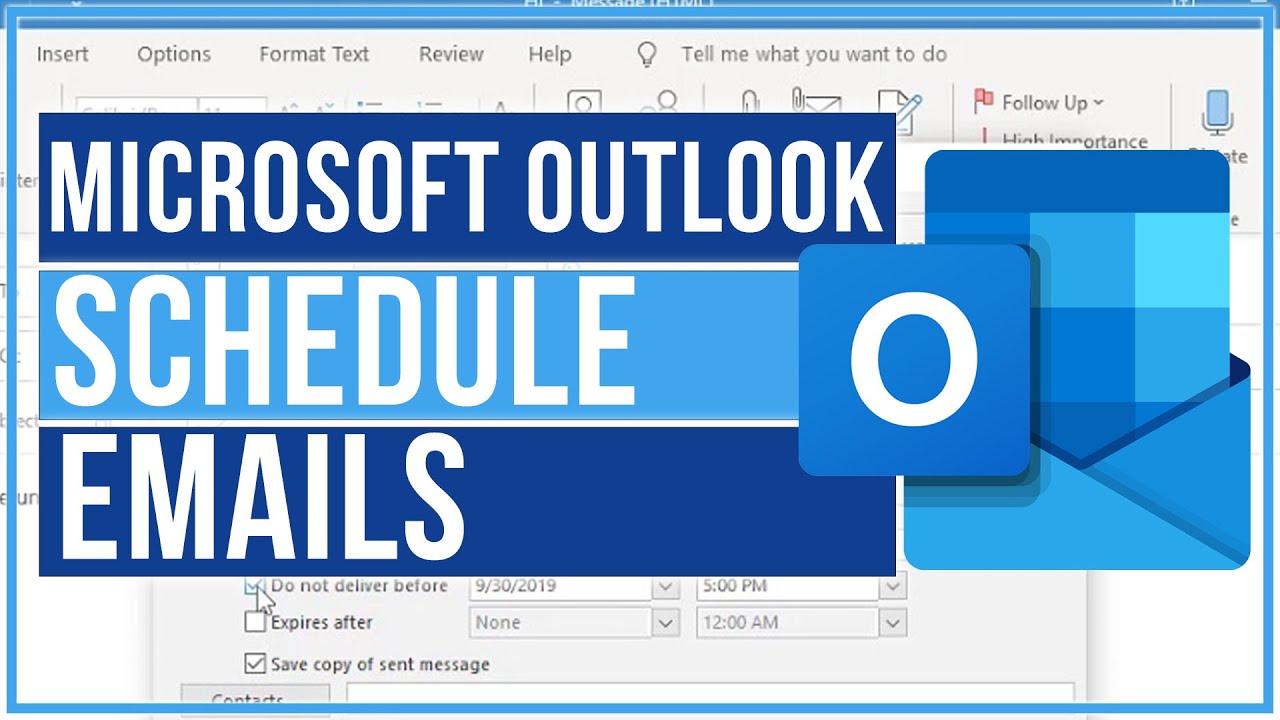
Leave A Comment