Today I’m going to walk you through a tutorial on how to remove background from a picture in PowerPoint.
Solid Background Images
- Select the image in your presentation.
- When you select the picture, there will be different image formatting options that come up in the top menu.

- Select the Color option from the top menu. Click on the Set Transparent Color option.
- After you have selected this option, click anywhere on the image background. It will remove the background if everything is one solid color (may be difficult if the background is a gradient).
- Another option is to select your image and then choose Remove Background from the top menu.
- This option may remove more than the background.
- Click on Select Areas to Keep.
- Click and drag the areas you want to keep so it does not remove those areas from the image.
- When you select Keep Changes, it will remove everything not selected and you can see what is left of your image.

Image with Background Objects
- Select your picture and click Remove Background from the top menu.
- Click on Mark Areas to Keep.
- Draw the area around the part of the image you want to keep.

- When you select Keep Changes, it should remove everything but what you’ve outlined.
I hope this tutorial on how to remove background from a picture in PowerPoint was helpful. If you have any questions, feel free to leave those in the comments below.
For another great tutorial, be sure to check out my post on how to record and add audio in PowerPoint.
If you’re not subscribed to my YouTube channel, make sure you go over and watch my videos and subscribe.
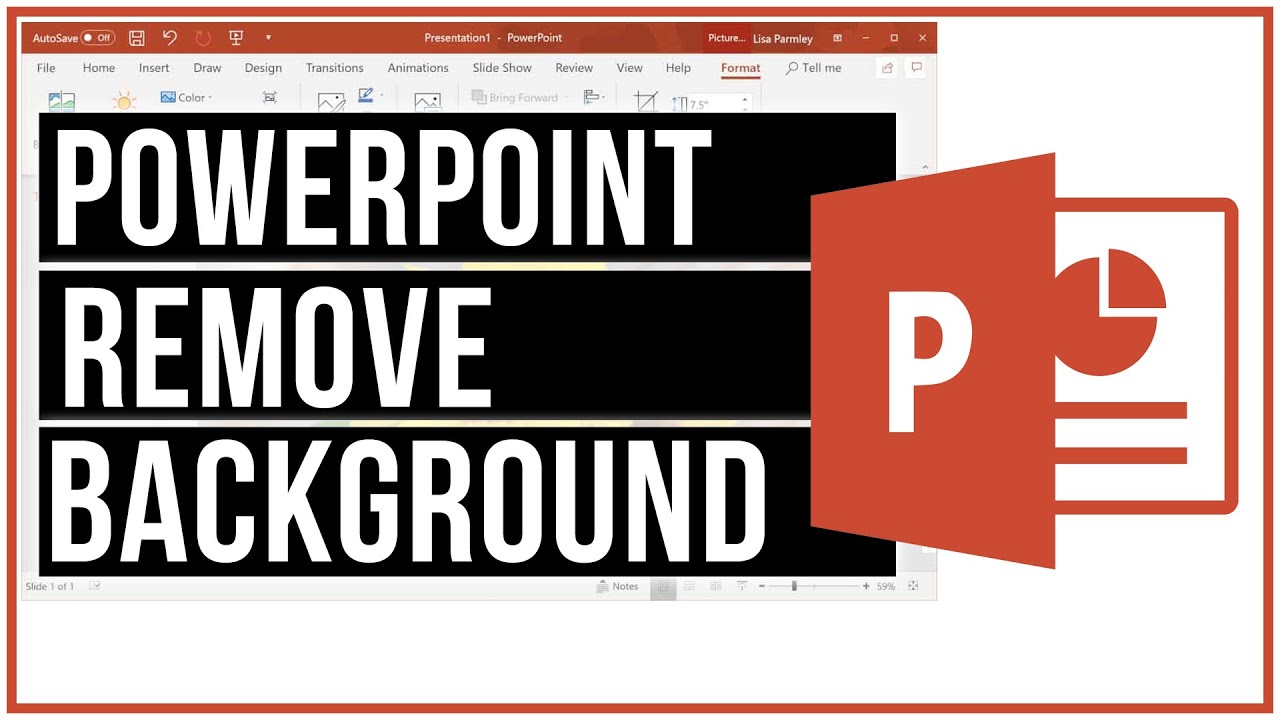
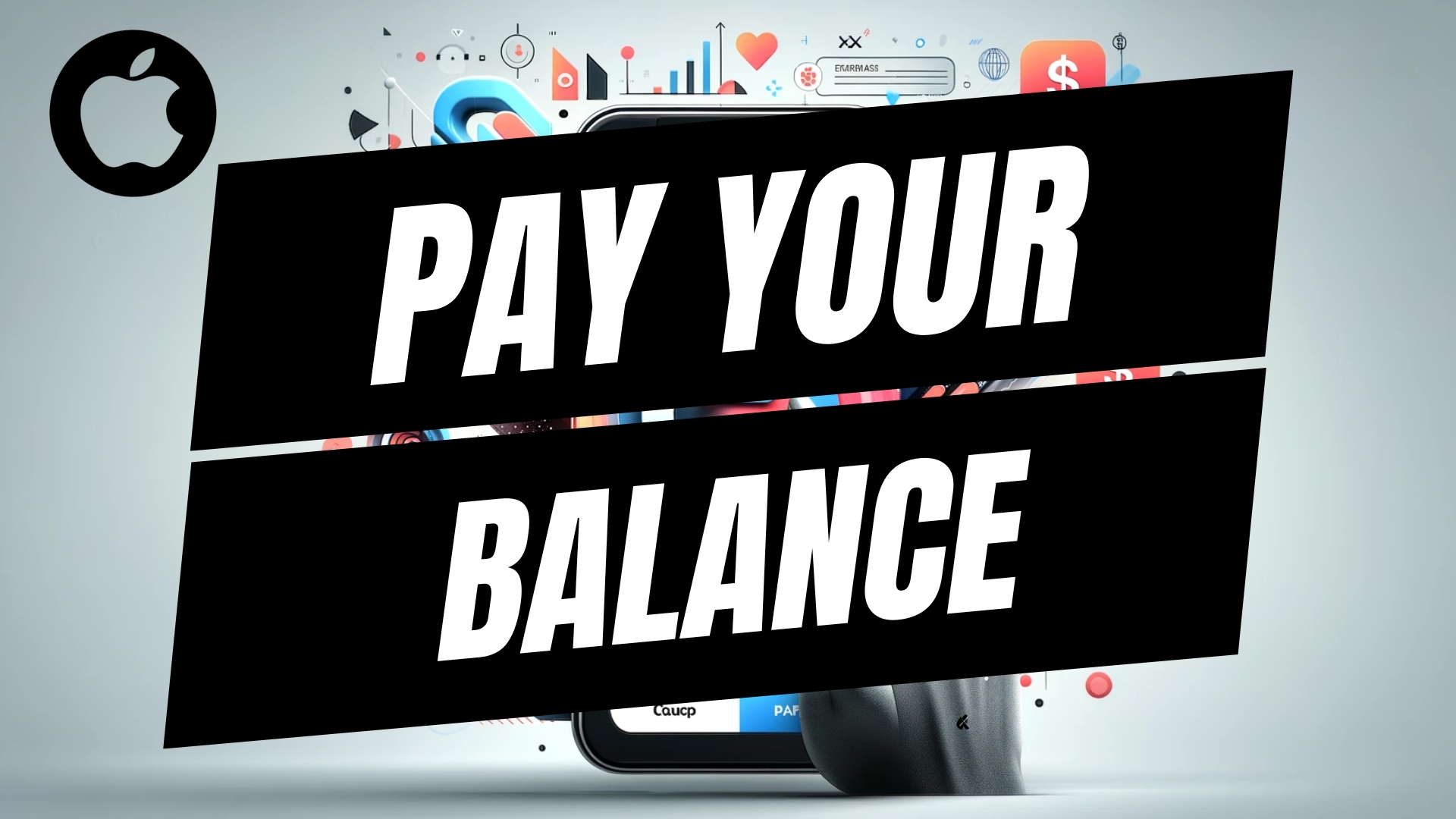
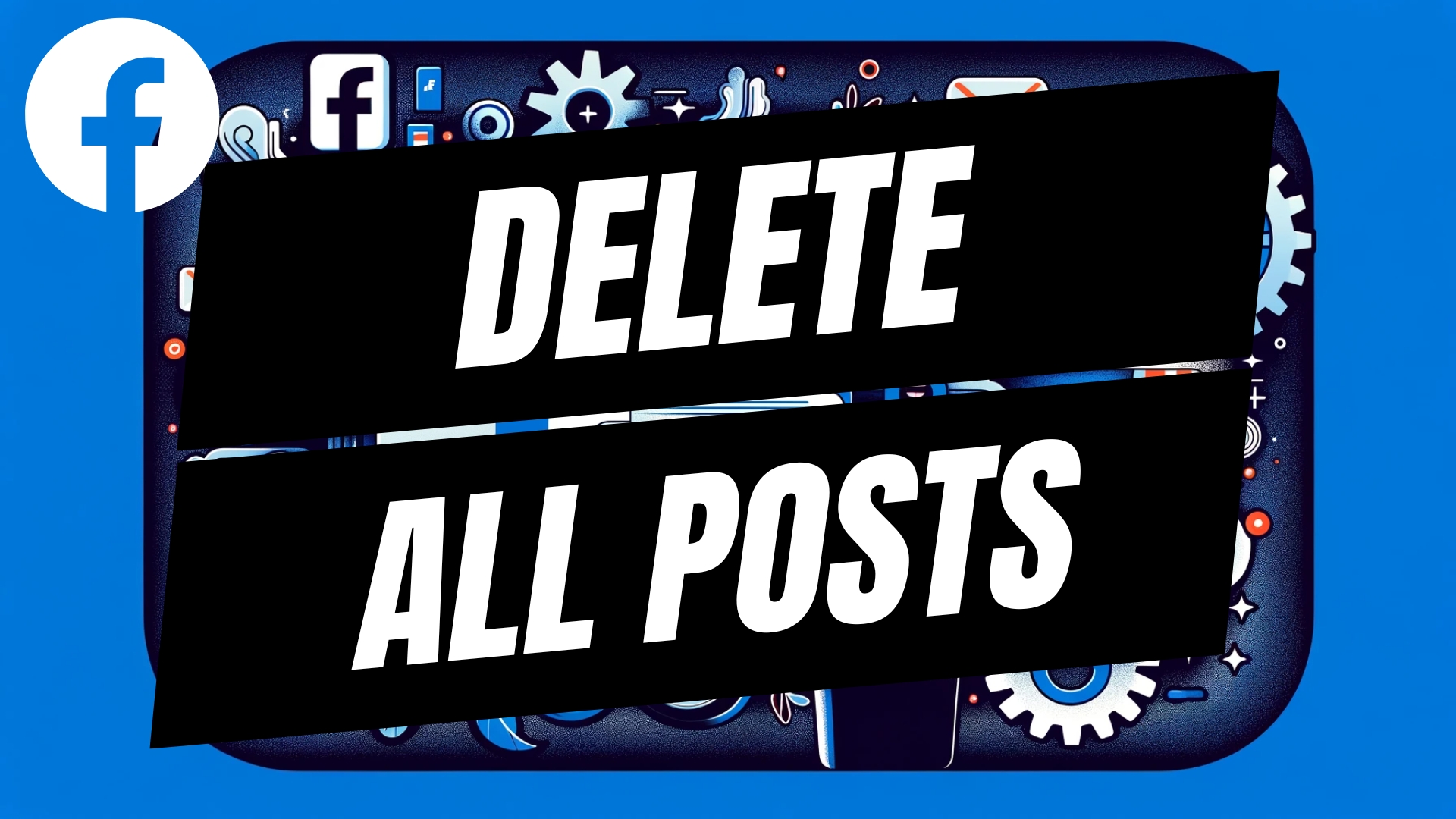

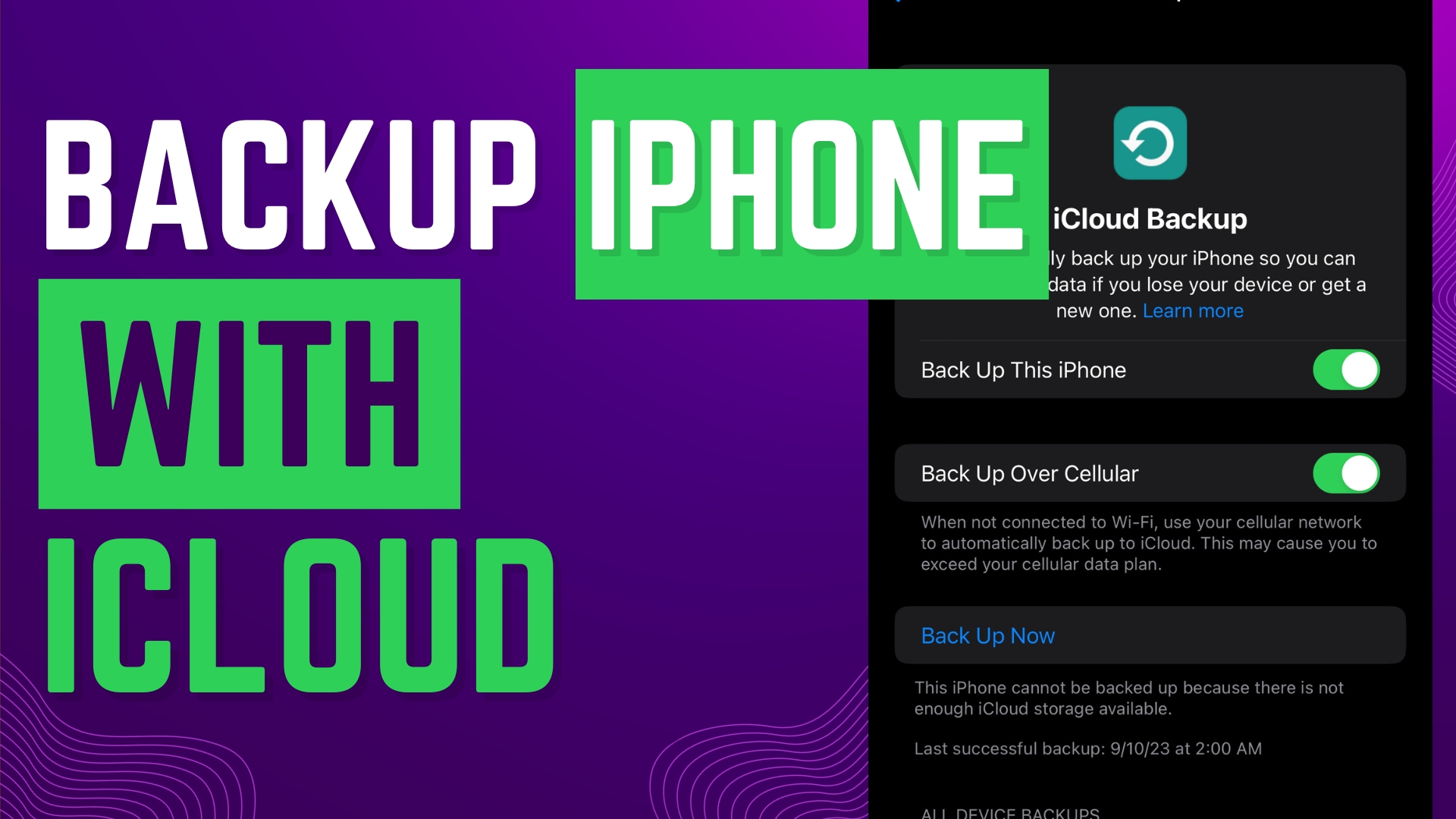
Leave A Comment