Today I’m going to walk you through a full tutorial on how to use find and replace in Microsoft Word. This is a great tool to use if you’re looking for a specific word in a document or you want to find a word and replace it all throughout the document. Find and replace makes it really easy to make these changes.
Find
- In a document, go to the Home tab in the top menu.
- In the far right menu, you will see the options to Find, Replace, or Select.
- Click Find and a menu will open on the left side of the page.

- Type in the word you want to find. The results will populate in the space below.
- You can select a result and it will actually take you to that part of the document.
- The word will be highlighted in the document to make it easier to find.
- Go back to the Find menu up top and click the drop down arrow beside Find.
- Select Advanced Find.
- This will bring up the find and replace feature.

- Type in the word you want to find and then hit the More button below.
- You can choose search options like match case, find whole words only, match prefix, etc.
Replace
- Click on the Replace tab.
- Enter the word you want to find and then enter the word you would like to replace that word with.
- Once you enter your words, there’s the option to Replace just once instance or replace all words throughout the document (replace the “find” word).
Replace Formatting
- You can also look for formatting within the text as well.
- In the Replace tab, click on the Format drop down menu in the bottom left corner of the dialog box.
- This will allow you to find specific instances of formatted font. For example, bold or italicized font.

- Then you will go back to the Format menu to specify what you kind of formatting you want to replace the found text with.
- Then select Replace All to change that formatting.
I hope this tutorial on how to use find and replace in Microsoft Word was helpful. If you have any questions, feel free to leave those in the comments below.
For another great tutorial, be sure to check out my post on how to insert tables in Microsoft Word.
If you’re not subscribed to my YouTube channel, make sure you go over and watch my videos and subscribe.
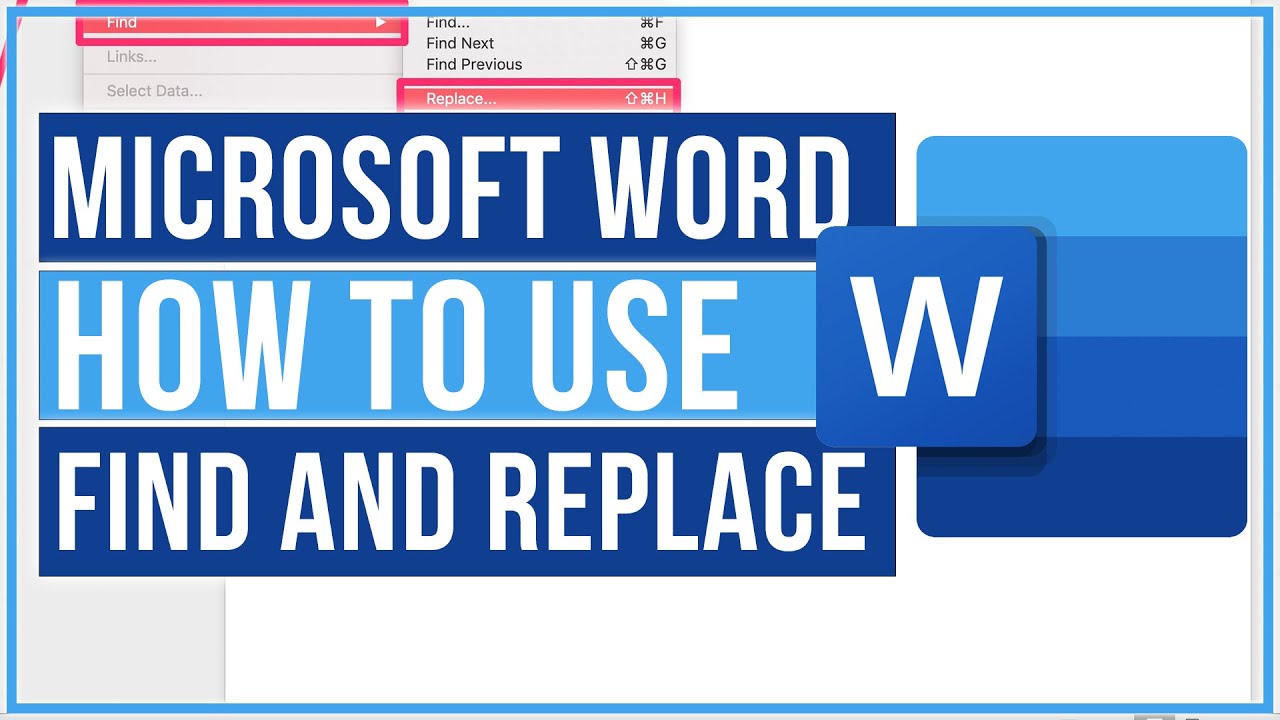
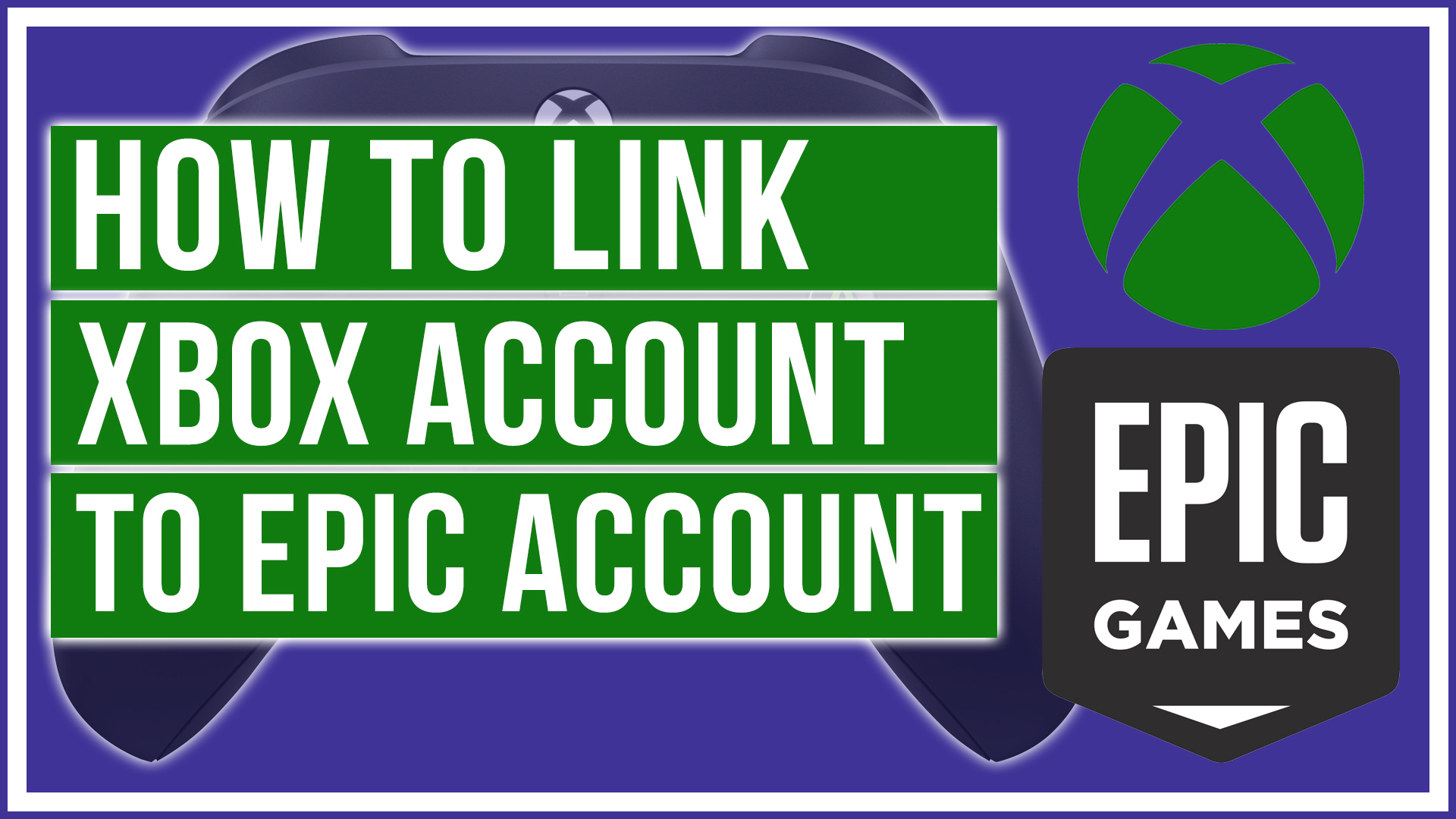
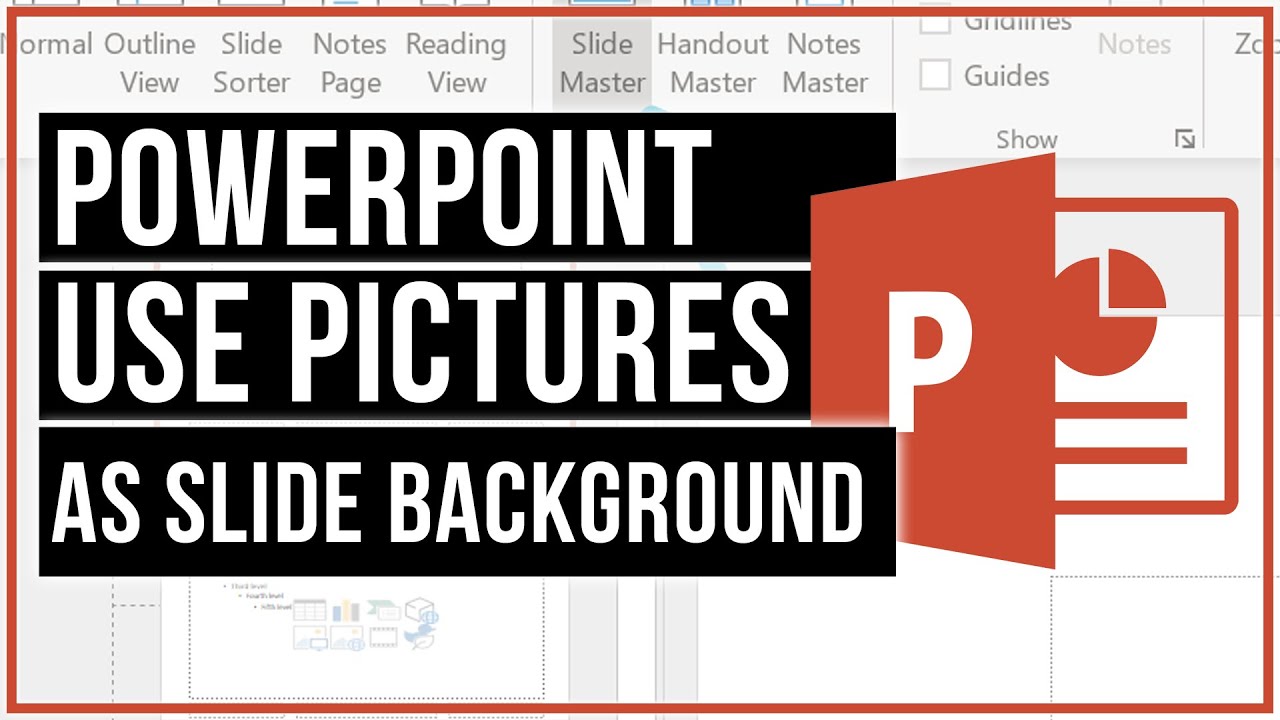
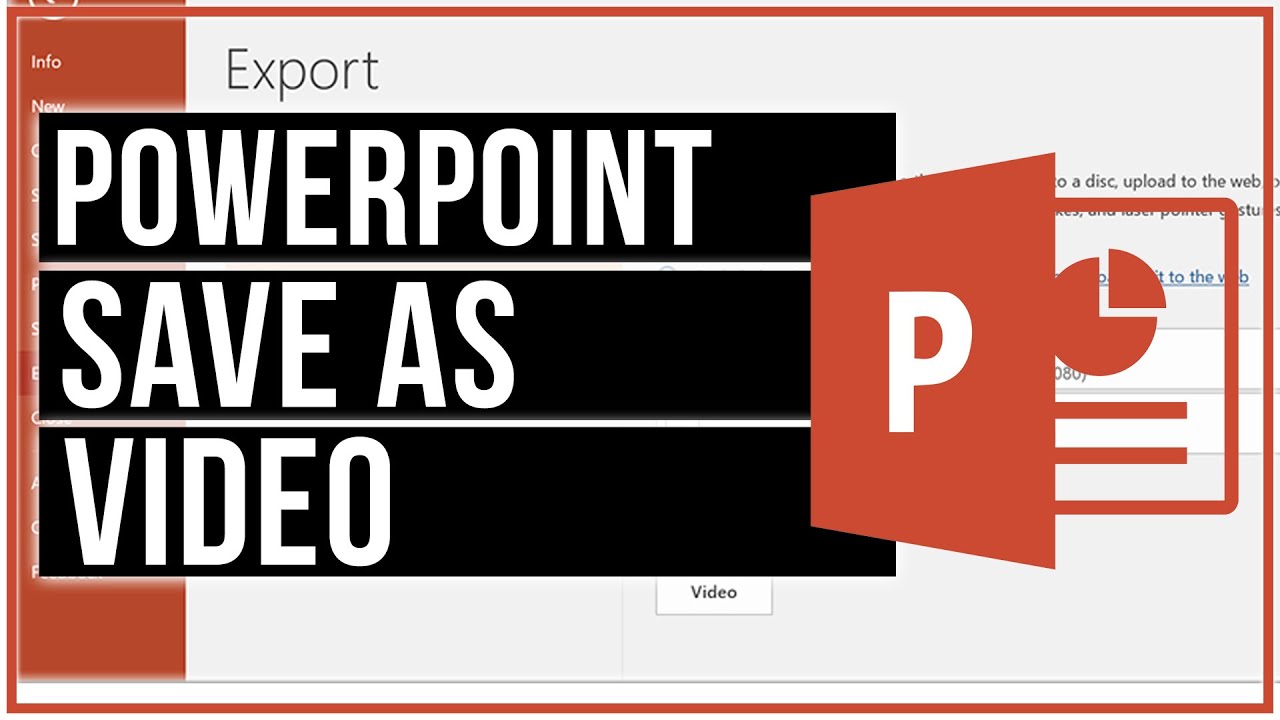
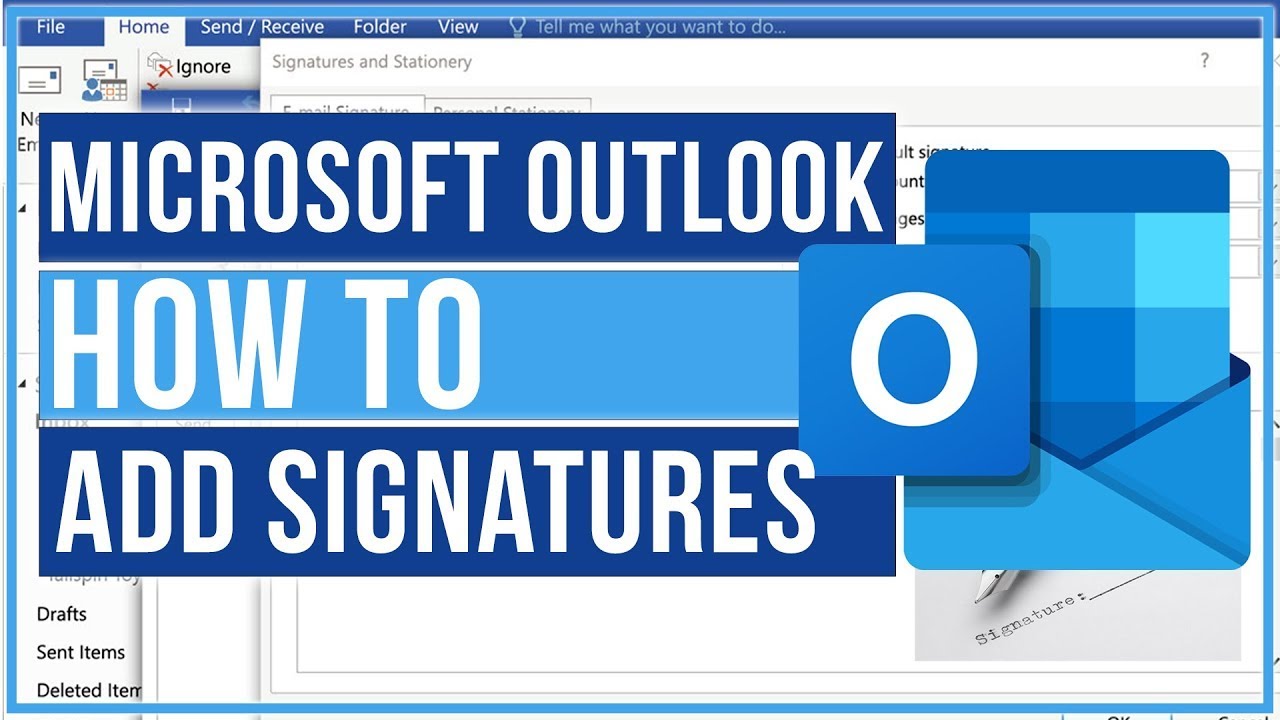
Leave A Comment