Today I’m going to walk you through a full tutorial on how to insert tables in Microsoft Word. This method will work on any version of Microsoft Word you are running.
Inserting a Table Using Diagram
- Open a new document in Microsoft Word.
- Make sure your cursor is placed where you want the table in the document.
- Hit Insert from the top menu and choose Table.
- Click the drop down arrow under the Table option and the dialog box will allow you to use your mouse to select how many rows and columns you want to build into your table.

- Once you’ve inserted the table with the desired number of rows and columns, you can continue customizing your table.
- If you click out of the table, the menu options will return to the normal document editing options.
- If you click within the table, the Table Design menu will appear.

- You can use the premade formatting options from the menu if you choose.
- The shading option allows you to select a color and shade individual cells within the table.
- Selecting Borders will allow you to customize the borders by choosing your desired color, width, and location of border within a cell or the entire table (if selected).
- To move the table in your document, you can hit enter or backspace to move the table up and down. You can also hold the small icon in the top left corner and drag the table around.
Quick Tables
- Go back to Insert from the top menu and select Quick Tables at the bottom.
- You’ll find different table templates such as calendars and other pre-formatted tables that you can customize with your information.
Insert a Table Option
- Back under Insert, choose the Insert a Table option.

- Type in the number of columns and rows you want.
Other Methods
- Draw Table allows you to actually draw out your own table.
- You can import from an Excel spreadsheet.

I hope this tutorial on how to insert tables in Microsoft Word. was helpful. If you have any questions, feel free to leave those in the comments below.
For another great tutorial, be sure to check out my post on how to work with page numbers in Microsoft Word.
If you’re not subscribed to my YouTube channel, make sure you go over and watch my videos and subscribe.
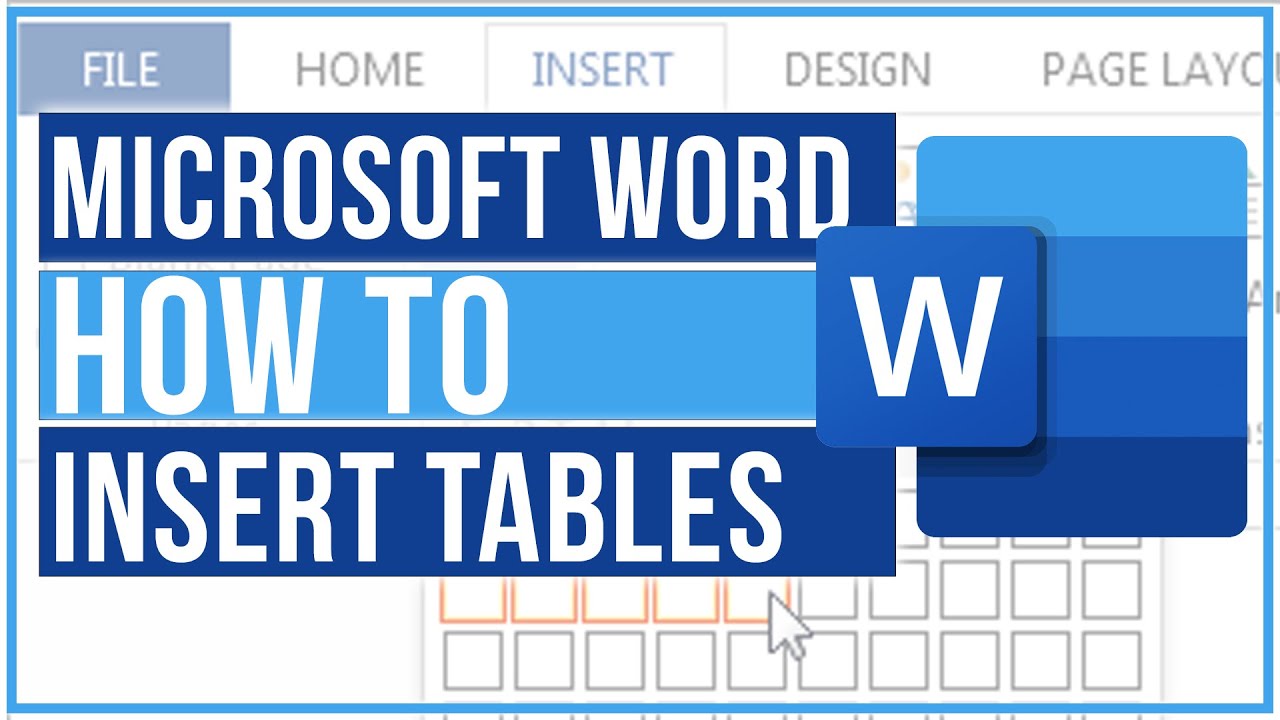
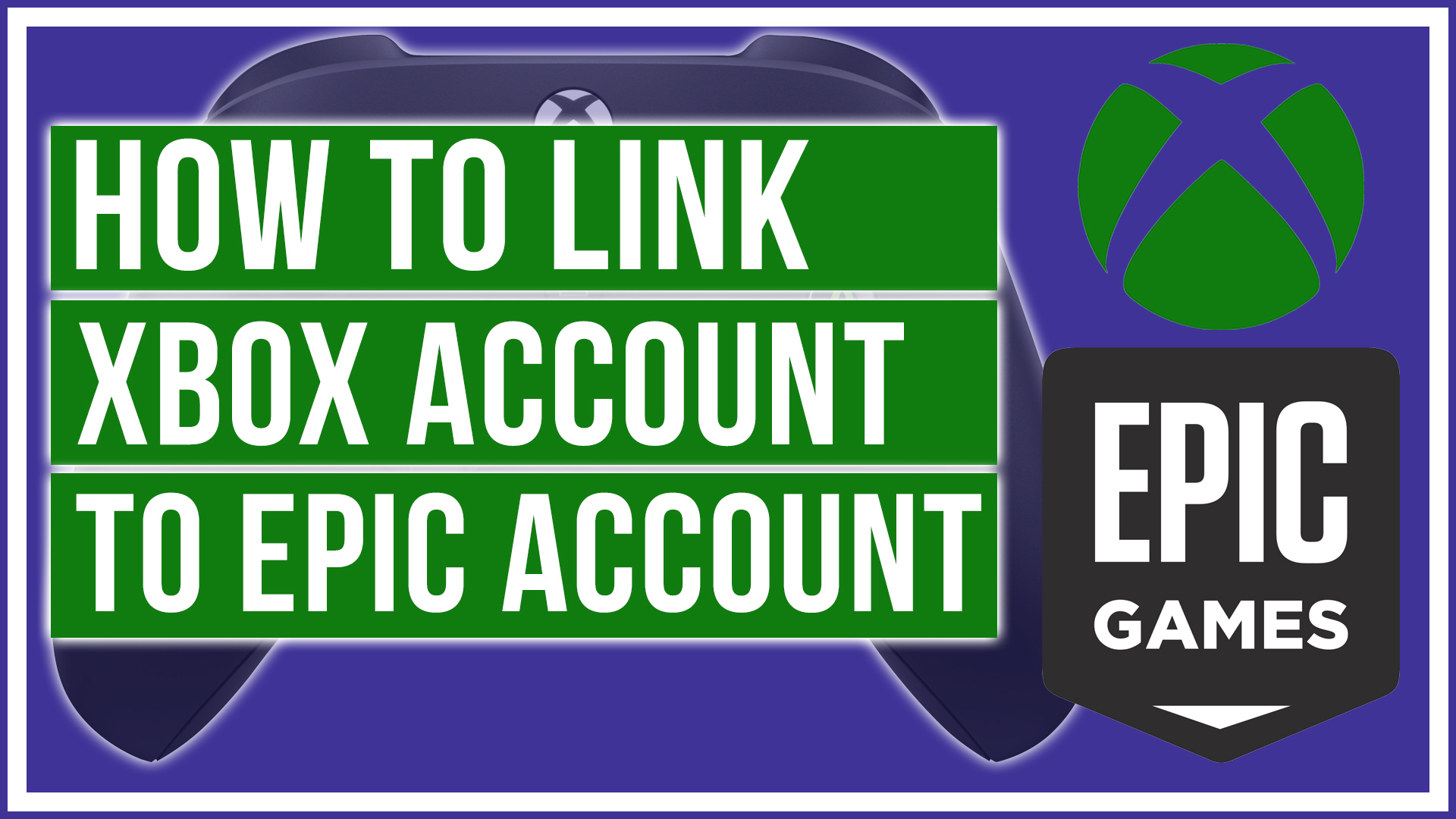
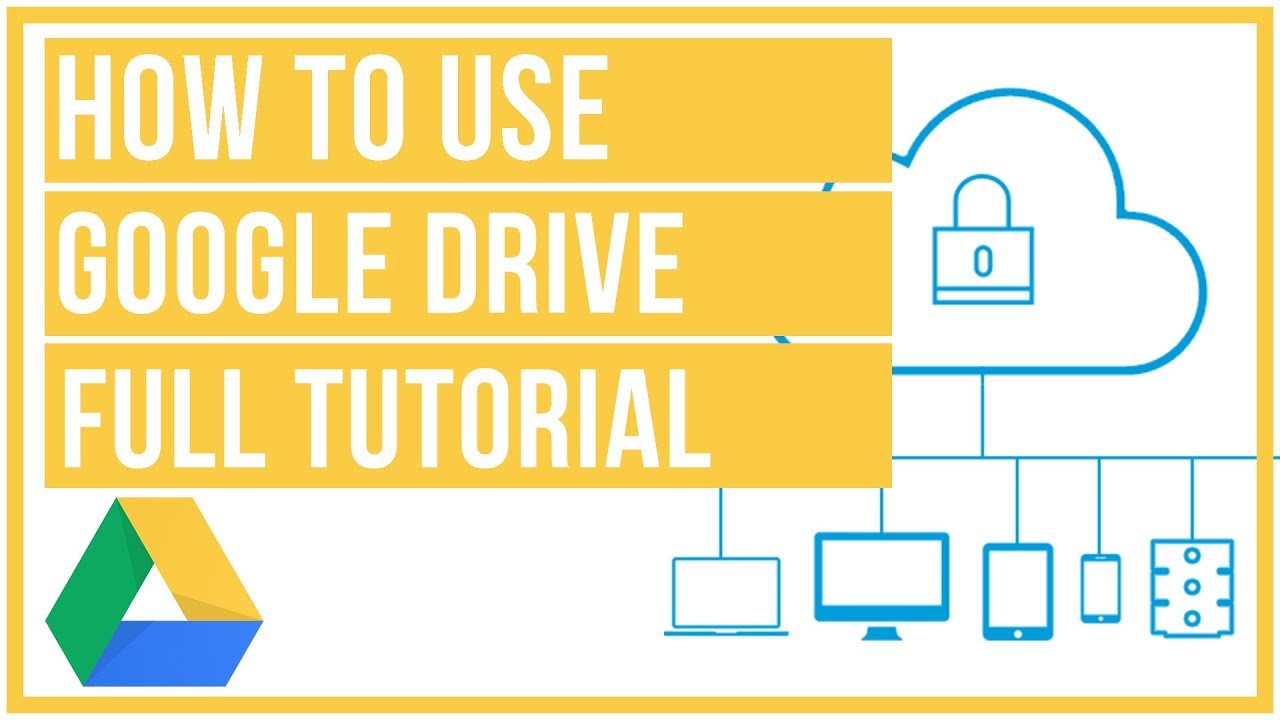

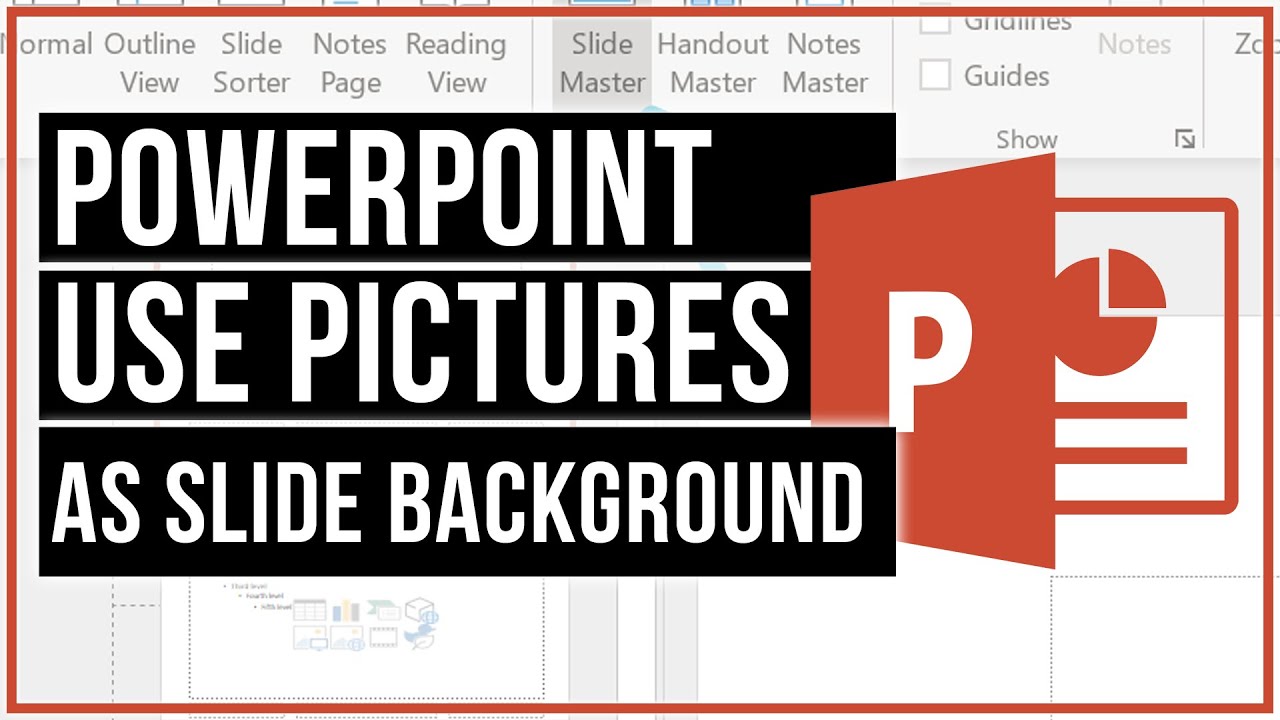
Leave A Comment