Today I’m going to walk you through a tutorial on how to work with page numbers in Microsoft Word. I’ll talk about how to add and format page numbers on your document as well as customize them to work with your document.
- Open Microsoft Word.
- Open a document you’ve already been working on and would like to add page numbers. This process will work the same with a blank document as well.
- Go to Insert located in the top menu.

- Go to Insert Page Number.
- You’ll see several different options of locations for page numbers.
- Current position will place the page number where the cursor is currently located.

- If you want to put a page number in the header of your page, choose Top of the Page. If you want to put page numbers in the footer, choose Bottom of Page.
- Once you select a location, you can choose from the styling options to the right of the location option.
- Once you make all your location and styling selections, you’ll be able to scroll through your document and see the page numbers.
- If you add a new blank page to the document, the page number should automatically populate on the new page.
- There are a few other ways to customize your page numbers. When you click in the header or footer of the document, a Header & Footer box will open up top.

- You can choose to have the first page different (page number won’t show on first page) or different odd and even pages.
- You can also format page numbers to start on a specific page. To do this, you will first add a page break.
- Choose a page in the document and place the cursor at the very top left of the document.

- Go to the Layout tab in the top menu and select Breaks.
- Go to the Section Break called Next Page.
- Go back to Insert and Page Number.
- Choose Format Page Numbers.
- In the dialog box, choose the page you want the page numbers to start with.

- To edit and remove page numbers, double click the page number in the document which would open the Header and Footer section again.
- Go to Page Number in the top menu and choose the last option to Remove Page Numbers.
I hope this tutorial on how to work with page numbers in Microsoft Word was helpful. If you have any questions, feel free to leave those in the comments below.
For another great tutorial, be sure to check out my post on how to double space in Microsoft Word.
If you’re not subscribed to my YouTube channel, make sure you go over and watch my videos and subscribe.
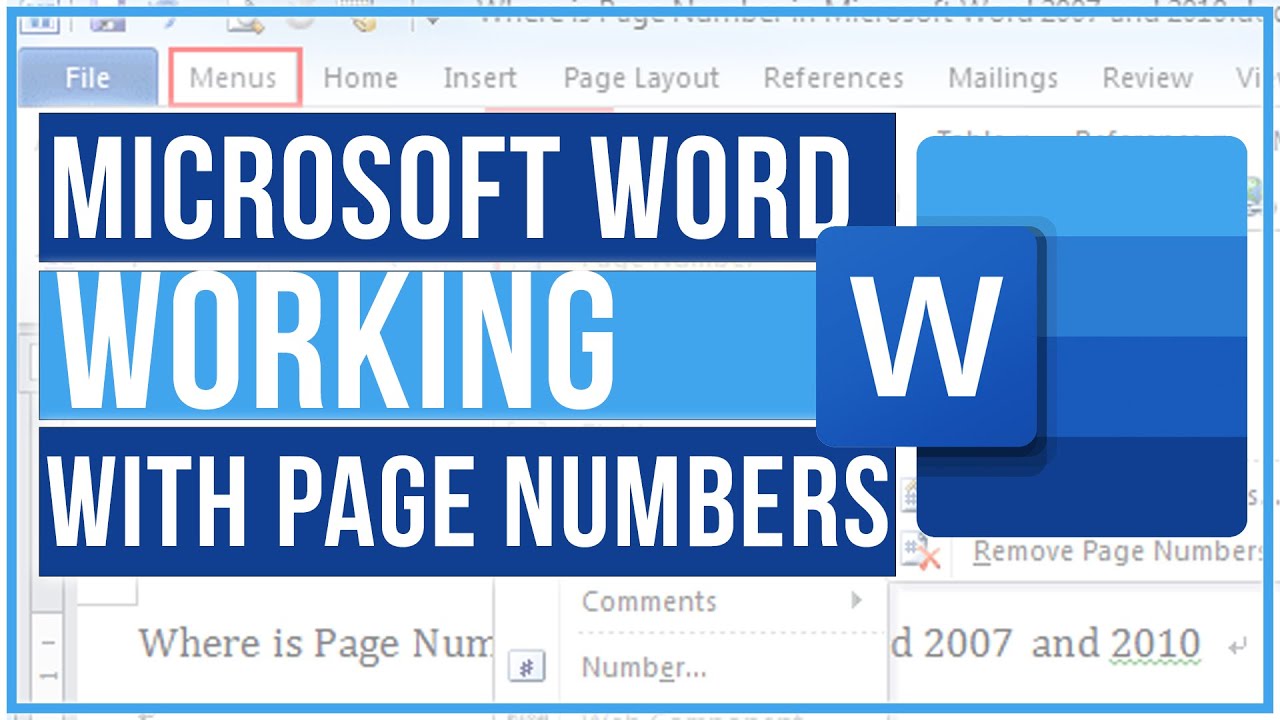
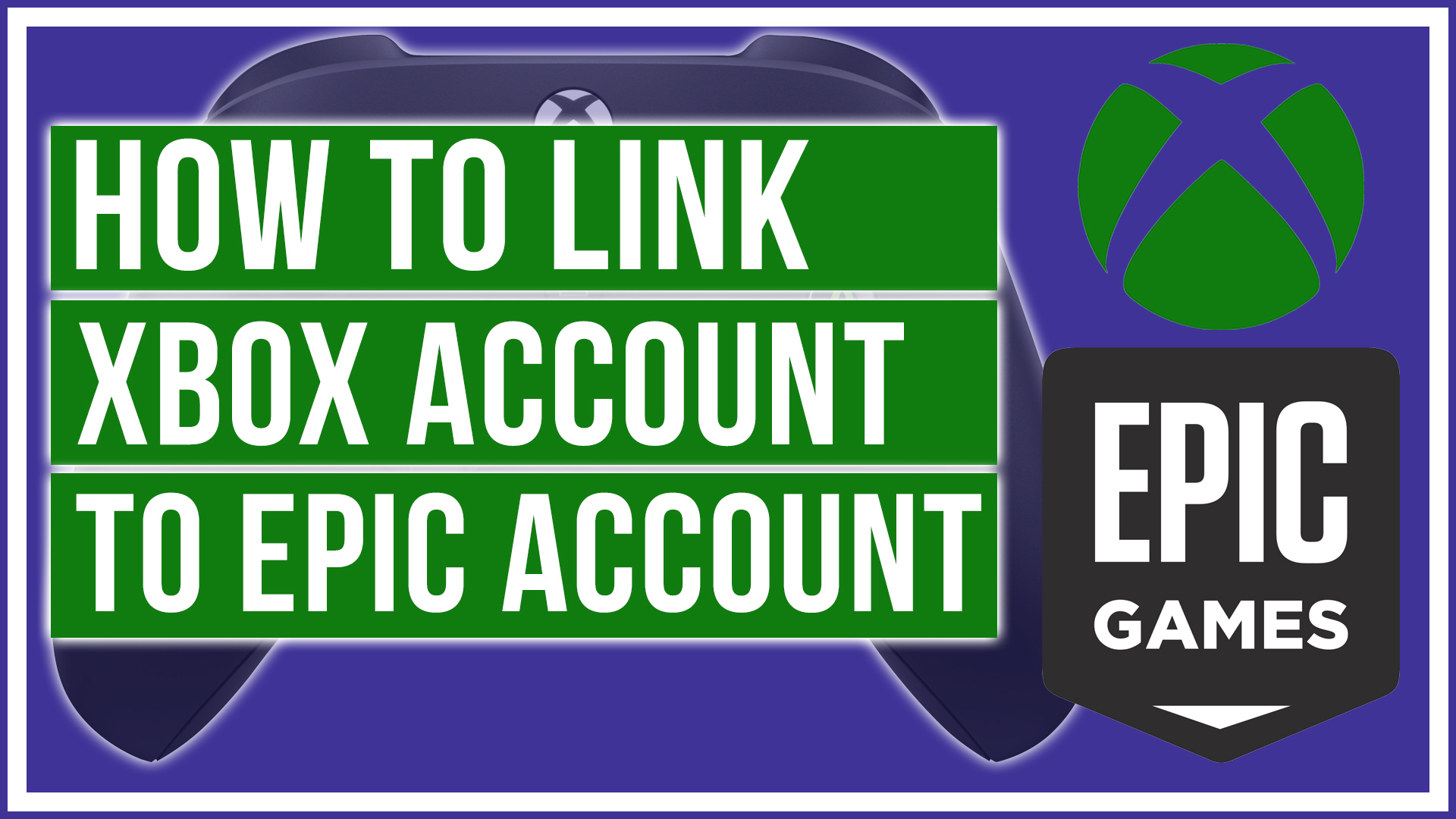
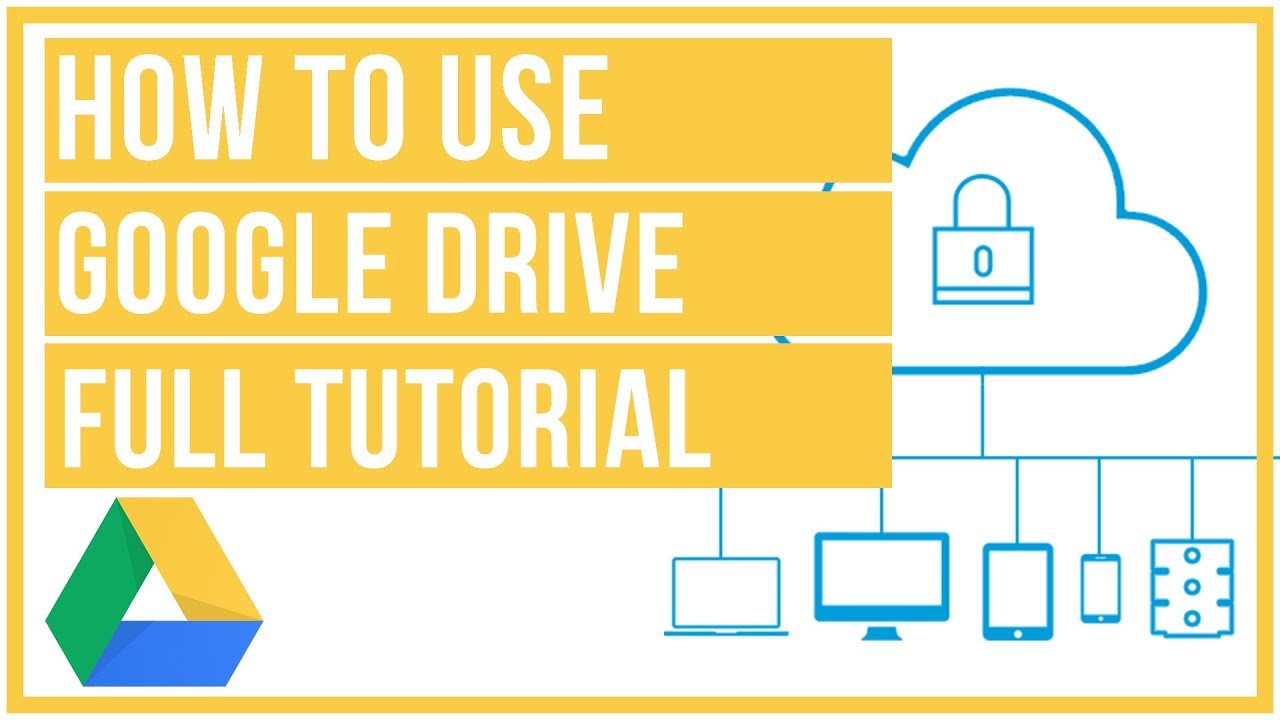

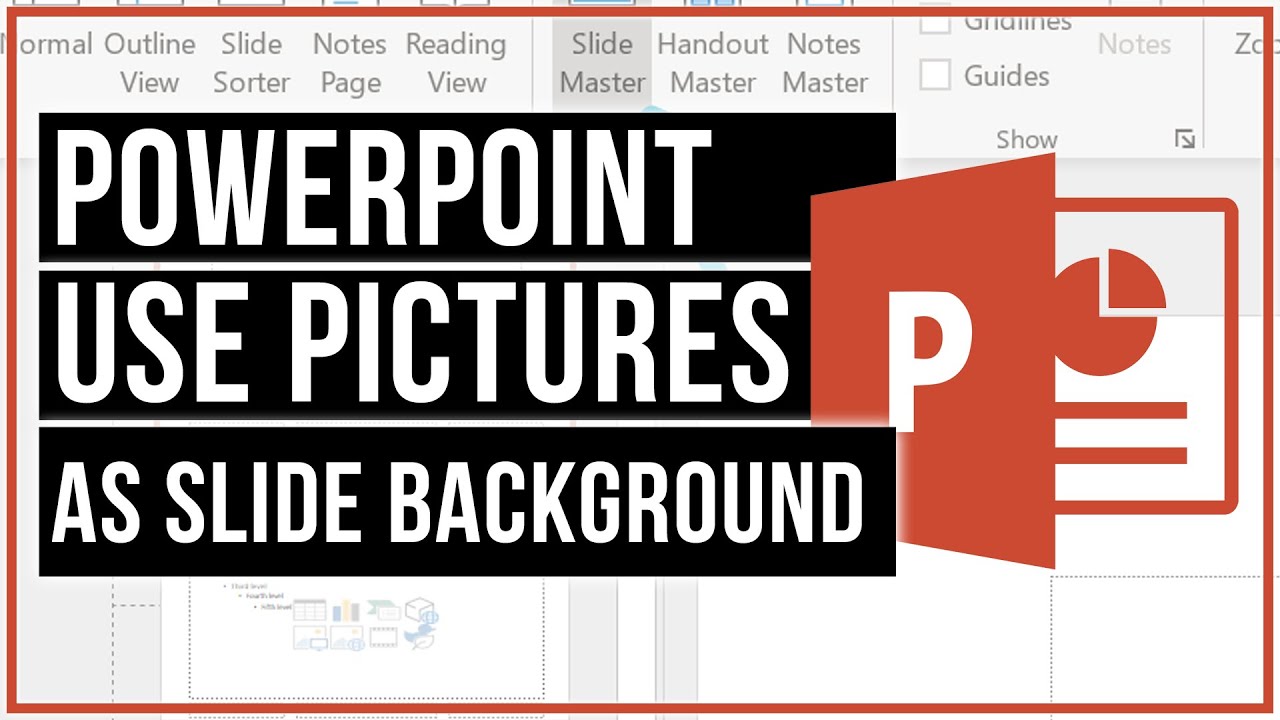
Leave A Comment