Today I’m going to walk you through a full tutorial on how to use Discord. Discord is a great community building tool and makes it really easy to communicate. If you have any questions on how to use Discord, create your own server, join servers, how to communicate, etc., your questions will probably be answered here. If you’re interested in becoming a Discord Ninja, this is definitely the tutorial for you!
First Steps
- Create your Discord account on the Discord website.
- This is where you will get your Discord username. Discord Nitro members can customize their usernames.
Status
- After you create your account, you will see your username and profile in the bottom left corner of the page.
- If you select your profile image, you’ll see 4 different options you can set as your status: Online, Idle, Do Not Disturb, and Invisible.

- Online and Idle will allow you to still receive notifications and messages but you won’t receive these if your status is set to Do Not Disturb. No one can see that you’re online or what game you are playing if your status is Invisible. However, you still have full access to Discord features when you’re invisible.
Mute/Deafen/User Settings
- The microphone icon by your user profile in the bottom left is going to be your Mute button.
- The headphones icon is Deafen. This will prevent you from hearing anyone else while that option is selected.
- The gear icon is your User Settings and will take you to your settings options.

- User Settings is where you will do all of your preliminary set up before you start really using Discord.
- If you click Edit by your profile, you can edit or change your username, avatar, email address, and password.

- You can also delete or disable your account on this page.
Privacy & Safety
- Under Safe Direct Messaging, you can choose a setting which you are most comfortable with. Discord can automatically scan messages for explicit content and filter out what you don’t want to see.
- “Keep Me Safe” scans all messages while “My Friends are Nice” only scans messages from people who aren’t friends. “I live on the edge” won’t scan messages from anyone.
- Next you can choose who can add you as a friend: everyone, friends of friends, server members, etc.
Authorized Apps
- These are the apps like Patreon, Mixer, etc. that work with your Discord account.

Connections
- These are outside accounts that you are active on. Examples include Steam, YouTube, Twitch, etc.
- Connections allow people to find you elsewhere and connect with you.
Voice & Video
- Voice and Video is going to be one of the most important options under Apps and Settings.
- First up you will need to select your Input (microphone) and Output (speakers or headphones) devices.
- You can adjust the volume for each to your specifications.
- Input Mode will probably largely depend on what server you are using. Voice activity means you start talking and people can hear you. Push to talk means you hit a button on your keyboard and then you talk but unless you press the button, no one can hear you talking. You may want Push to Talk to be your default and then adjust.

- Think of Input Sensitivity as a built in noise gate. It can block out a lot of the background noise in your environment.
- Next, you will set up your video settings and select the video device you will be using.
- There are other options under Advanced that you can play around with such as noise cancellation, noise suppression, as well as other options.
- You can always Reset Voice Settings (red button at the very bottom) and it will take Voice Settings back to default.
Overlay
- This is basically how your overlay looks when it’s on top of a game.
- All of these settings are completely up to your personal preference.
Notifications
- This option allows you to control how many (or any) notifications you want to receive.
- You can enable or disable all notifications if you prefer.
- You can set up the unread message badge that will put a red badge on the app icon when you have unread messages.
- Enable taskbar flashing will flash the app in the taskbar when you receive a new notification.
- You can also set certain sounds to go with certain actions within the app.

Keybinds
- Keybinds allow you to assign a keyboard button to a specific action with Discord.
- For example, assign a button for “Push to Talk.”
Game Activity
- Game activity lists any games you have added while you’re on Discord.
- You can set your status to invisible or idle so it doesn’t show what game you’re playing while you’re on Discord.
- If you have your status set to active, it will let people know what game you are playing.
- If you don’t see the game you are playing, you can click the Add It button to add your game.
Activity Feed and Game Library
- The activity feed shows you what games you’ve played or followed.
- The game library is where you can import games, create a desktop shortcut, or create a start menu shortcut.
Text and Images
- This is where you control what you see and don’t see such as emojis and links.
- I would probably leave all these set at the default settings.
Appearance
- Appearance controls how your overall Discord interface looks.
- You can change the theme, font scale, message display, colors, etc.

Streamer Mode
- If you’re a streamer, you can find all the different streaming settings here.
Creating/Joining a server
- To join a channel, you can select the search icon from the left hand menu. You can search for something specific or browse through games you’ve played or similar.
- To create a server, click the green addition symbol in the left hand menu.
- A pop up box will appear that says Create or Join.
- Select Create a server and enter a server name.
- The region is your time zone.
- Select an image for your profile icon.
- Click Create and you’ve created your Discord server.
- You can then invite people you’re already friends with on Discord or send out a link to invite people to your server.
- You can set an expiration for the invitation link if you choose.
- You can set a max number of uses for an invitation link if you choose as well.
Discord Server Settings

- Go to Server Settings under the drop down menu by your server name in the top left of your screen.
- You can see your profile info and make adjustments if you like.
- The System Messages Channel is very important. If you have multiple channels within your server, this specifies where new members will go to first.
- Default Notification Settings allows you to choose whether you want to be notified of all messages or just specific messages you are mentioned in.
- Make sure you always save changes whenever you make adjustments within your server.
Moderation
- Moderation allows you to set a verification level for new members who join your server.
- You can set filters to control explicit content within your server.

Roles
- You can designate roles to certain people within your Discord server. These types of roles are maybe an administrator or moderator.
- You can set different permissions for each role whether that may be full access and privileges like you or just permission to post or approve comments.
- You can create any kind of role you want within your server.
- People in specific roles will be highlighted a different color so you can easily find them within your channel.
- To create a new role, click the addition symbol at the top of the page.
Emoji
- Emoji allows you to upload custom emojis to your channel.
Members
- Members under Server Settings allows you to see all of the members in your server.
- You can even assign roles from this page.
Invites
- This page allows you to see and track what invite codes have been sent out.
Bans
- Bans shows you who has been banned from your page (if anyone).

Delete Server
- If you want to delete your server, you can hit the red Delete Server button at the bottom of the Server Settings options.
Creating Different Channels within a Server
- There are 2 types of channels: text based and voice based.
- In your server, you can click the addition symbol by text channel or voice channel to add to your server.
- Text channels only allows text, gifs, emojis, etc.
- Give your new channel a name.
- The gear icon will allow you to make changes to a specific channel.
- Overview includes the channel name and channel topic.
- You can allow only certain roles to have Permissions in certain channels.
- Voice channels allow audio within the channel.
- You can go in and mute members, control the number of users allowed in the channel, etc.
Categories
- To create categories for your channels, click the drop down beside your server name and select Create Category.
- Give your new category a name and select whether it is private or public.
- You can then drag channels under specific categories.
I hope this tutorial on how to use Discord was helpful. If you have any questions, feel free to leave those in the comments below.
For another great tutorial, be sure to check out my post on how to invite people to your Discord server.
If you’re not subscribed to my YouTube channel, make sure you go over and watch my videos and subscribe.
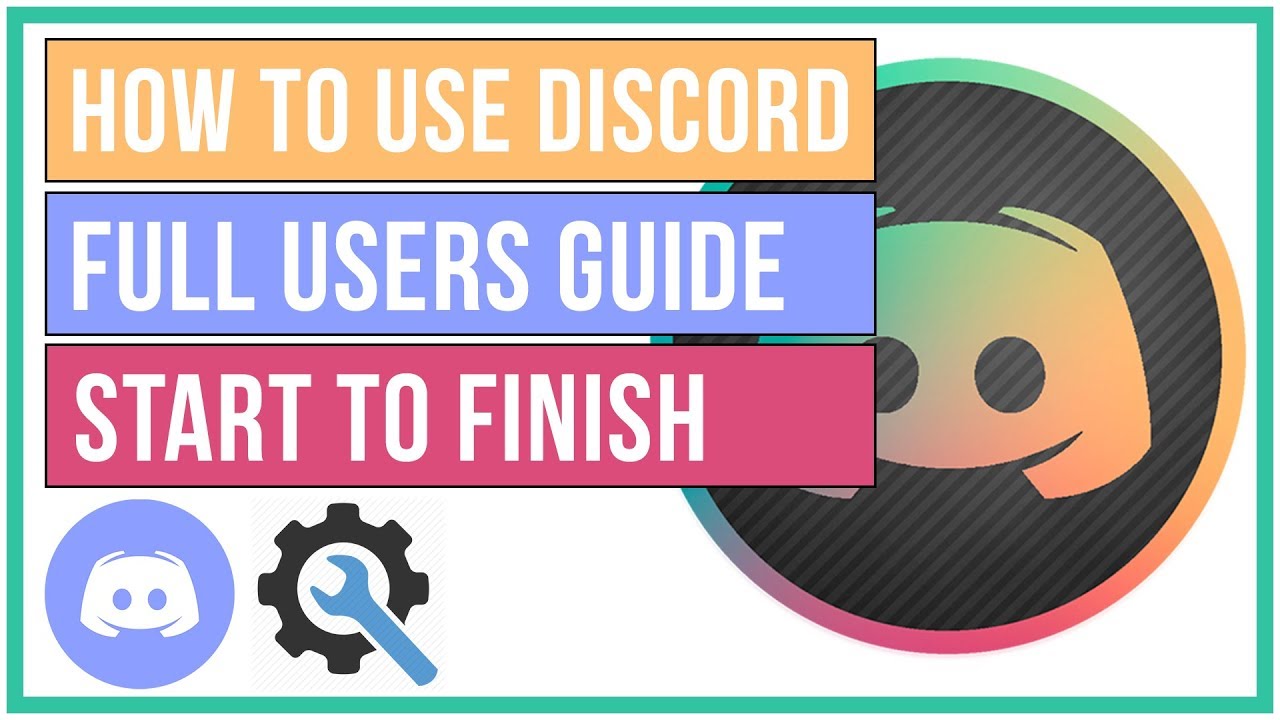

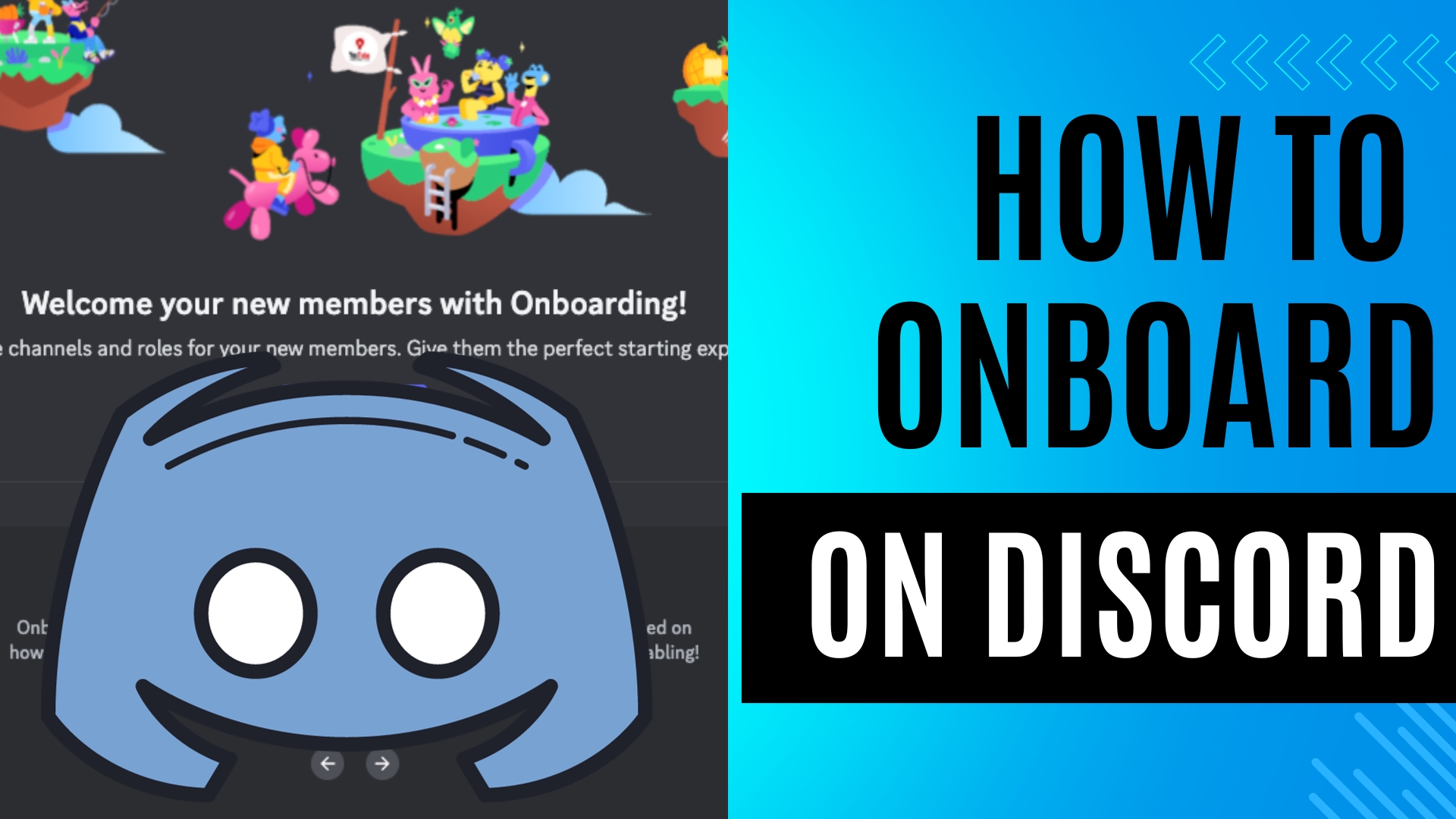
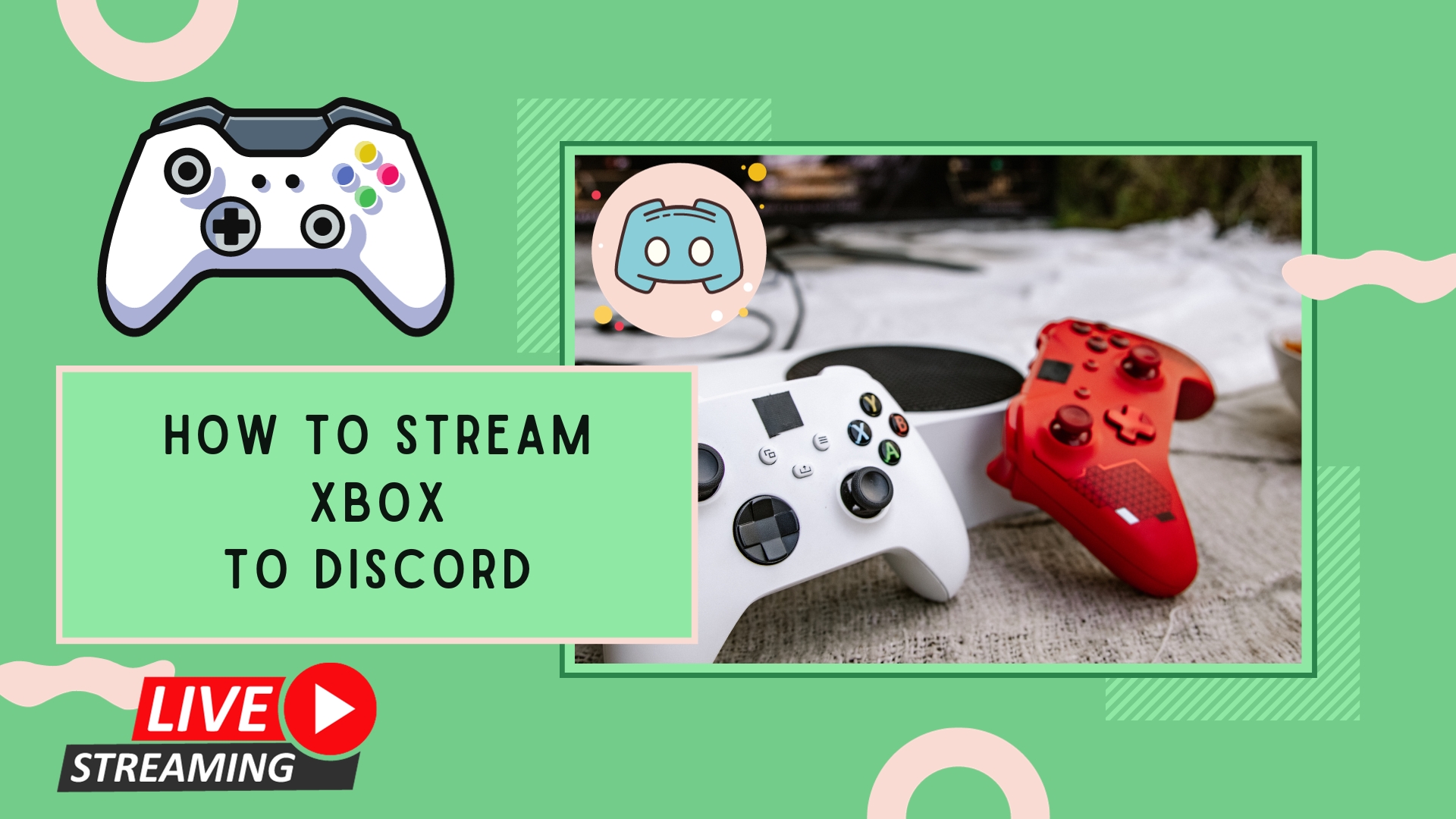
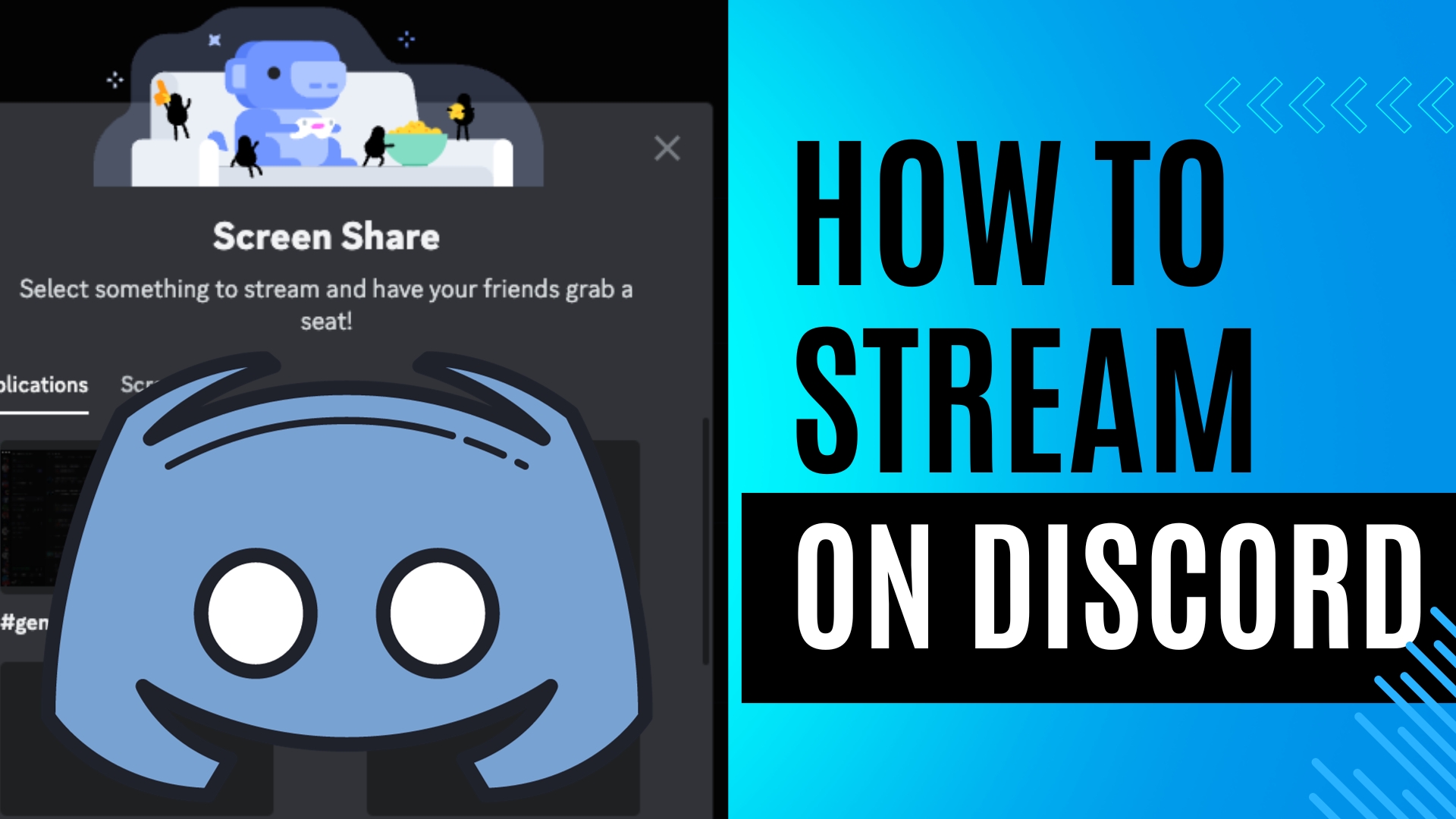
I love this user’s guide! Thanks for the help!