Today I’m going to walk you through a Zoom video conferencing call from start to finish. Zoom is a great way to hold meetings virtually when meeting in person isn’t an option or isn’t convenient. In this tutorial, we will talk about how to host a Zoom meeting or join in one. You can visit the Zoom website to find out more information on pricing and participant information. Zoom has a free plan that allows up to 100 participants in a meeting. This page also gives information on meeting time limits and plan features.
Just a quick note, if you are only joining a Zoom meeting, you don’t necessarily need the Zoom app or to be logged into Zoom. You can simply click the meeting invitation link and it will open in Zoom. However, if you are hosting a meeting, you WILL need to be logged into Zoom.
Zoom Interface
You’re going to see several options when you are logged into the Zoom app or desktop site. You will have the option to start a new meeting, join a meeting, schedule a meeting, or share your screen. You can make changes to your profile and settings from this page as well.
Starting a New Meeting
In order to host a meeting, you will select “New Meeting” on the Zoom dashboard. This will start a Zoom meeting immediately.
Setting up Video and Audio
- The Join Audio dialog box will pop up next. At this point you need to make sure you have a microphone connected so people can hear you.
- To set up audio, you can leave the dialog box and find the “Join Audio” option at the bottom left of your meeting screen. Click the arrow beside that option and go into audio settings. From here you will be able to select the microphone you will be using, select your preferred settings, and test to ensure everything is working properly.

- In this same settings box, Video will be located right above Audio. You should get a message that says “Zoom would like to access your camera.” Select Ok and your camera should turn on and you can see a preview in the box at the top of the screen. From here you can also adjust camera settings or add cameras. There’s probably not much here you need to change besides allowing camera access or selecting the camera you want to use.
- You can click around this settings box and change other features of Zoom such as dark mode, virtual backgrounds, viewing statistics, and more.
- Back in the main Zoom meeting screen, you can start the video by clicking the “Start Video” button at the bottom left of the screen. You can hold a meeting in audio only if you prefer.
Inviting People to Meetings
- Click the “Invite” button at the bottom of your meeting screen.
- You can choose from contacts, invite by email, or send the meeting URL. Most people are going to copy the URL and send it out to invitees. The URL can be pasted directly into the address bar and opened from there. Invitees will have the choice to open the meeting within the Zoom app or their browser.

- You can also send people a meeting code. When they go to the Zoom dashboard and select Join Meeting, they can enter in the code and join that way.
In Meeting Actions
- You will be able to see how many participants are in the meeting at the bottom of the screen where it says “Manage Participants.” When you click, you’ll see the names of all meeting participants.
- Something you might want to do is mute participants depending on the number of people in the meeting. The host can perform this action under “Manage Participants.” You can mute people individually or mute all.
- You have the option for 2 different views: Gallery View or Speaker View. Gallery view allows you to see all participants in a meeting. Speaker view will show only the person who is speaking.
- The Chat option will allow the host and participants to chat or share documents during the meeting.
- You can also use the Record option to record the Zoom meeting. For more information on how to record a Zoom meeting, click here.

Sharing Screen in Meeting
Screen sharing is a great way to present to other participants in the Zoom meeting. To share your screen, follow these steps:
- Hit “Share Your Screen” at the bottom of the meeting page.
- Zoom will give you different options of which screen you would like to share.
- After you choose the screen to share, a dialog box will appear asking you to open your system preferences-Security and Privacy settings. Go ahead and open and make sure Zoom is allowed to share your screen.
How to Schedule a Zoom Call/Meeting
- From the Zoom dashboard, select Schedule. This is going to allow you to schedule a Zoom call or meeting for a future time. Once you select Schedule, you’ll have options to customize your meeting.
- You can give it a title, select the date and time, and more.
- One important thing to note is that your time may be limited depending on your plan. Those on the free plan are limited to 40 minutes in meetings that have 3 or more people. You will have the option to upgrade if you wish.
- Let Zoom generate the meeting ID automatically.
- Choose whether you want to require a password for the meeting.
- You can choose whether the host/ particpants’ video is on or off.
- Under Audio, it’s a good idea to check “Telephone and Computer Audio.”
- Select the type of calendar to schedule the meeting.
- Finally, you will have a few more meeting options under Advanced options. You can choose to enable a waiting room, allow participants to join the meeting before the host, mute the participants upon entry, or record the meeting automatically.

- After you’ve selected all of your meeting options, hit “Schedule.”
- From here, it should open the event in the calendar you chose and you can save the event and send out invitations. All of the meeting information will automatically populate.

Zoom Recap and Overview
The Zoom dashboard has a few more options you can use.
- The Share screen option lets you share your screen outside of a meeting.
- At the top, you will have the option to chat with other contacts you have in Zoom.
- You can select Meetings and see what scheduled meetings you have coming up. You can also see your personal meeting ID here.
- You can change personal settings under your profile in the top right corner such as mark yourself as available or away, edit your profile, upgrade your account, and more.
We’ve talked a lot about the host’s screen and options but if you’re a meeting participant, your screen will look very similar to the host’s screen. You will be able to control whether you are muted (unless the host overrides you) and control whether your video is turned on or not. You will have all these options including chat and more on your mobile device as well.
If you have any questions about how to use Zoom or setting up a Zoom videoconferencing call, feel free to leave those in the comments below.
If you’re not subscribed to my YouTube channel, make sure you go over and watch my videos and subscribe.
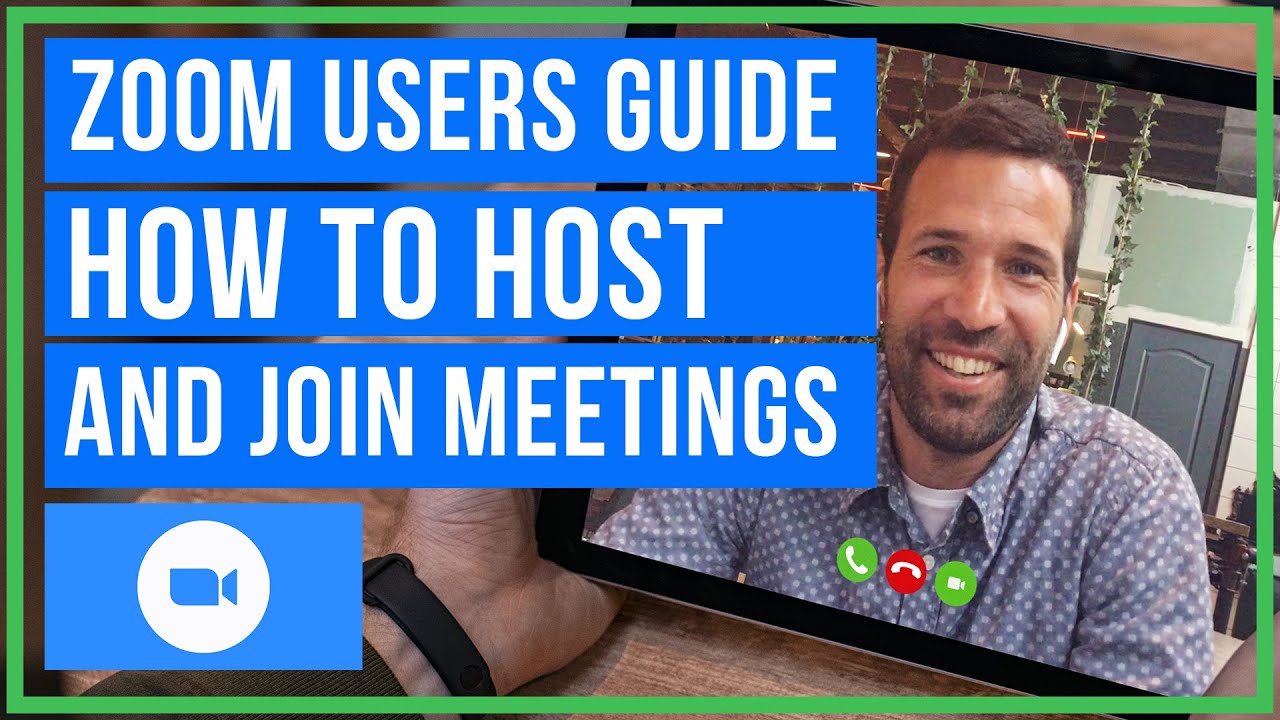
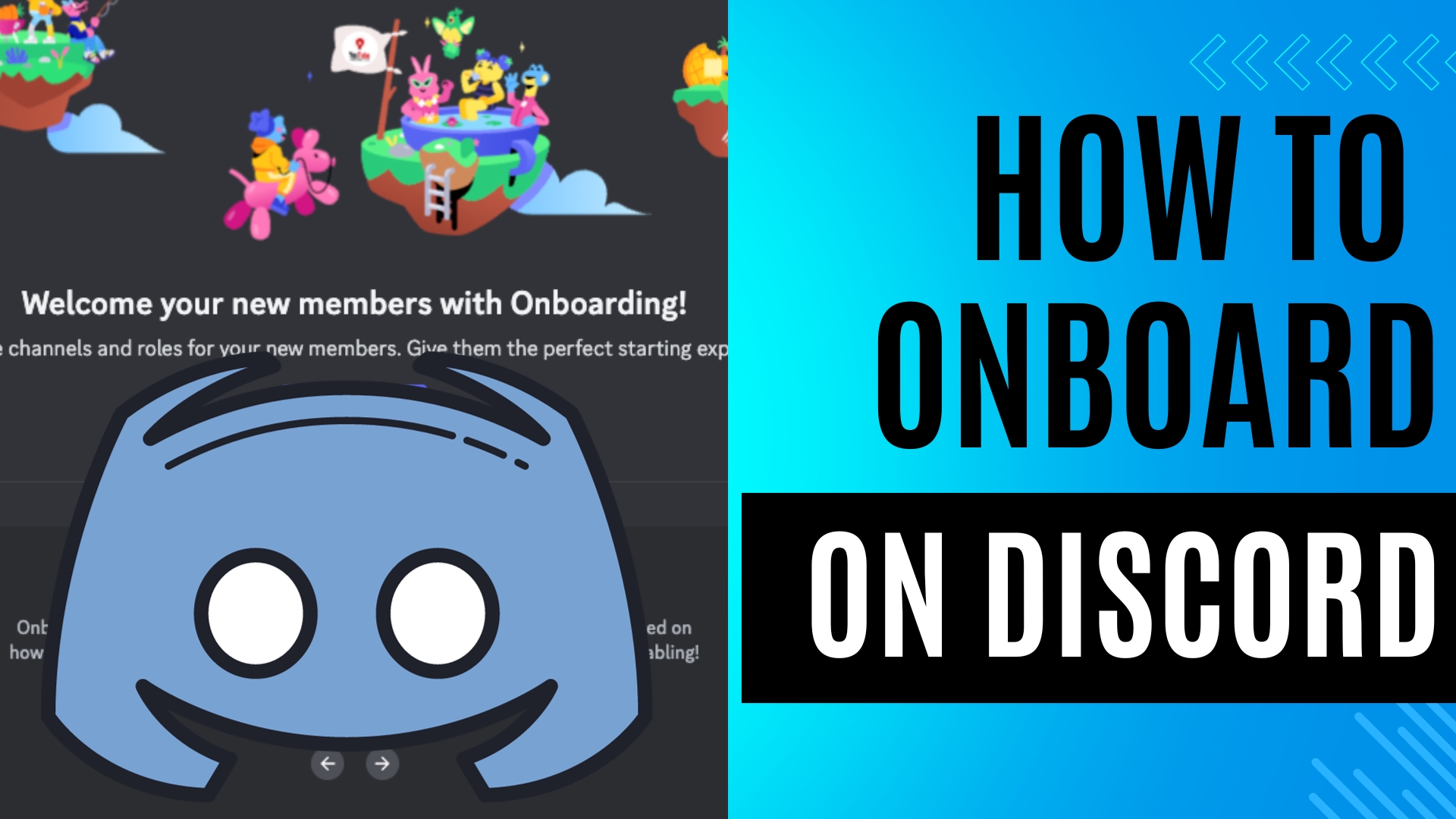
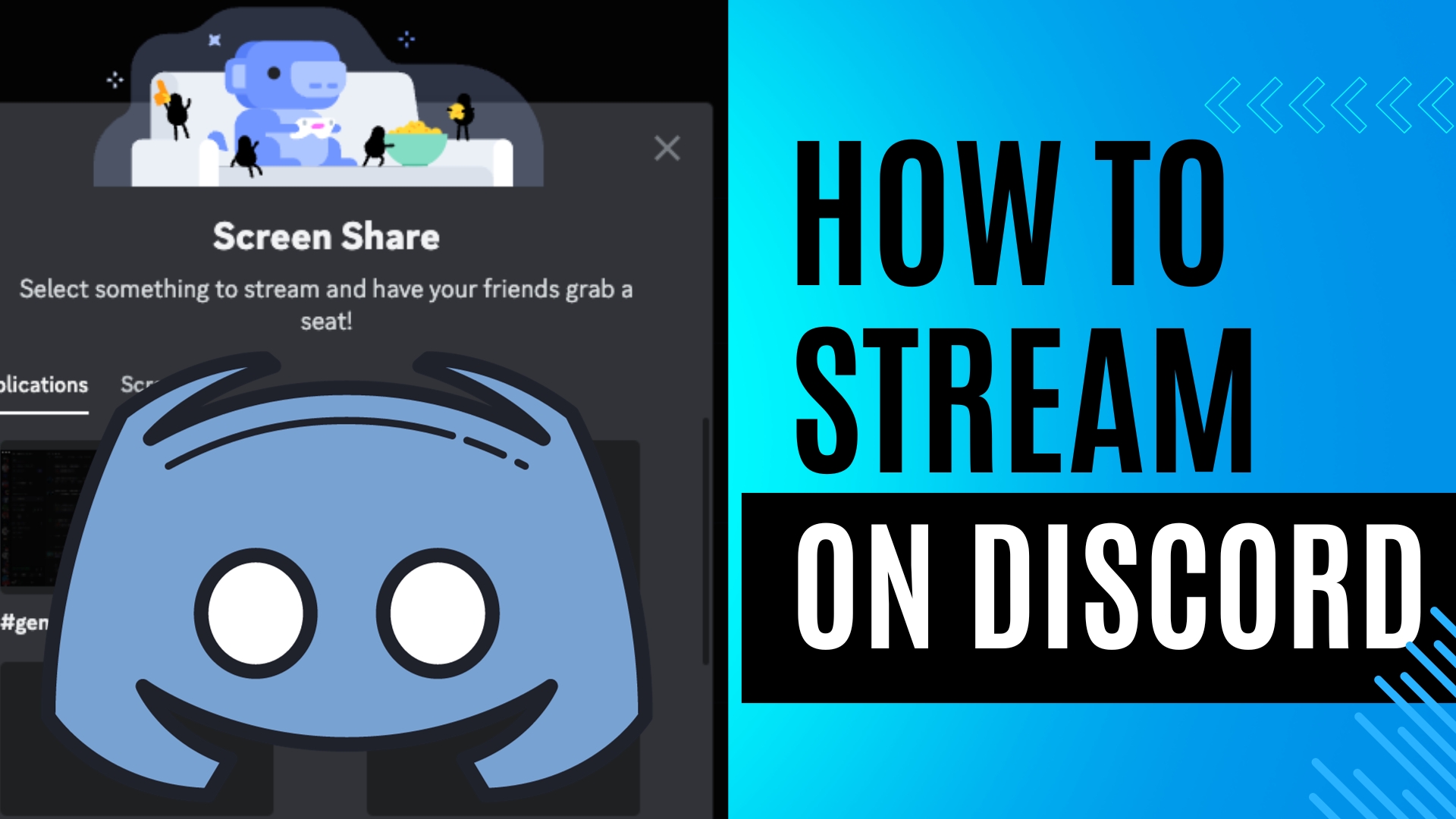
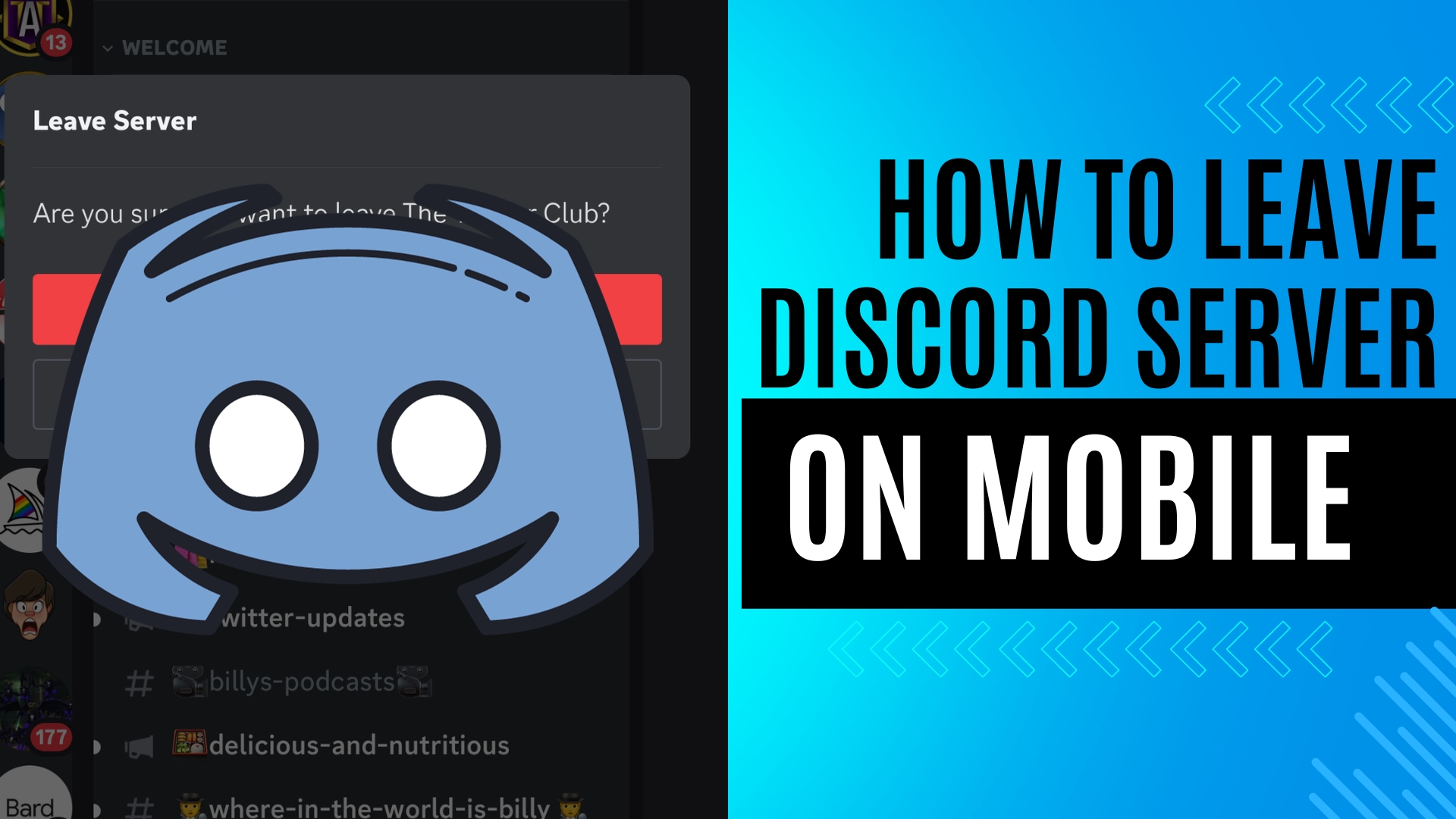
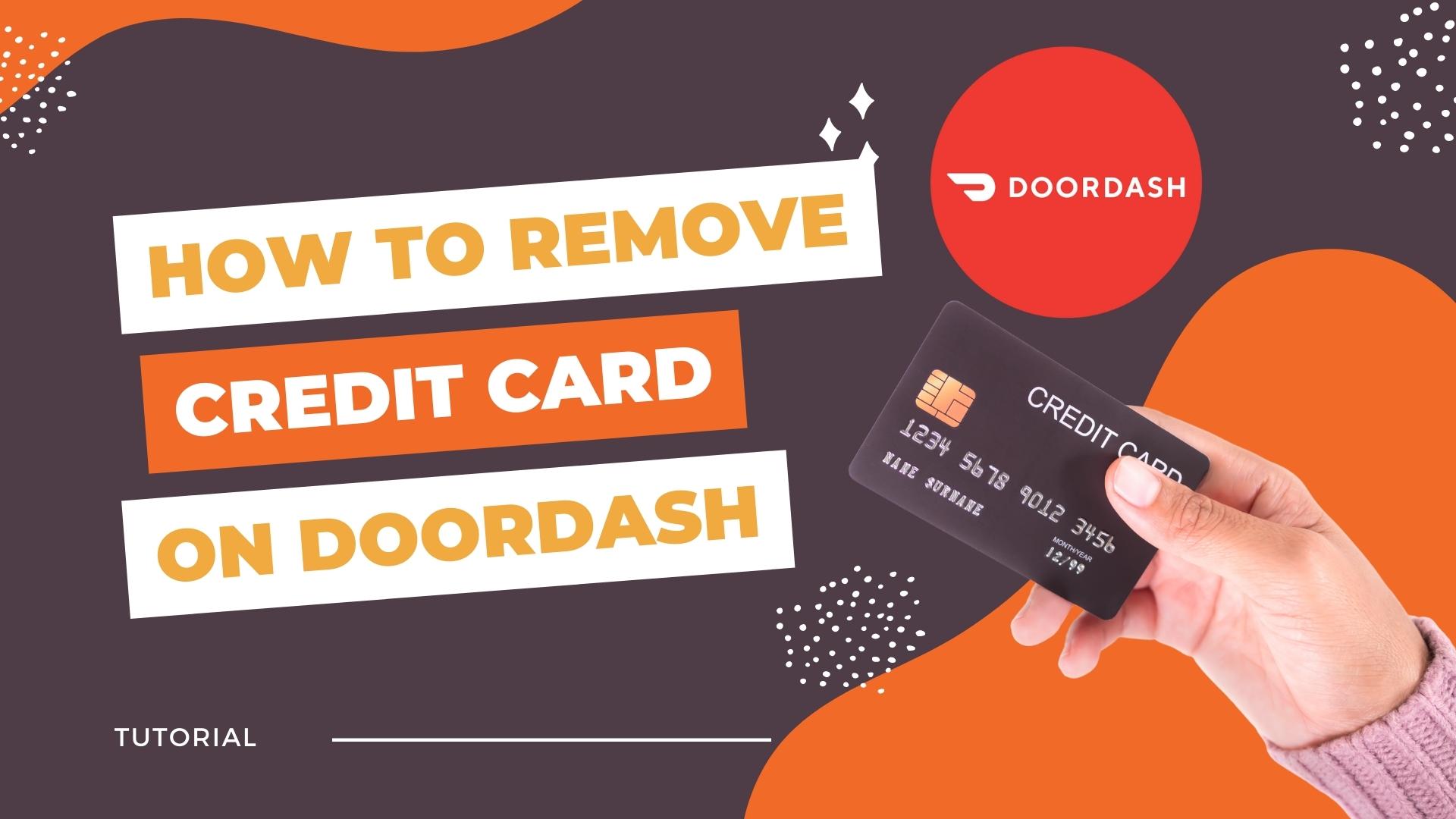
Leave A Comment