Do you ever find yourself overwhelmed by a cluttered “Continue Watching” list on Prime Video? Half-watched shows and forgotten movies can make it tough to find what you actually want to see. Luckily, removing unwanted titles from your queue is a breeze! This guide will walk you through the process on various devices, so you can keep your Prime Video experience organized and efficient.
Why Remove Shows from “Continue Watching”?
There are several reasons you might want to remove a show from your Prime Video queue:
- You’ve lost interest: Maybe you started a show but realized it wasn’t for you. No need for it to clutter your list!
- You’ve finished a show: Once you’ve completed a series, you can remove it to make room for new discoveries.
- Privacy: If you share your Prime Video account with others, you might prefer to remove shows you wouldn’t want them to see.
Removing Shows from Prime Video (Web Browser)
- Head to PrimeVideo.com and sign in to your Amazon account.
- On the homepage, locate the “Continue Watching” row.
- Look for the title you want to remove. You should see an “Edit” option near the top right corner of the “Continue Watching” section (on some interfaces, this might be an icon with three dots).
- Click “Edit”. An “X” will appear next to each title on the list.
- Click the “X” next to the show you want to remove. The title will be instantly deleted from your “Continue Watching” list.
Alternatively, you can remove shows from your Watch History:
- Go to your account settings by clicking on your name in the top right corner and selecting “Account & Lists”.
- Navigate to the “Watch History” tab.
- Find the show you want to remove and click “Delete from Watch History”.
Removing Shows from Prime Video (Mobile App)
Unfortunately, there isn’t a dedicated “Edit” option for the “Continue Watching” list on the Prime Video mobile app. However, you can still remove shows through your Watch History:
- Open the Prime Video app and tap on the “My Stuff” icon (usually located in the bottom right corner).
- Select “Watch History”.
- Find the show you want to remove and swipe left on the title.
- Tap on “Delete” to confirm.
Note: This method removes the show from your entire Watch History, not just the “Continue Watching” list.
Removing Shows from Prime Video (Smart TV)
The method for removing shows on a Smart TV can vary slightly depending on the device model. Here’s a general guideline:
- Open the Prime Video app on your Smart TV.
- Navigate to the “Continue Watching” row.
- Highlight the show you want to remove.
- Look for a “Menu” button on your remote. Pressing this button might display options like “Remove from Continue Watching” or “Hide this video.”
- Select the appropriate option to remove the show.
Tip: If you can’t find the “Menu” button or a similar option, consult your Smart TV’s user manual for specific instructions.
By following these simple steps, you can easily remove unwanted shows from your Prime Video “Continue Watching” list and keep your queue organized for a more enjoyable streaming experience. Happy watching!

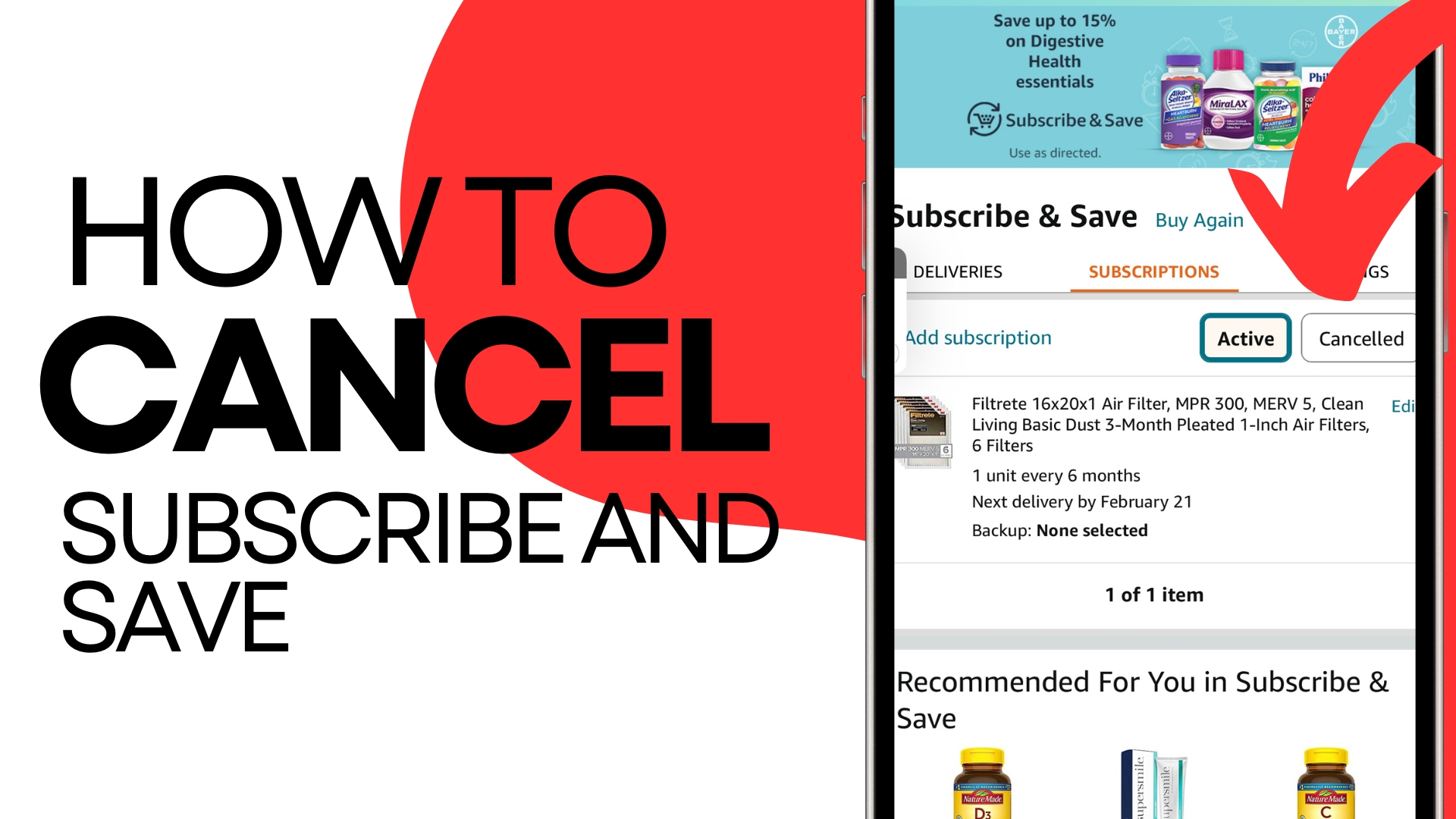
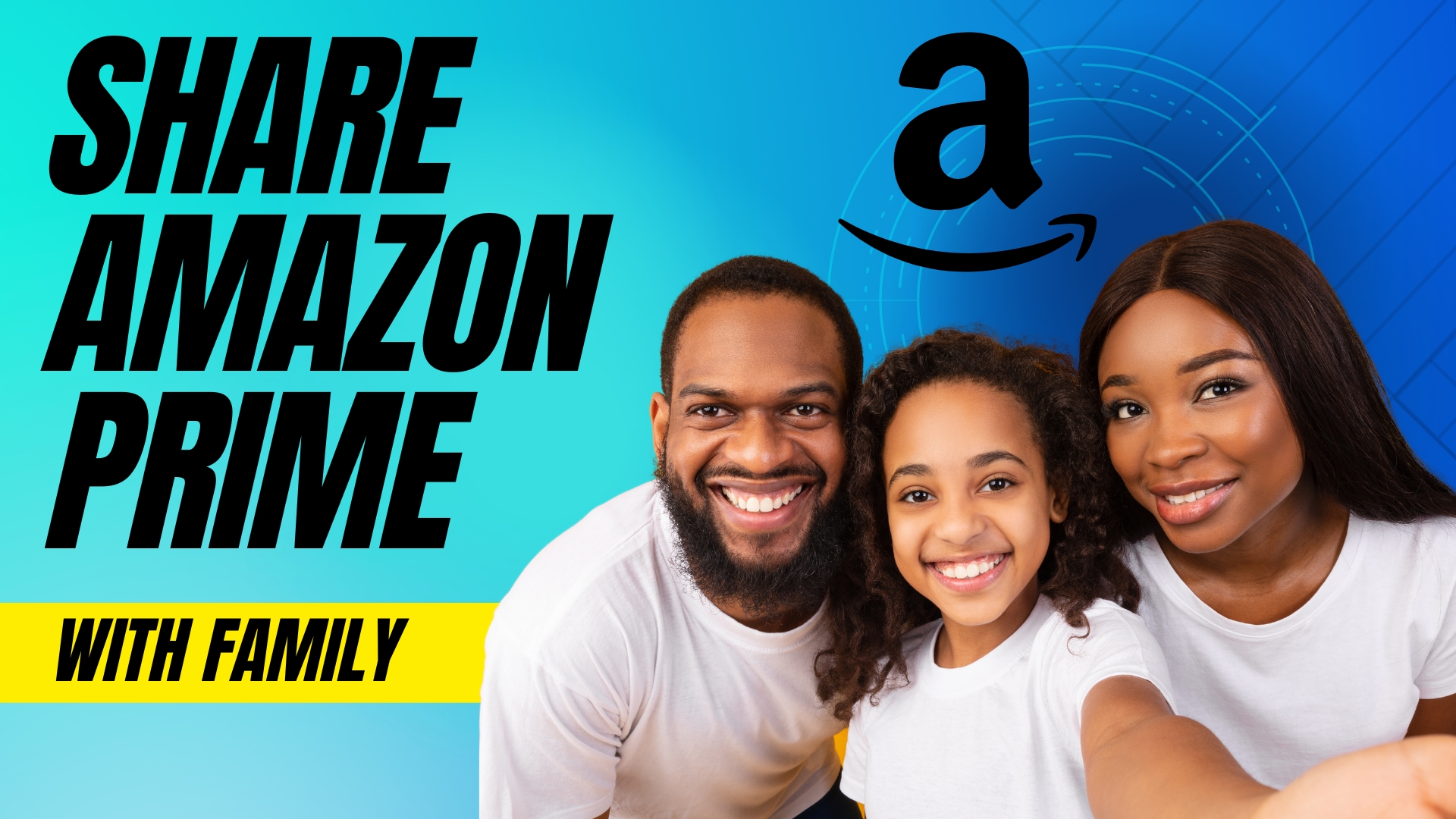
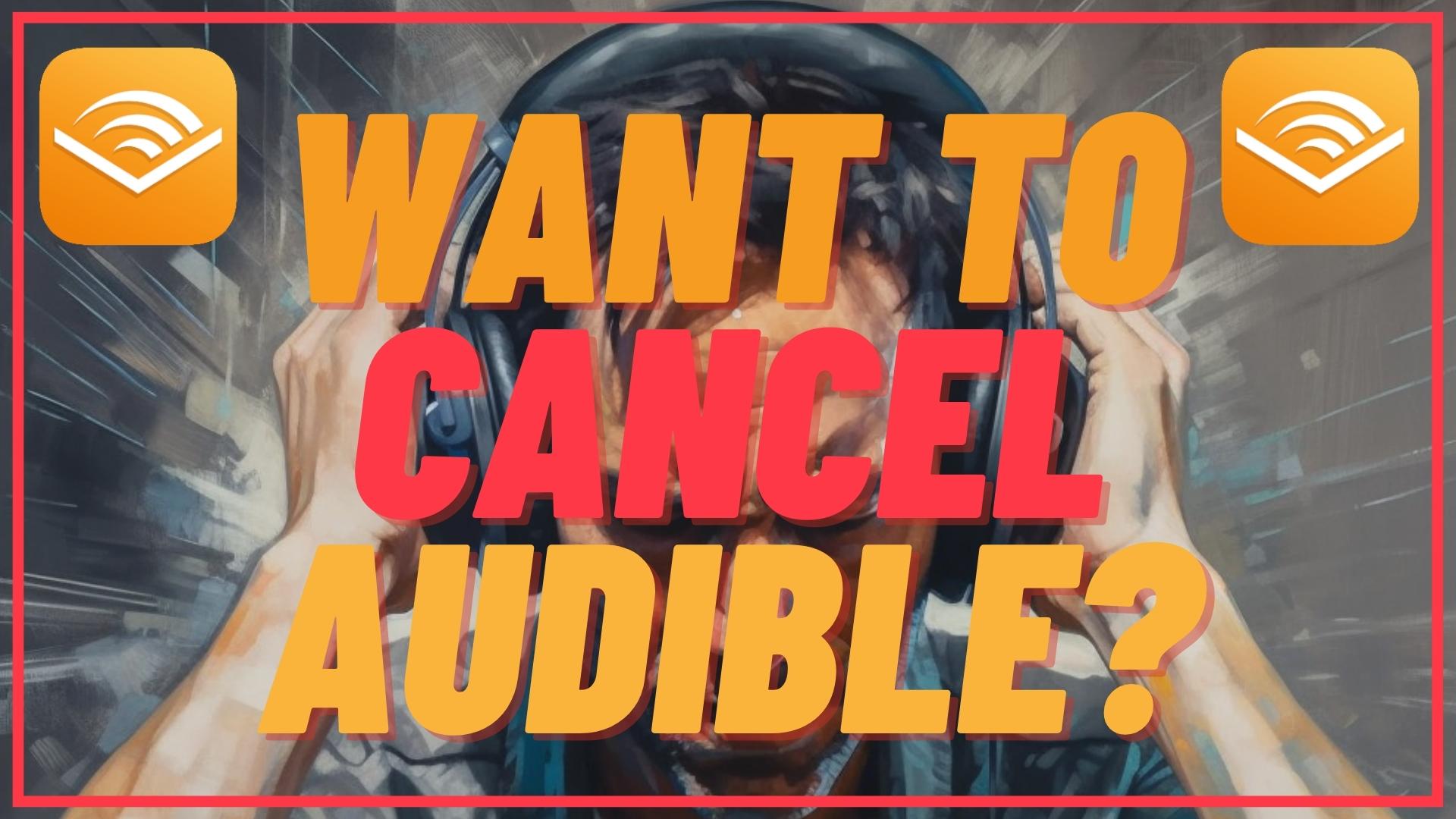
Leave A Comment