Today I’m going to talk about how to add and customize tables in Google Docs. Tables allow you to separate your information into columns/rows like you would in an Excel spreadsheet or Google sheets. To add and customize a table Google Docs, follow these steps.
Creating Tables
- Decide where you want your table located in your Google doc and place your cursor there.
- Go to Insert (top menu) and select Table. Then you can actually select how many columns/rows you want. You can add or take away later.

- There are several ways to move your cursor around within your table.
- You can click within individual cells to type in information.
- “Tab” will take you from left to right within the table.
- “Shift” will take you from right to left.
- The up and down arrow keys will take you up or down within the table.
Formatting Cells, Rows, and Columns
- You can adjust the size of rows or columns by clicking and dragging a line to the size you want.
- You can format text as normal within the table by selecting the text and making any adjustments necessary (changing text, changing size, changing font, changing color of text, etc.). You can basically edit text just like you would in a Google doc or Word.
- You can select one cell to make changes or multiple cells if you’re making the same changes to all.
- To format text alignment within the table cells, just select the cell or cells you want to change and click the desired alignment from the options in the top menu.
- You can also choose the text alignment in cells that have no text yet. Once you add text, they will show up in the chosen location within the cell.
- You can change the background color in a cell, row, or table by highlighting the area and go to Background color in the top menu. Select the color you want and your cells will change to the selected color.

Adding and Deleting Rows/Columns
- To insert a row, right click a cell and choose if you want to insert a row above or below the cell. To insert a column, right click a cell and choose whether to insert a column to the right or to the left.
- To delete a row, select a cell in the row you want to delete. Right click and select “Delete row.”
- To delete a column, select a cell in the column you want to delete. Right click and select “Delete Column.”

Table Properties
- To customize your table options, select the entire table. Right click and go to “Table Properties.”
- From here you can change the table border specs, row and column dimensions, background color, table alignment (in reference to where it’s located on the page), etc.
- Once you select OK, any changes made here will be applied to your table.

I hope this tutorial on how to add and customize tables in Google Docs was helpful. If you have any questions, feel free to leave those in the comments below.
Be sure to check out my full tutorial on how to use Google Forms.
If you’re not subscribed to my YouTube channel, make sure you go over and watch my videos and subscribe.
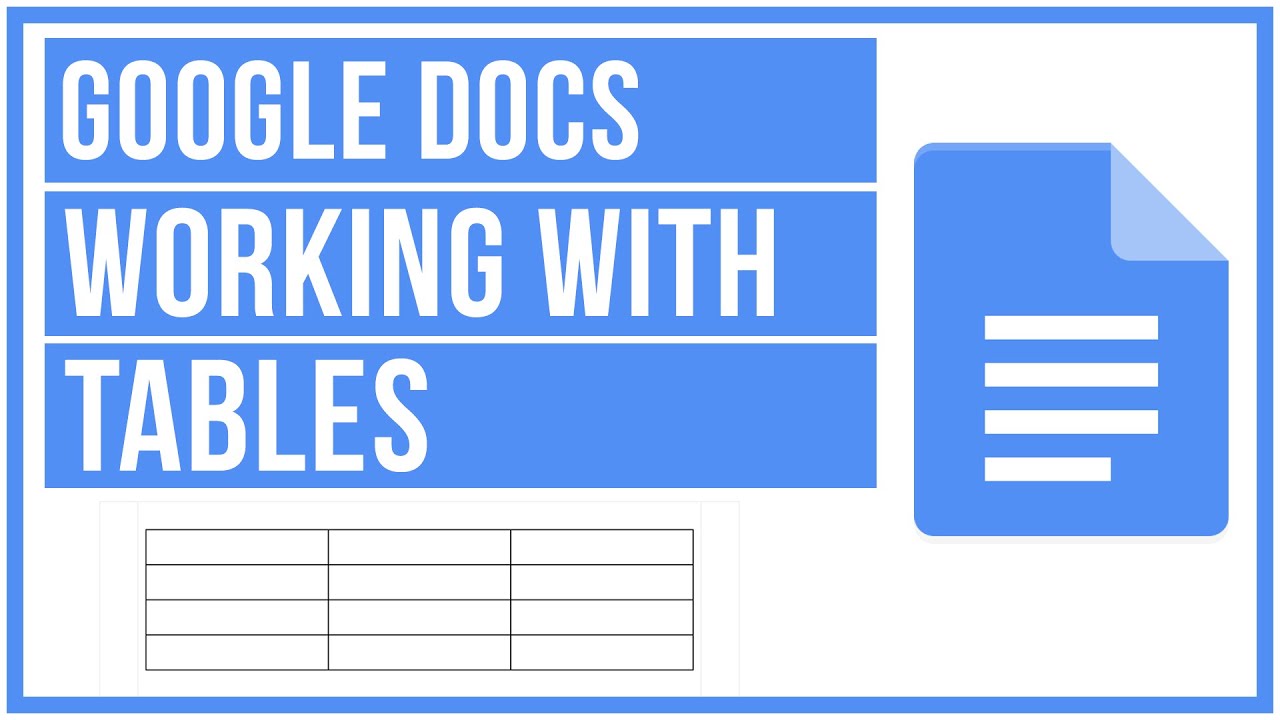
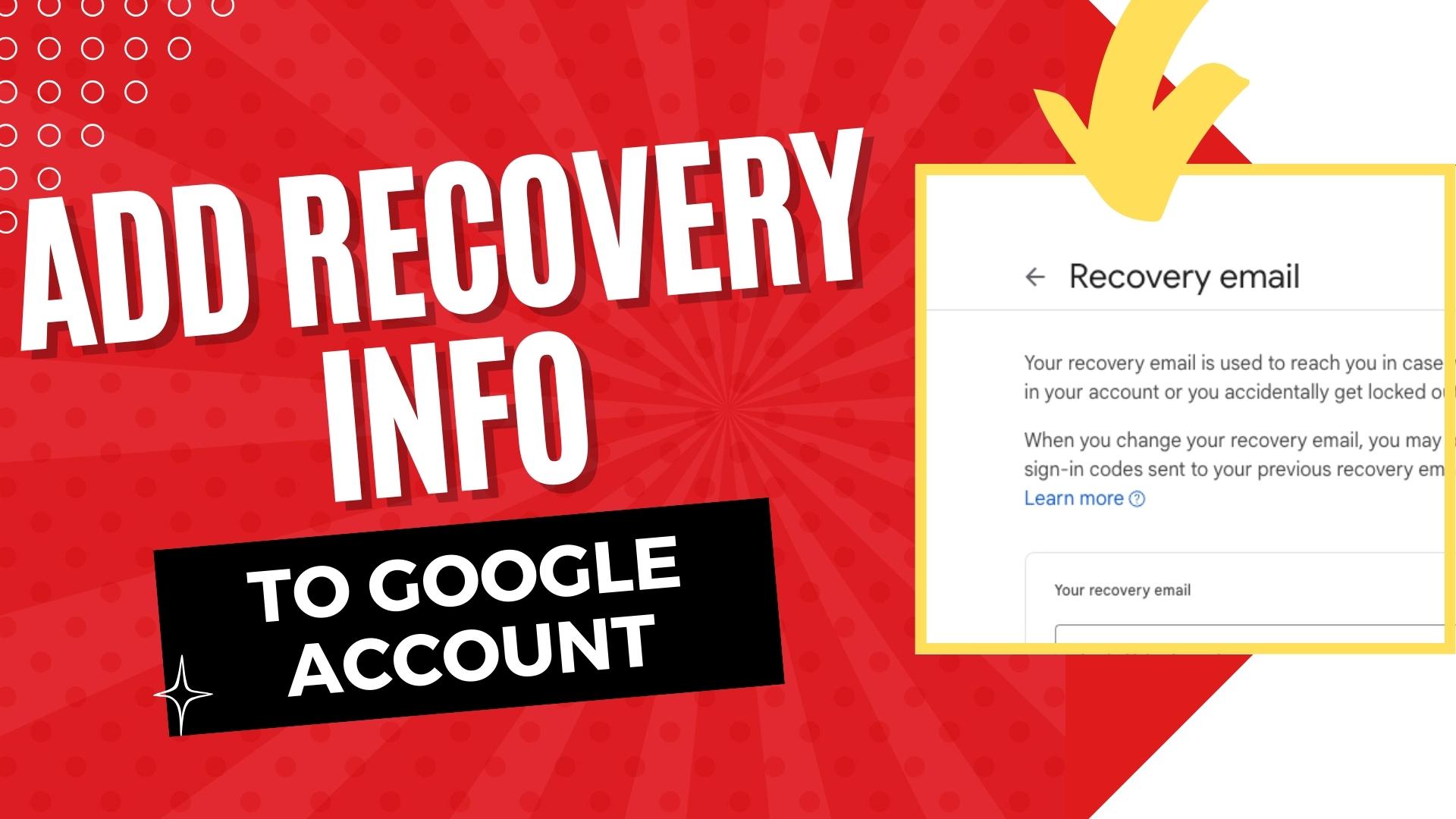
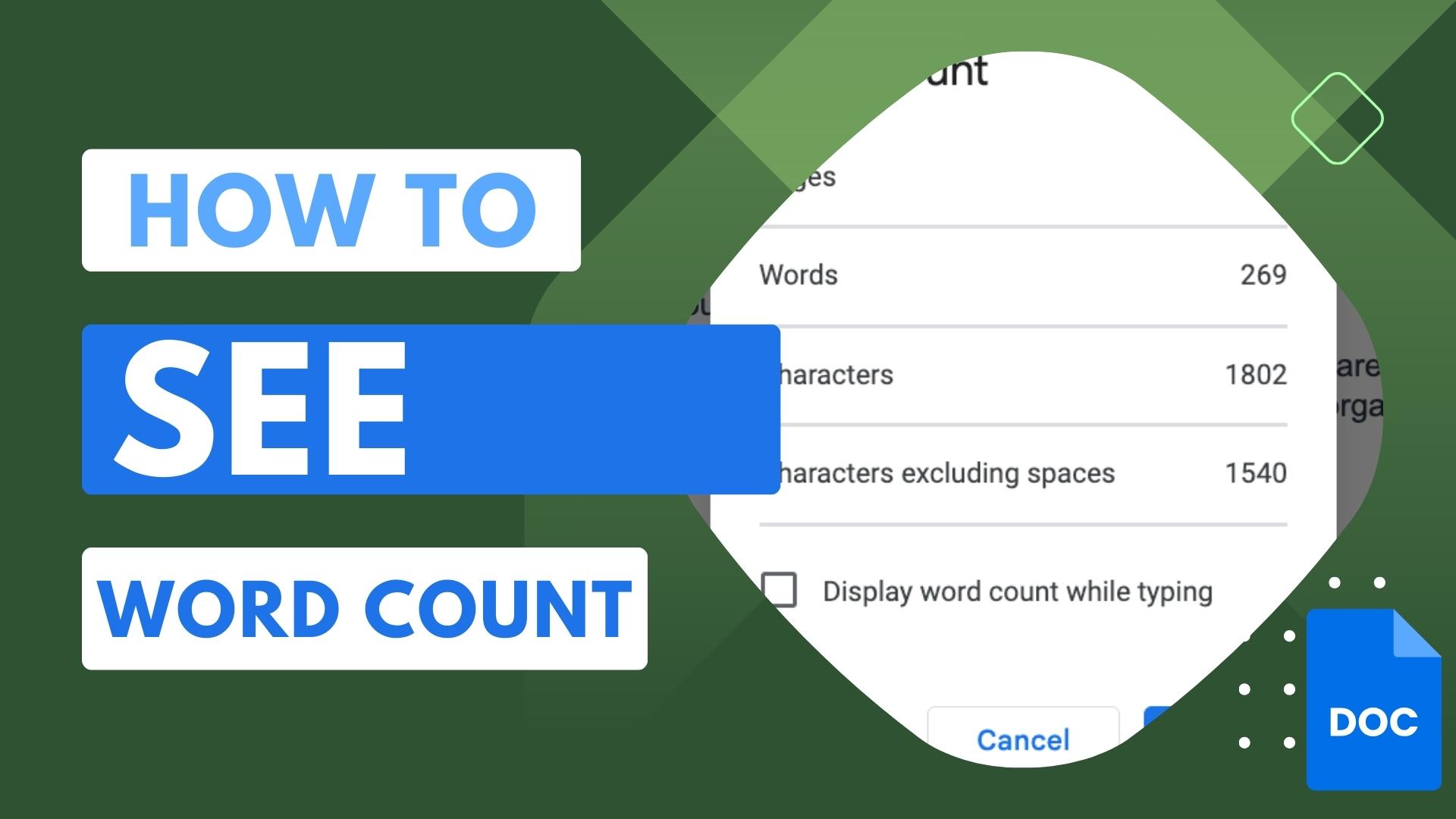
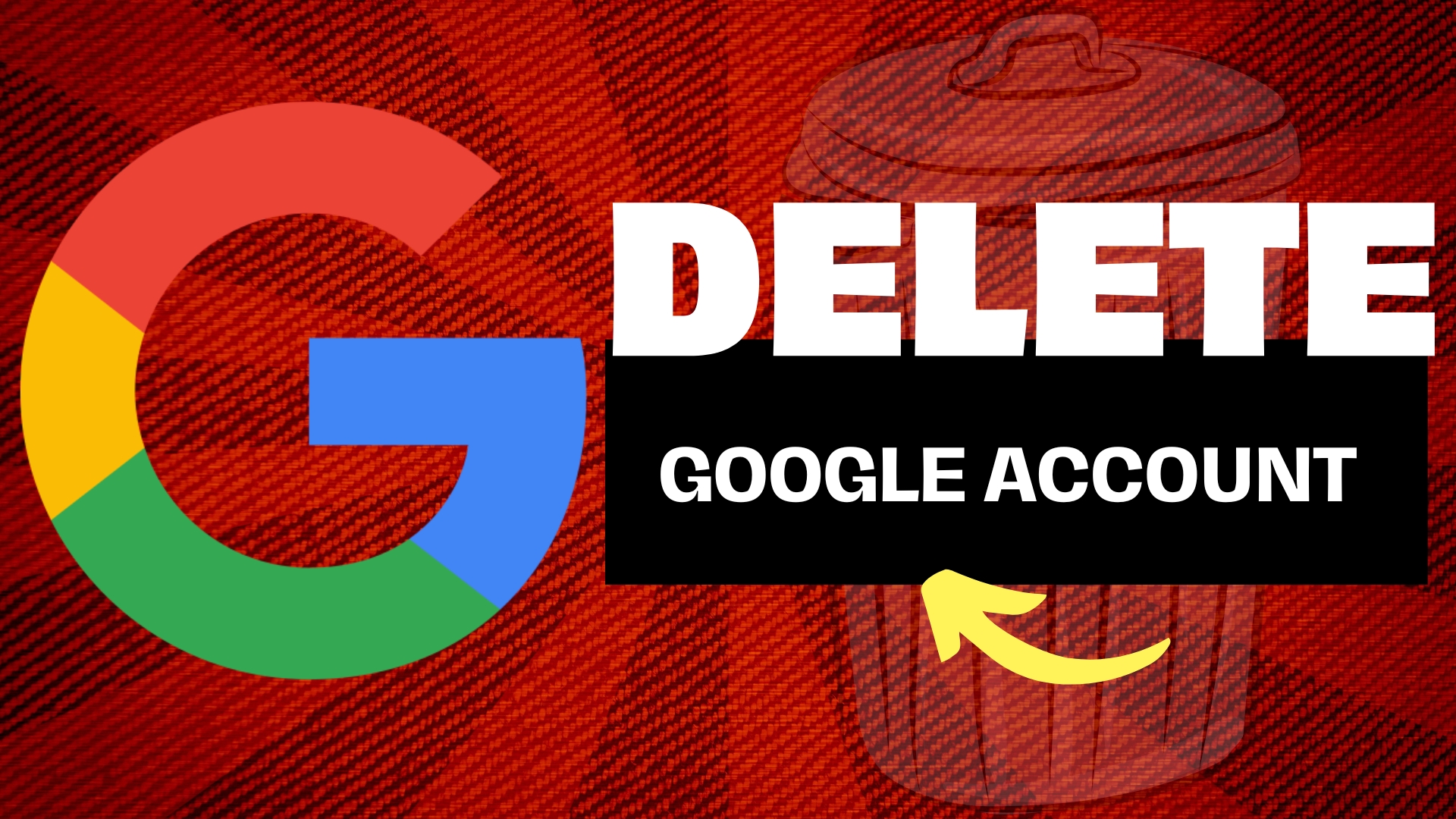
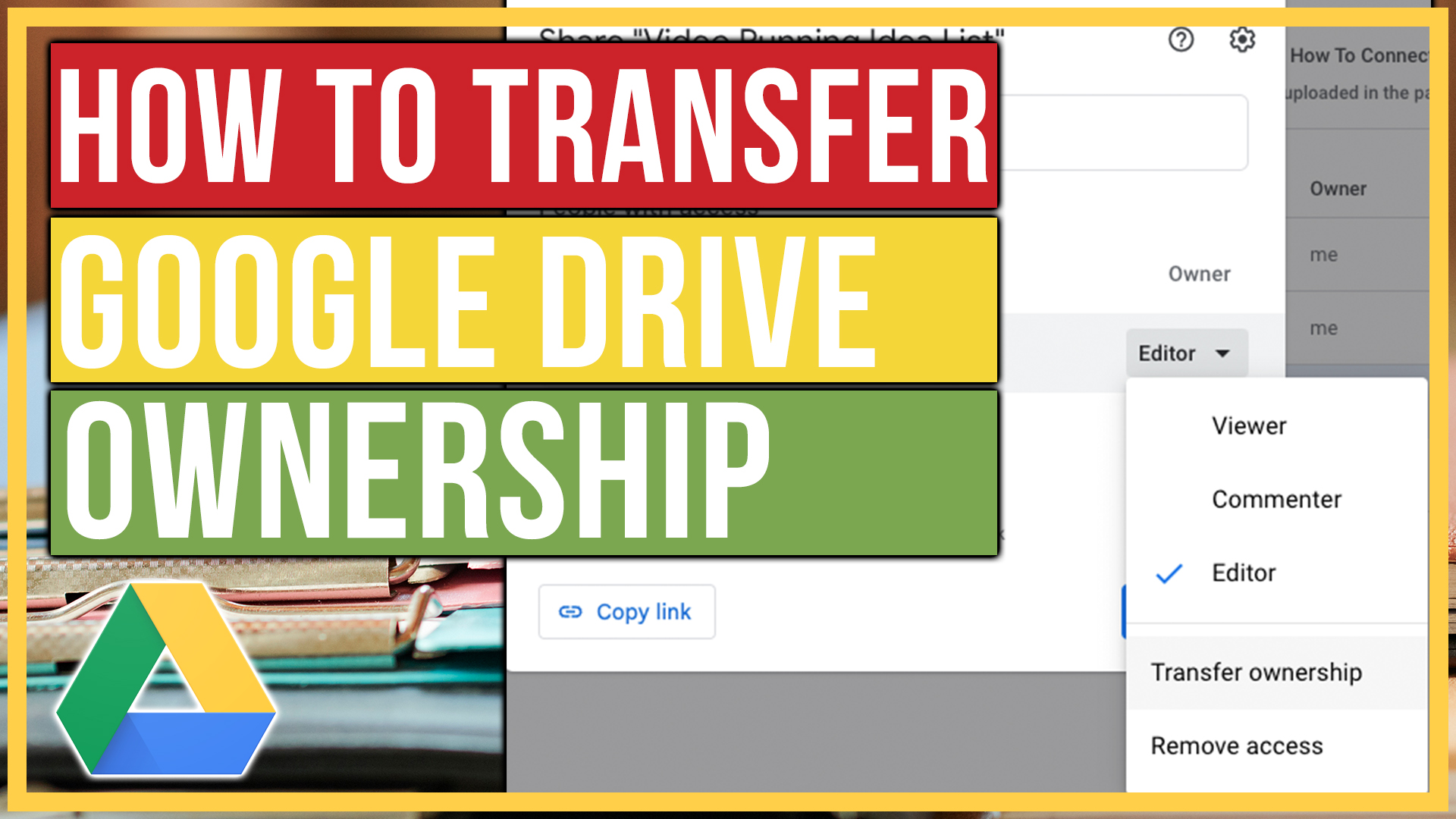
Leave A Comment