Today we’re going to talk about how to use Google forms from start to finish—everything you need to know! Google forms is a free resource offered within the Google Suite. You can use the Google forms application to create great looking, custom forms that can be shared via link or email to capture information for your business or personal use.
In order to access Google forms, you can simply type in “Google Forms” into the Google search box. They can also be accessed from your Google account as well. Click “Forms” to go to the forms homepage. From here, you will have the option to choose a blank form or use one of the provided templates to build on. Selecting “More” above the templates will reveal even more templates you can use. I’m going to walk you through Google forms using a blank form today.
Create Your Form
1. Select blank form to open up a new form. This will take you to a form that is untitled and has one untitled question.
2. Double click “Untitled Form” to put in your custom form name. You can also add a form description under the title if you want.

Adding Questions to Your Form
3. Moving on to form questions. Double click on “Untitled Question” to type in your own question.
4. Under the question title, you will see “Option 1” listed. To the right of the question, you will see that you can change question type, it’s currently selected as Multiple Choice. Under “Option 1,” you can “Add Other” options to the question. You can remove options by clicking the “X” next to an option. Question order can be rearranged by using the 6 dots located to the left of each option. Just click and drag the option where you want under the question.
5. Clicking the drop down menu where it says “Multiple Choice” will give you other question formats you can use such as short answer, paragraph, checkbox, etc.
6. To add a new question, click the “+” button to the right of the question.
7. Select the question type you want (you can have multiple types of questions within the same form).
8. You can rearrange the order of questions in the form by moving them using the 6 dots located at the top of each question. Just click the dots and drag the question where you want it located in the form.
9. You can delete questions by selecting the question you want to remove and hitting the trash can symbol at the bottom right of the question box.
10. You can duplicate a question by selecting the icon to the left of the trash can (looks like 2 pages together).
11. You can require a user to answer a question by clicking the “Require” button at the bottom right of each question box. This will prevent the user from submitting the form without answering the required question.
Customizing the Format of Your Form
You will see 4 other icons under the “+” (add question) icon to the right of your form. These icons allow you to make other customizations to your form such as adding sections with titles, page breaks, adding images, and more.
12. The “Tt” icon will allow you to add a title/description within your form.
13. The “picture” icon will allow you to add images to your form.
14. The “video” icon will allow you to add YouTube videos to your form. You can search for videos or paste in the URL of the specific video you want to include.
15. The last icon allows you to add different sections to your form. This will create a completely separate section within your form. (Ex: Personal Information, Billing Information, etc.)

Customizing the Look of Your Form
16. Click on the “Palette” icon at the top right of the screen to start designing the look of your form. This option will allow you to change the colors of your form and add images to the top if you like.
17. The “Eye” icon will allow you to preview what your completed form will look like. You can see how the colors will look and click around to see how a user will fill out your form.
18. The blue “Submit” button at the end of the form will allow the user to complete their form.
Form Responses
19. Looking at the main page of your form, you will see tabs for Questions and Responses. Questions is where you format your form and Responses show you how people have answered.
20. Click on “Responses” to see individual answers or a summary of how everyone has responded to the form.

Sending Your Form
21. You can access your form anytime from the Google Forms homepage and continue editing.
22. To send your form, click the “Send” button in the top right corner of the form page. It will give you the options to send the form via email, send out the form link, or embed the form.
Form Settings
Form settings (“gear” icon) allow you to do things like set form response limits, choose whether users can edit their responses, show progress bars, or turn your form into a quiz.
If you have any questions about using Google forms,
feel free to leave those in the comments below.
If you’re not subscribed to my YouTube channel, make sure
you go over and watch my videos and subscribe.
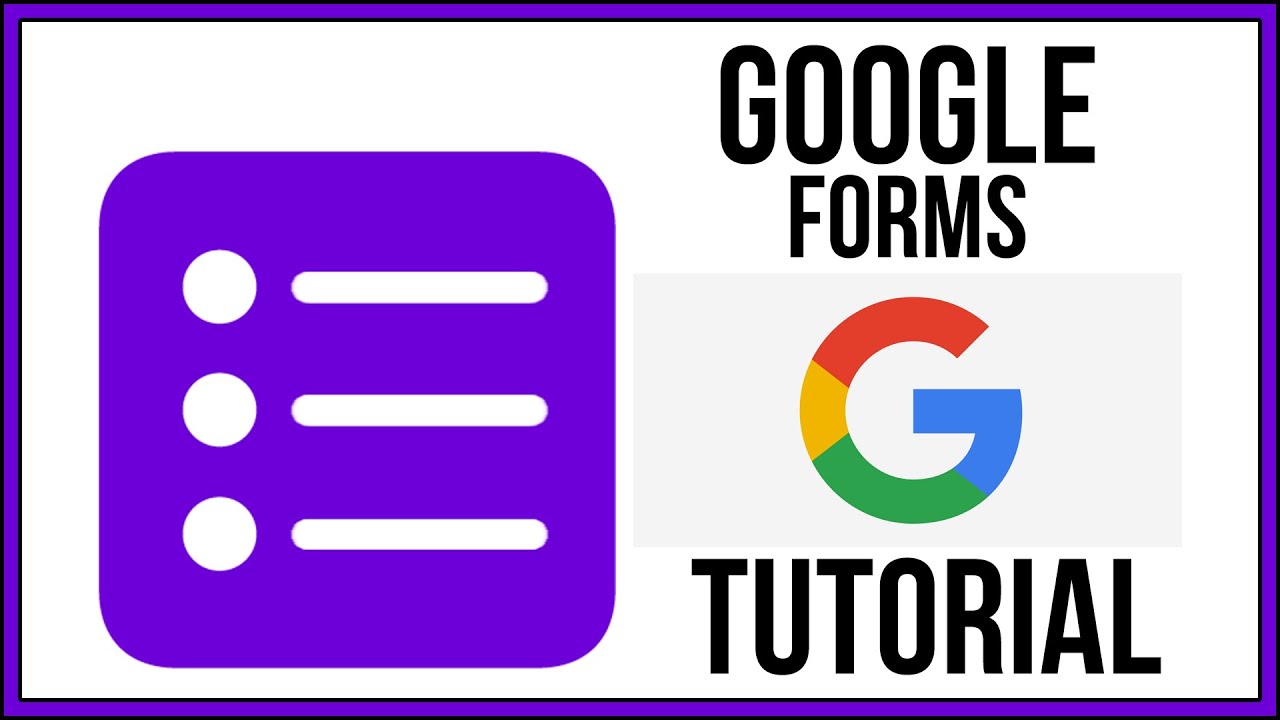
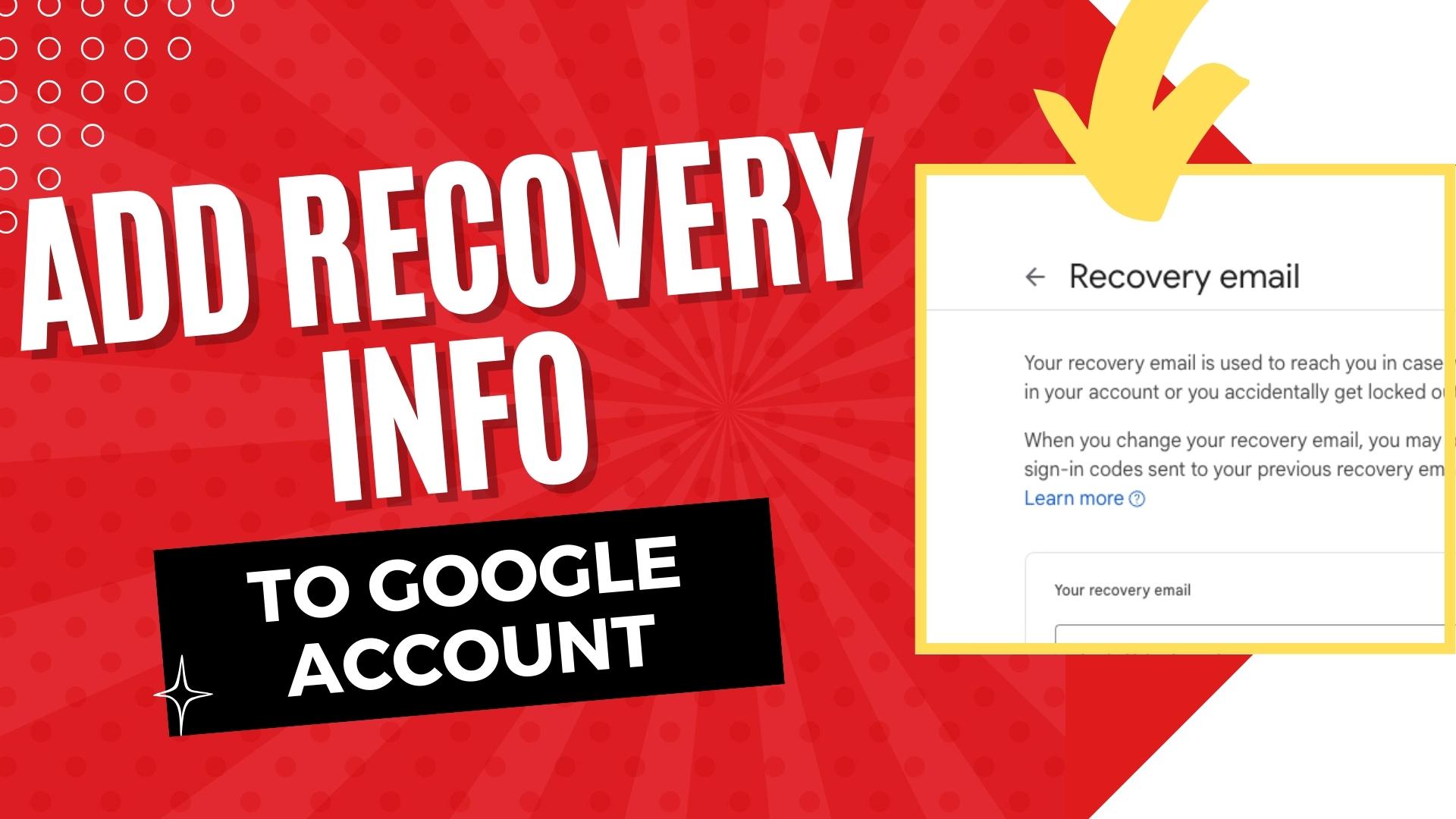
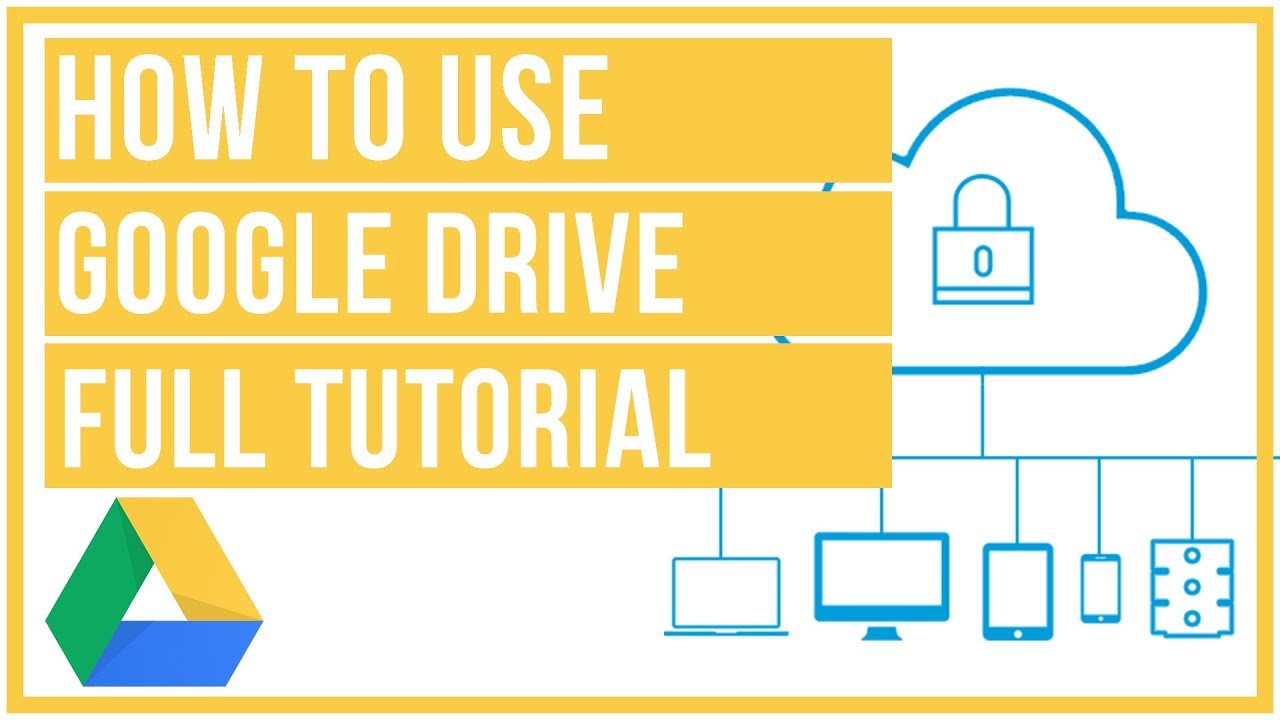
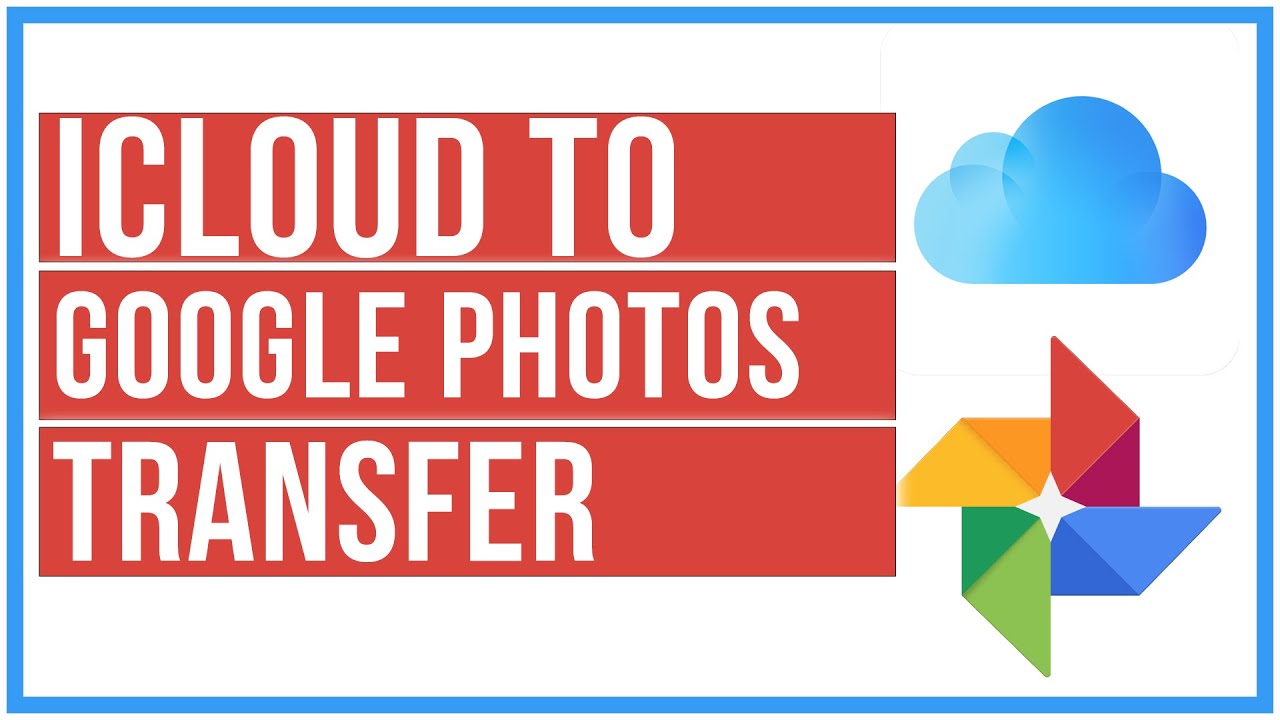

Leave A Comment