Today I’m going to talk about how to change your name and profile image in Zoom. We’ll walk through the process for both desktop and mobile. To get started, log into your Zoom account.
Desktop

- Go to the Settings icon (gear icon) and find Profile.
- Under your profile picture, you’ll see the option to Edit My Profile.
- Select Edit My Profile and you’ll see your current profile picture and name.
- Click Edit to the far right of your profile picture and name.
- Here you will be able to change your name and contact information.
- Click Save Changes when you’re done.
- To change your profile picture, click Change under your profile picture.
- You can select a .jpg, .gif, or,png file and the file must be smaller than 2MB.
Mobile Device

- Open your Zoom app and click the Settings icon in the lower right hand corner of the screen.
- Select your profile at the top.
- To change your profile image, just tap your current profile picture and it will bring up the options to choose another image from your camera roll or take a new photo.
- Display Name will allow you to change your name.
I hope this tutorial on how to change your name and profile image in Zoom was helpful. If you have any questions, feel free to leave those in the comments below.
Be sure to check out my post on how to join a Zoom meeting if you’re interested in more Zoom tutorials.
If you’re not subscribed to my YouTube channel, make sure you go over and watch my videos and subscribe.
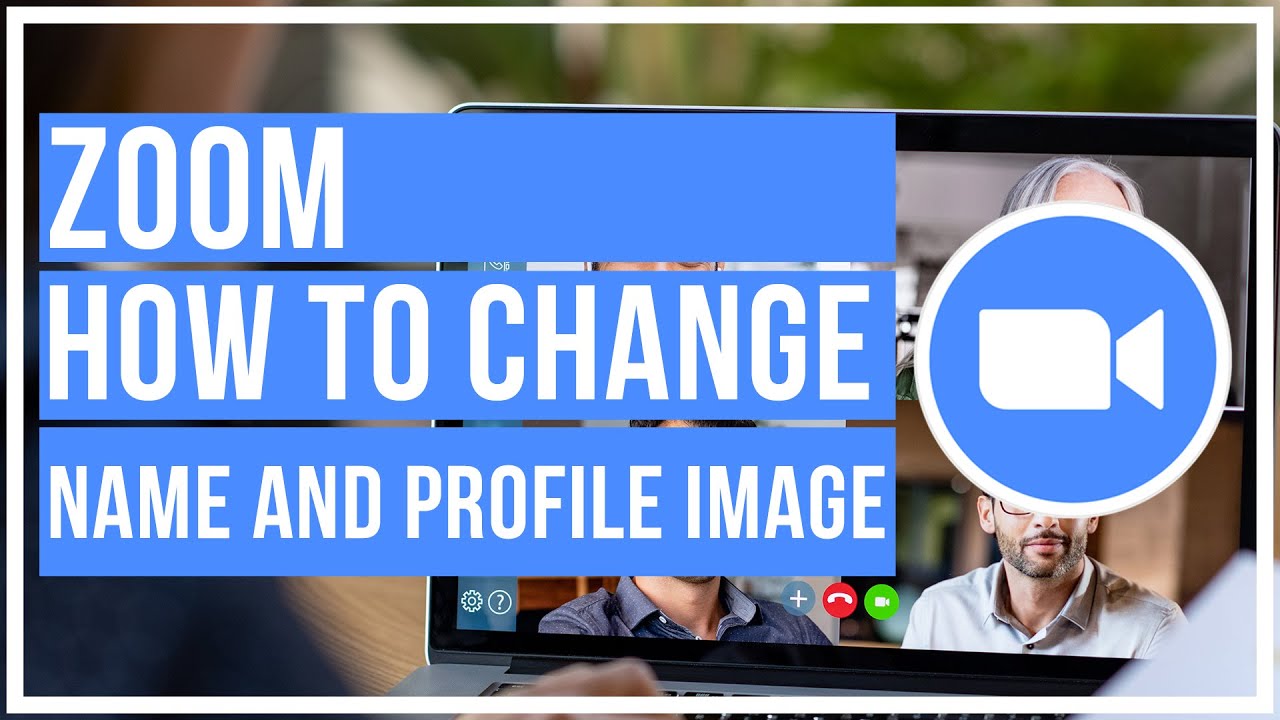
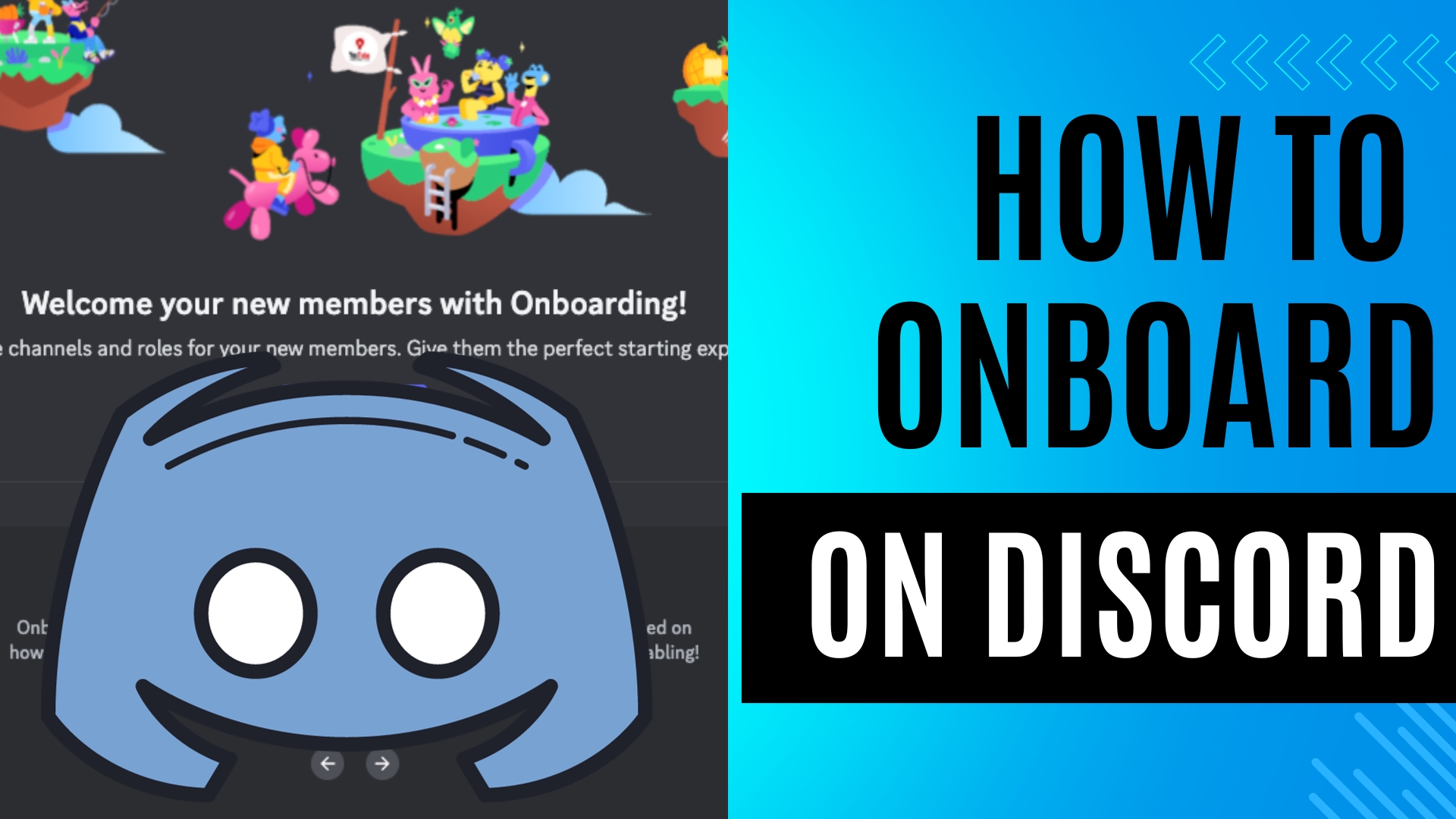
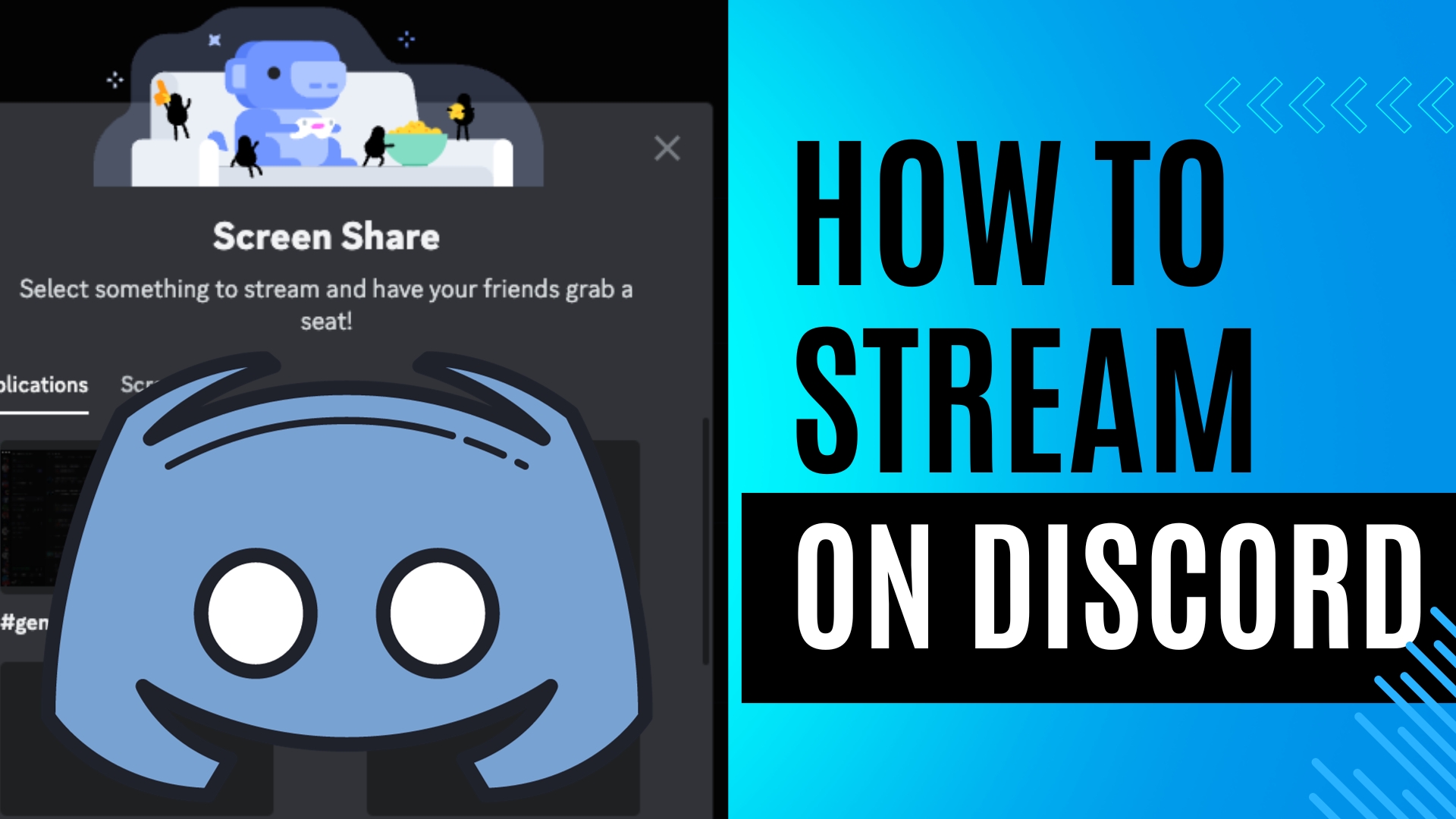
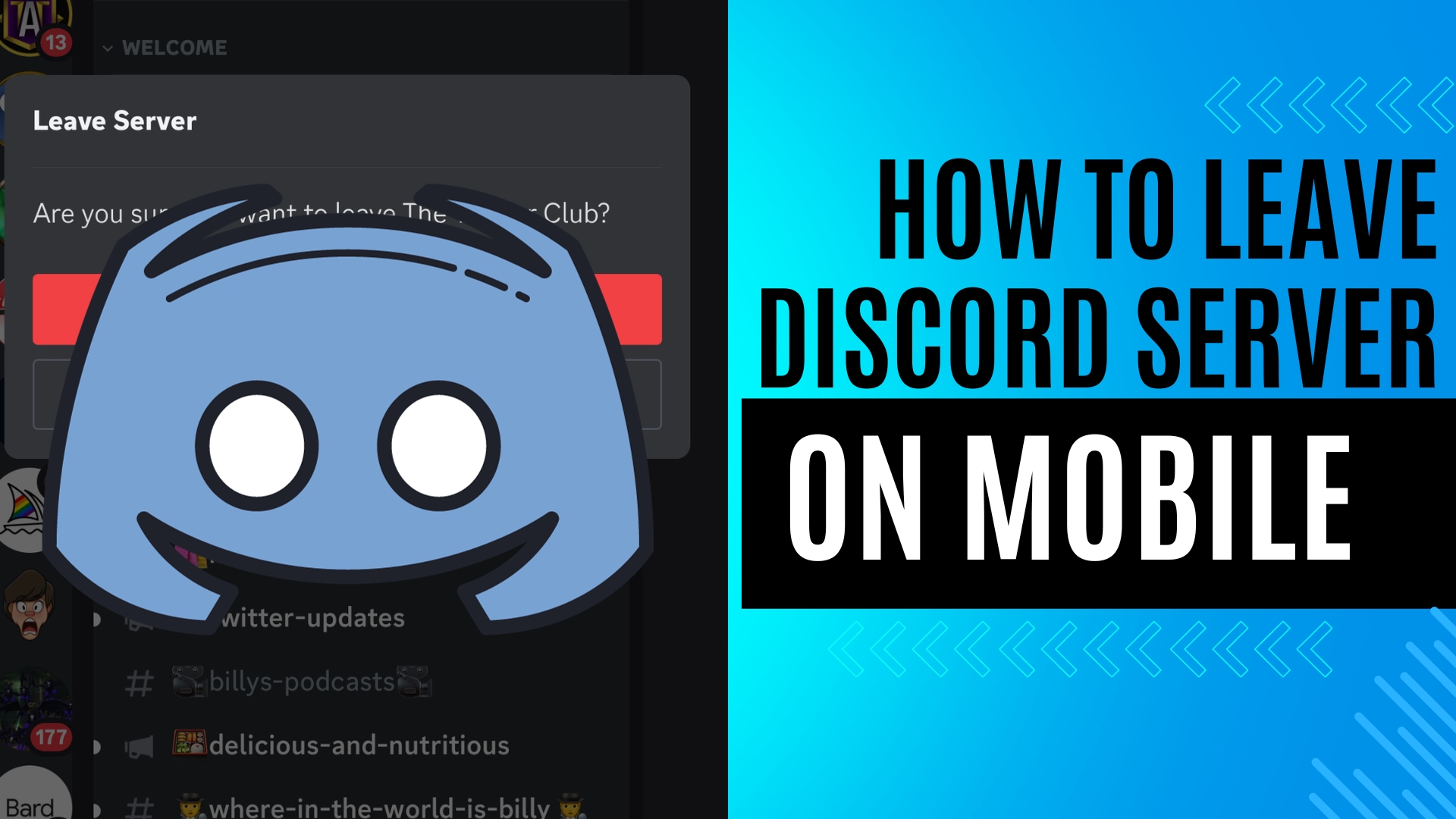
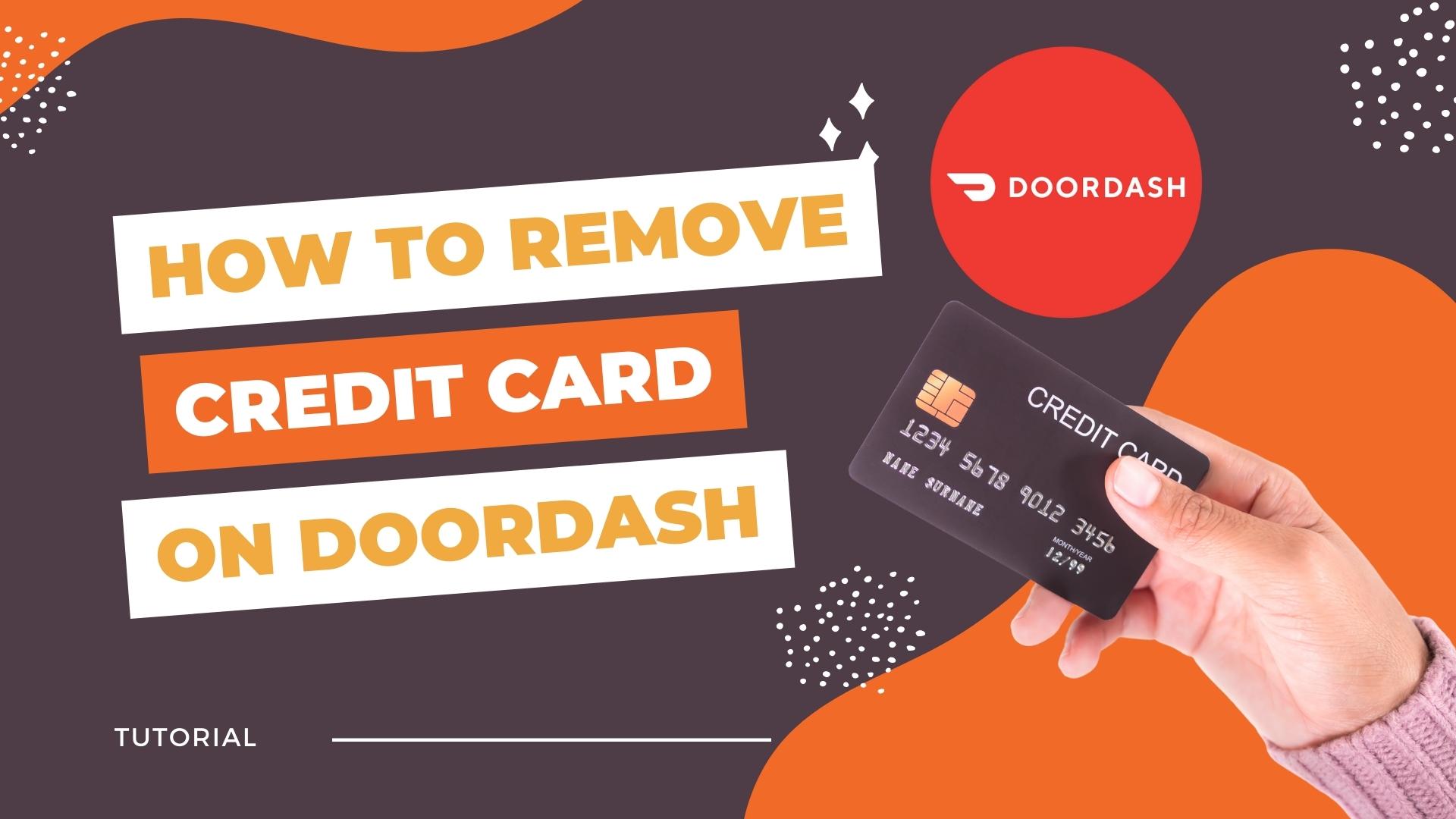
Leave A Comment