Today I’m going to talk about how to add a printer on a Mac. We’ll talk about connecting wired and wireless printers during this tutorial so let’s get started.
Connect a Wireless Printer
- Make sure your printer is turned on and is connected to the same wireless network as your Mac.
- On your Mac, click on the Apple icon in the upper left corner of the screen.
- Click the icon and go to System Preferences.

- Find Printers and Scanners and select.
- To add a printer, click the addition symbol in the blank window.
- This should bring up any printers that are connected to the same network.
- Select the printer you want to use and click the Add button.

- If you know your printer is connected to the same network but it doesn’t populate, click the addition symbol again and go to IP.
- Manually enter the IP address of the printer. This is usually located on the printer under something like Network Information or Wireless Information.
- Once the IP address is entered, click Add and the printer should populate.
Connect a Wired Printer
- Connect the printer via USB to your Mac and your computer will detect the printer.
- If you go to Systems and Preferences and then select Printers and Scanners, you should be able to confirm that the printer is connected.
I hope this tutorial on how to add a printer on a Mac was helpful. If you have any questions, feel free to leave those in the comments below.
Be sure to check out my post on how to install Google Fonts on a Mac or PC if you’re interested in more Mac tutorials.
If you’re not subscribed to my YouTube channel, make sure you go over and watch my videos and subscribe.

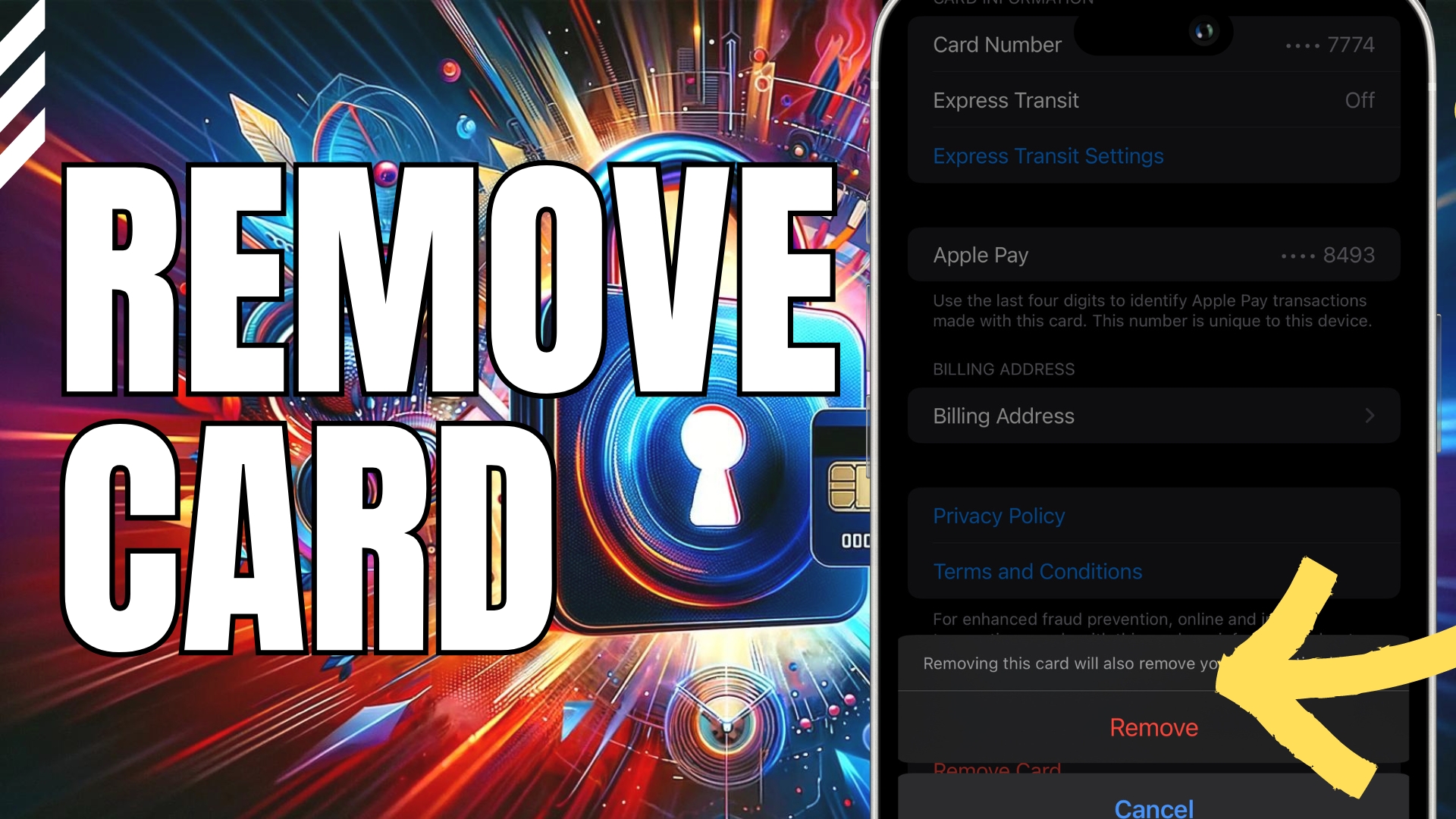
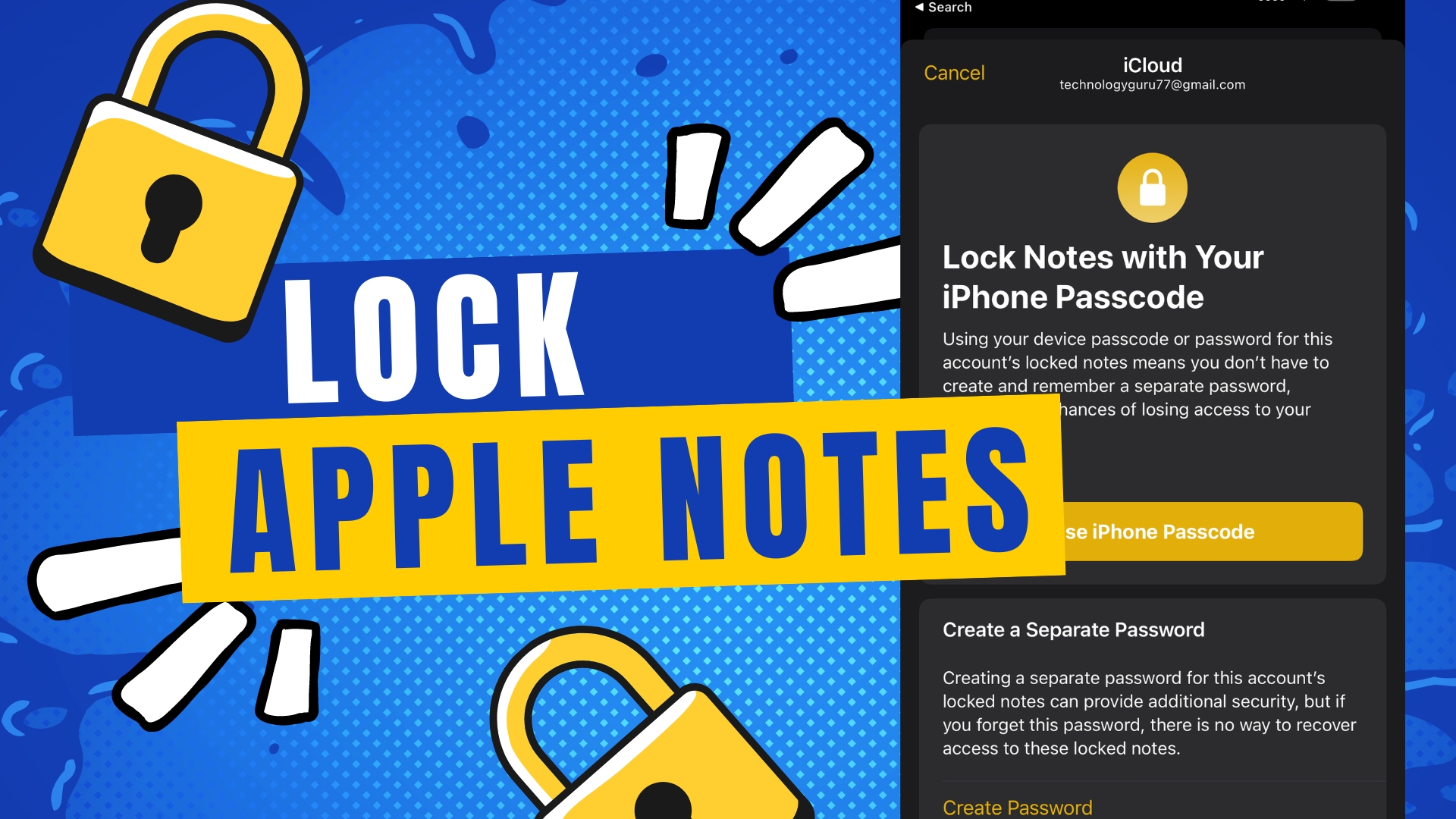
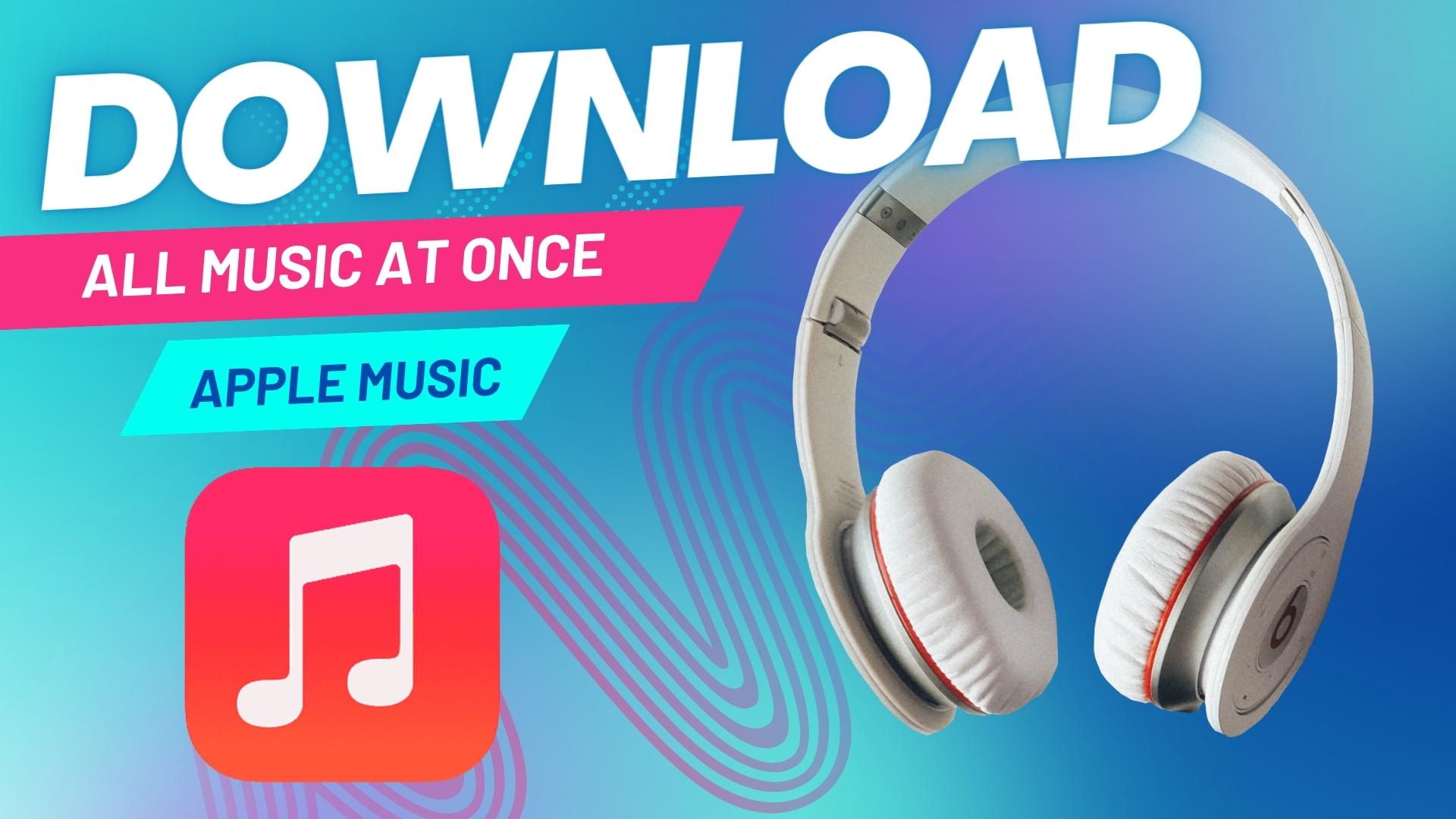
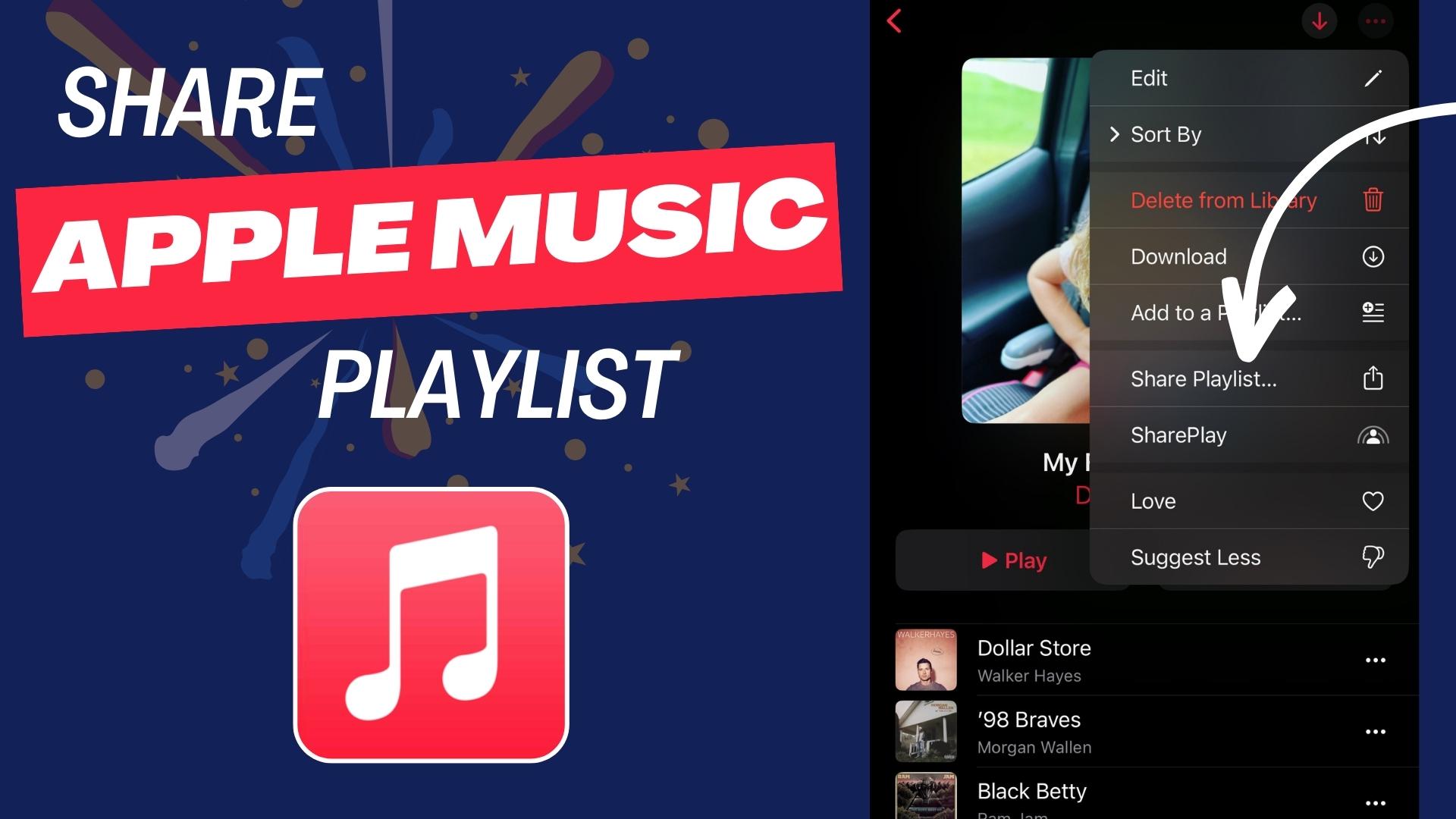
Leave A Comment