Today I’m going to share a quick tutorial on how to live stream on YouTube. I’ll walk you through the process from start to finish and everything in between. Keep in mind that you will need to make sure your channel meets the requirements to live stream and you have streaming activated on your channel.
You’re going to need two things to live stream on YouTube. First, you obviously need a YouTube channel. Second, you’ll need some kind of streaming software such as Streamlabs OBS, OBS, or whatever platform you’re comfortable with. You can check out my full tutorial on Streamlabs OBS if you’re interested.
- To get started, go ahead and log in to your YouTube channel.
- Click the Create button at the top right of the page and select Go Live.
- Go to the Stream tab at the top of the page.

- Stream is where we will adjust all the settings and get everything set up for your live stream.
- There are two types of live stream events on YouTube: Stream now (go live now) or Schedule for Later (a YouTube event). If you check the Schedule for Later option, you will set an exact day and time for the event.
- For this tutorial, we are going to stream now (don’t check the Schedule for Later box).
- Give your stream a title, choose whether you want the stream to be public, unlisted, or private. You can edit the description, choose the category, and let YouTube know if the stream will be directed towards kids or not.
- Click Create Stream.
- The Stream help dialog box will then appear.

- You will need a stream key to connect your live streaming software to your YouTube account.
- You’ll also see the stream URL. Most streaming platforms provide that for you but you can also find it here.
- Copy the stream key and go to your streaming software. In Streamlabs OBS, you will go to Settings and then Stream.
- Choose the service you will be streaming to (ex: YouTube, Facebook, Twitch). You would choose YouTube and then enter the stream key.
- Don’t change the Server (Primary YouTube ingest server).
- Click Done.
- Go back to YouTube and you can begin to manage your stream.
- Go ahead and hit the Low Latency button. This will be dependent on your internet connection.
- To make sure your stream is the highest quality possible, go back over to your streaming software. Go to Settings and Output. Make sure you start your video bitrate at 3500.
- If you notice lag within your stream, lower that number.
- Keep your audio bitrate anywhere from 250-300.
- In your streaming software, hit Go Live. This doesn’t mean you’re live on YouTube yet. It’s only sending a preview to YouTube.

- A preview box will appear in YouTube so you can see how things will look and sound.
- Under the preview box, you can check your Stream Health. You always want the health status to be green–not yellow or red.
- Once you’ve determined everything looks and sounds good, you can hit the blue Go Live button at the top right of the page.
- Once you’re live, you’ll be able to see how many viewers or likes the stream has in YouTube.
- A chat box will appear on the right side of the screen. When you click pop out chat, you can see comments and chat with viewers.

- In the pop out box, you can hit the 3 dots at the top and view who the stream participants are.
- When you’re ready to end the stream, make sure you end in YouTube.
- To access a stream after it’s done, you can go into your Videos on YouTube and select the Live tab. I typically set my past live streams to private.
I hope this tutorial on how to live stream on YouTube was helpful. If you have any questions, feel free to leave those in the comments below.
If you’re interested in other YouTube tutorials, check out my post on how to customize your YouTube channel.
If you’re not subscribed to my YouTube channel, make sure you go over and watch my videos and subscribe.
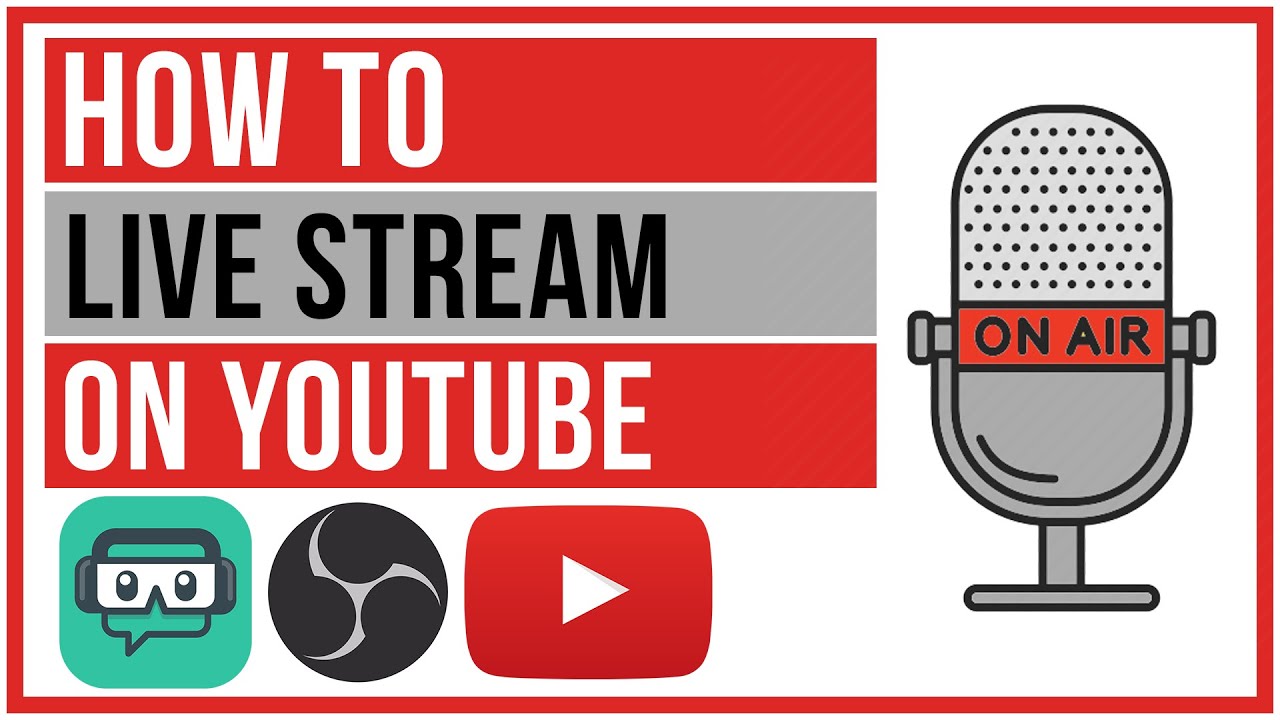
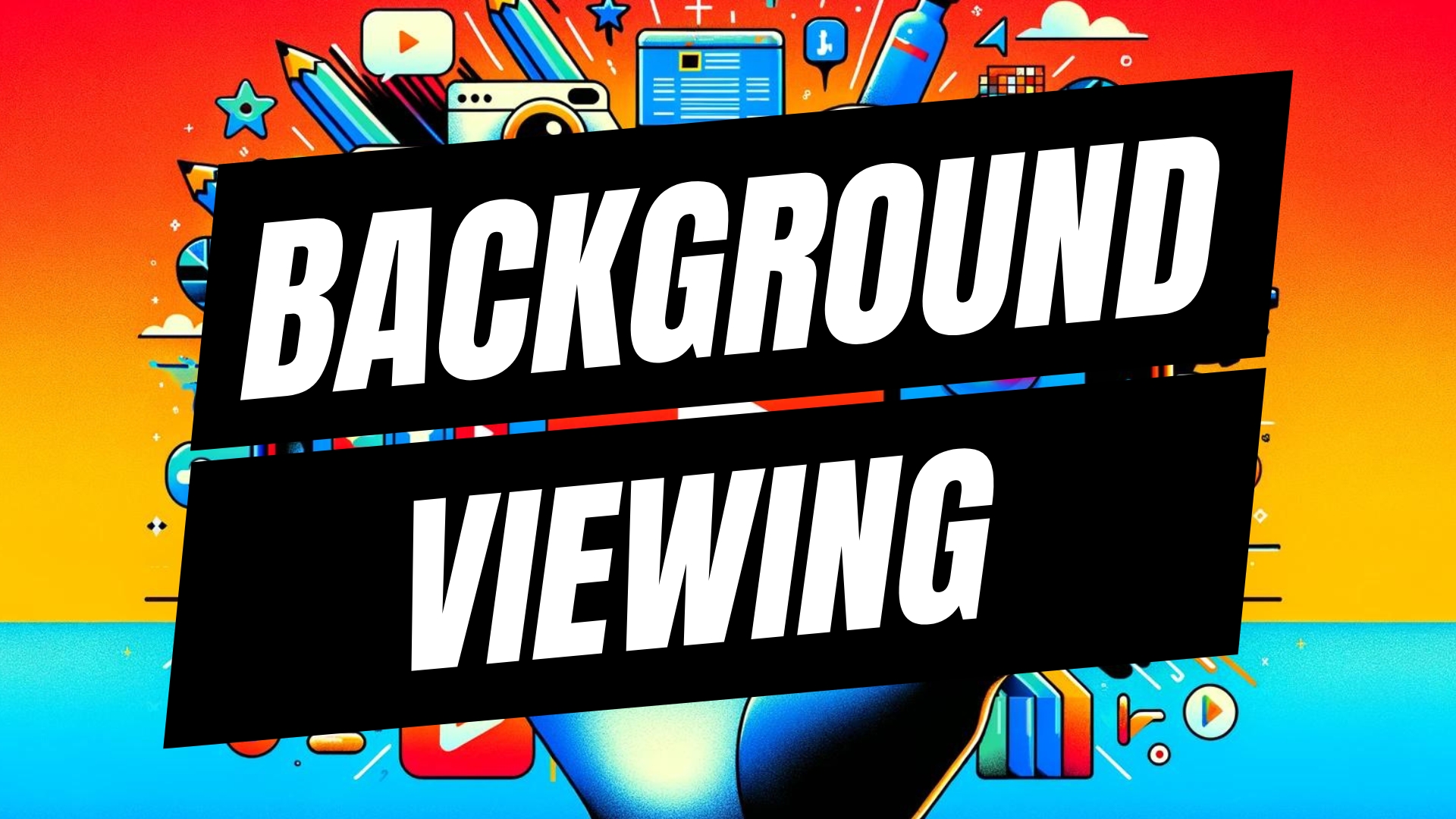
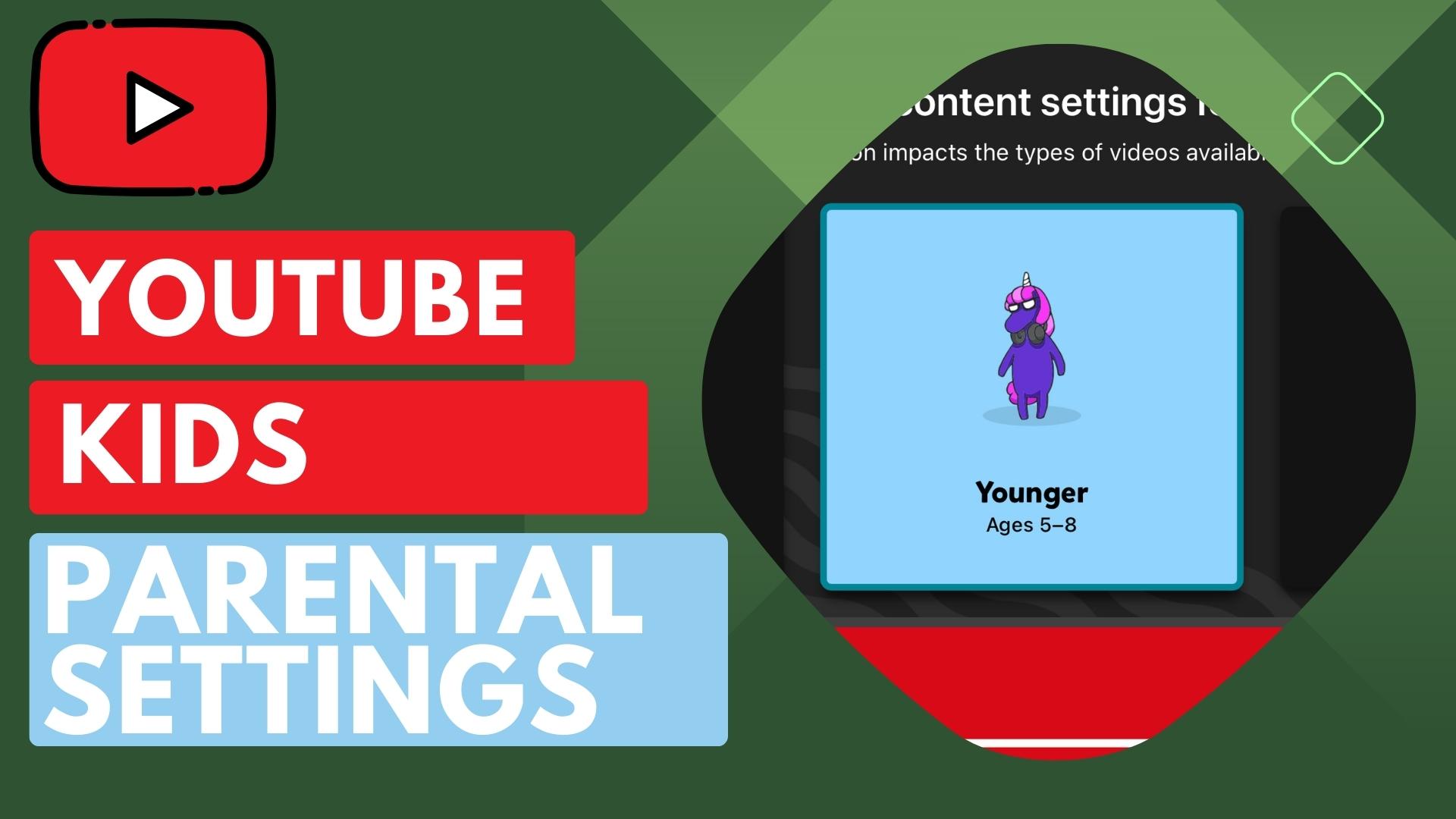
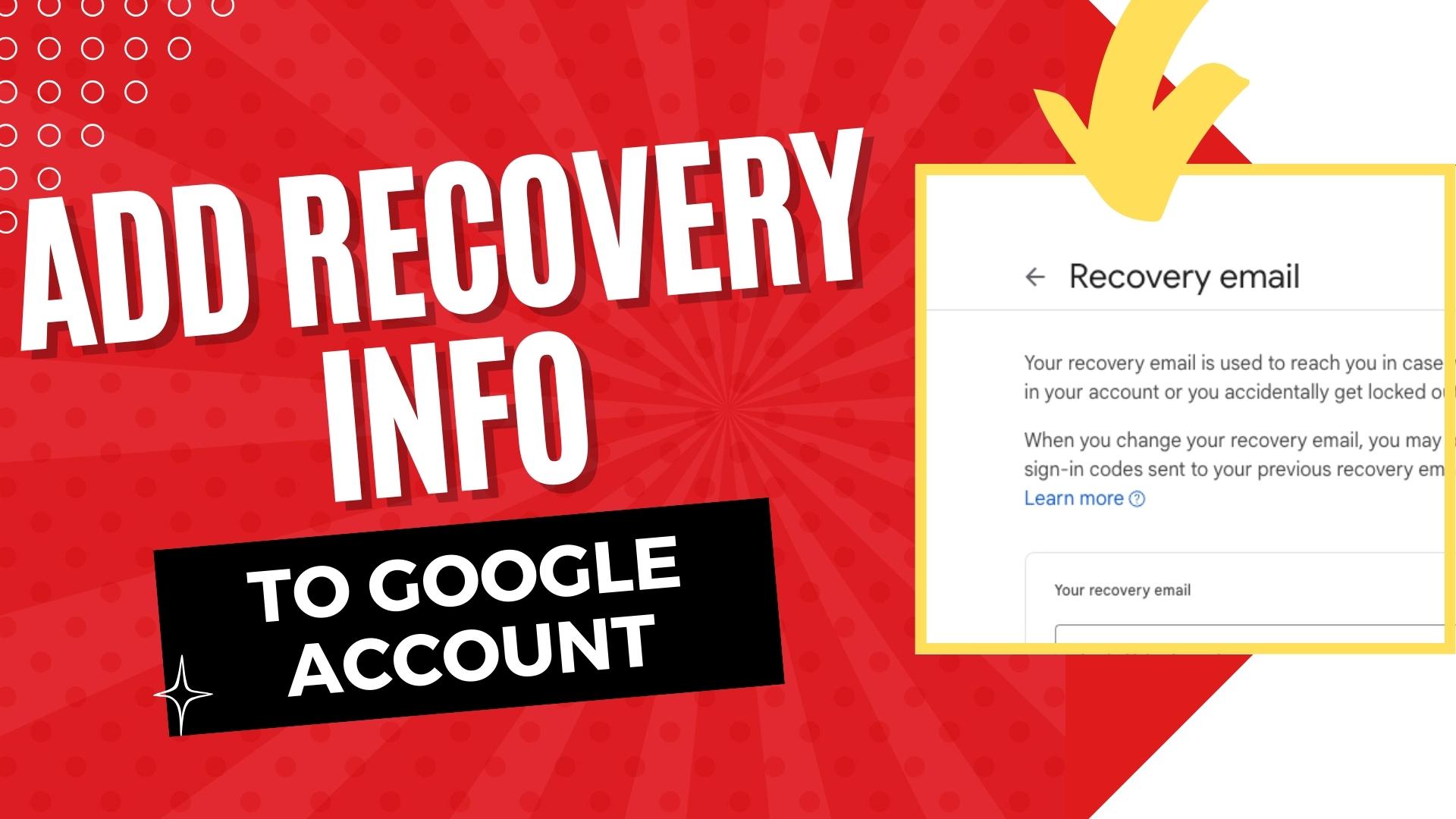
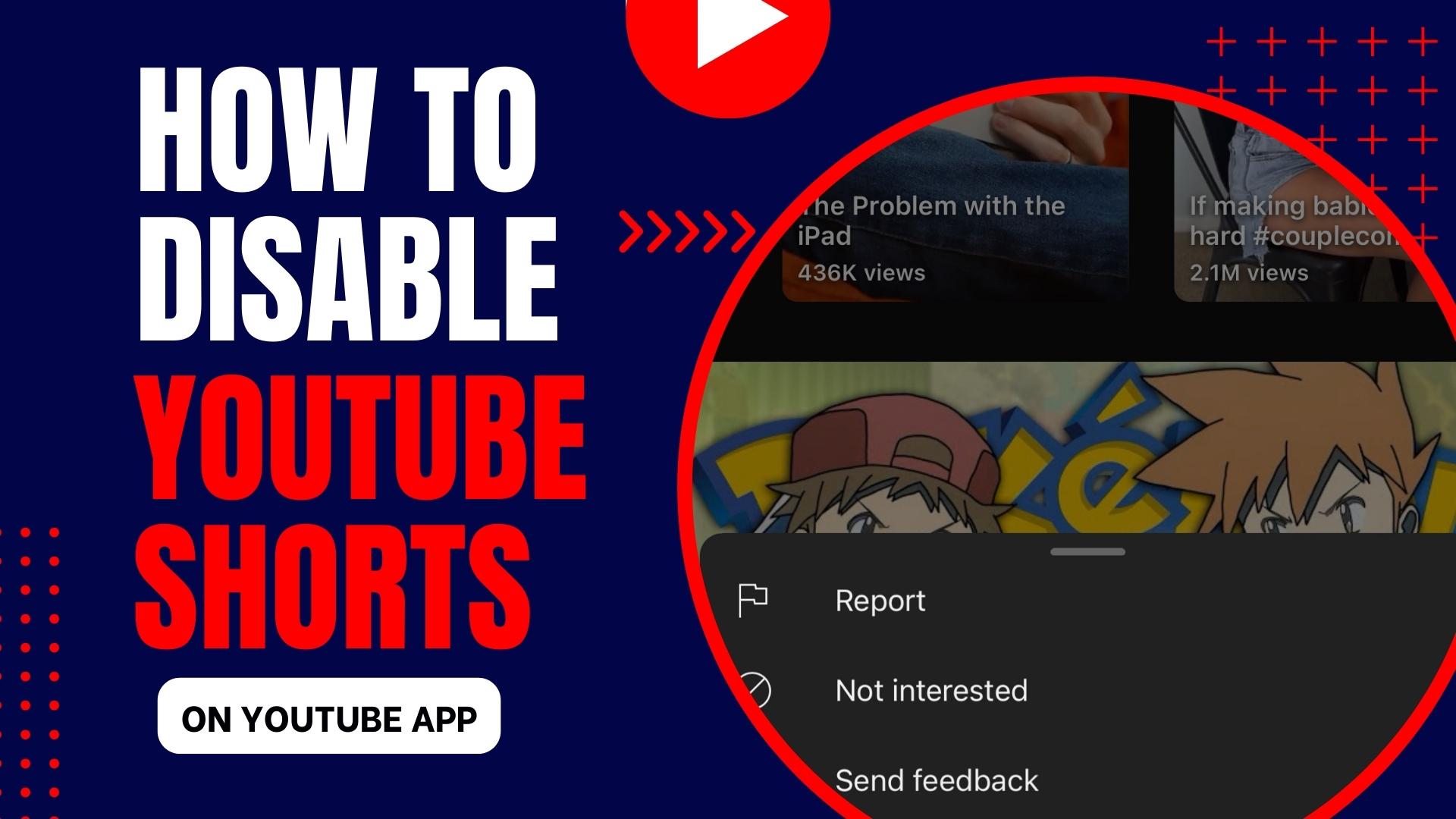
Leave A Comment