 Today I’m going to talk about how to customize your YouTube channel. There have been several updates recently so I’m going to walk you through some of the new features that will allow you to customize how your YouTube channel looks.
Today I’m going to talk about how to customize your YouTube channel. There have been several updates recently so I’m going to walk you through some of the new features that will allow you to customize how your YouTube channel looks.
There are a couple of ways to access the customization options.
- If you’re logged into your YouTube channel, you’ll see a Customize Channel button to the right of your profile picture.
- Another way is to go to YouTube Studio and select Customization from the left hand menu.
Customizing Your Channel
- Once you navigate to Channel Customization, you will see 3 tabs at the top: Layout, Branding, and Basic Info.
- Basic info is where you can edit your channel name and customize what people will see in your About Me section. You can set up any links you want to share here. You can adjust the number of links you want to put in your banner. Basic info also includes any contact info you want to include.
- To save changes, just hit Publish.
- The Branding tab allows you to customize your profile picture, your banner, and your video watermark.

- When designing your Banner, make sure you are aware of what people will be seeing when they are on a mobile device. I recommend you Google a YouTube banner template (Canva is a good resource) and use templates that are already sized correctly for a YouTube banner. In your Google search, click on Images and you can find diagrams that will show you exactly how your banner will be seen on different devices.
- Your video water mark is another way to allow people to subscribe to your channel or promote your brand. You can choose when you want the water mark to be visible in your videos.
- The Layout tab allows you to customize your video spotlight and featured sections.
- Under video spotlight, you can assign a spotlight for people who have subscribed and for those who haven’t.

- The featured sections option allows you to display your videos by playlists or however you want to lay them out. You can rearrange, delete, and add sections to arrange your videos the way you want.
- Remember that you must hit the Publish button in order for any changes you make to take effect.
I hope this tutorial on how to customize your YouTube channel was helpful. If you have any questions, feel free to leave those in the comments below.
Be sure to check out my post on how to add chapters to your YouTube videos.
If you’re not subscribed to my YouTube channel, make sure you go over and watch my videos and subscribe.
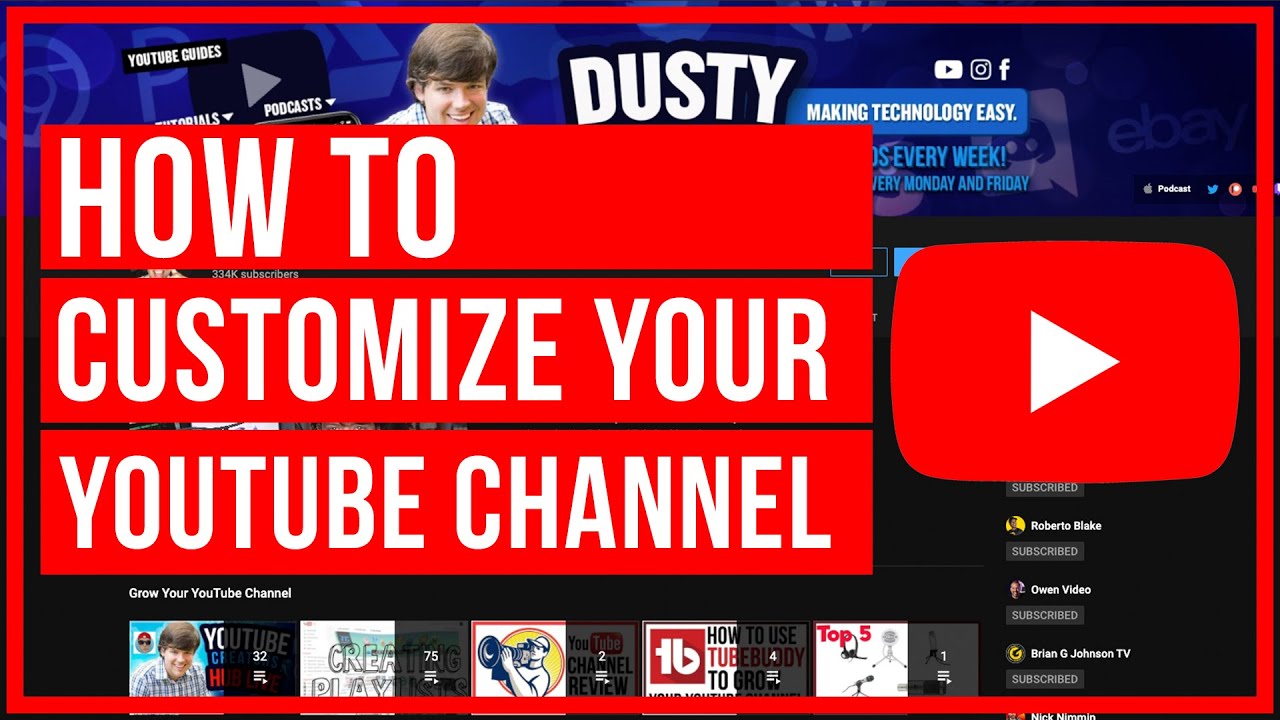
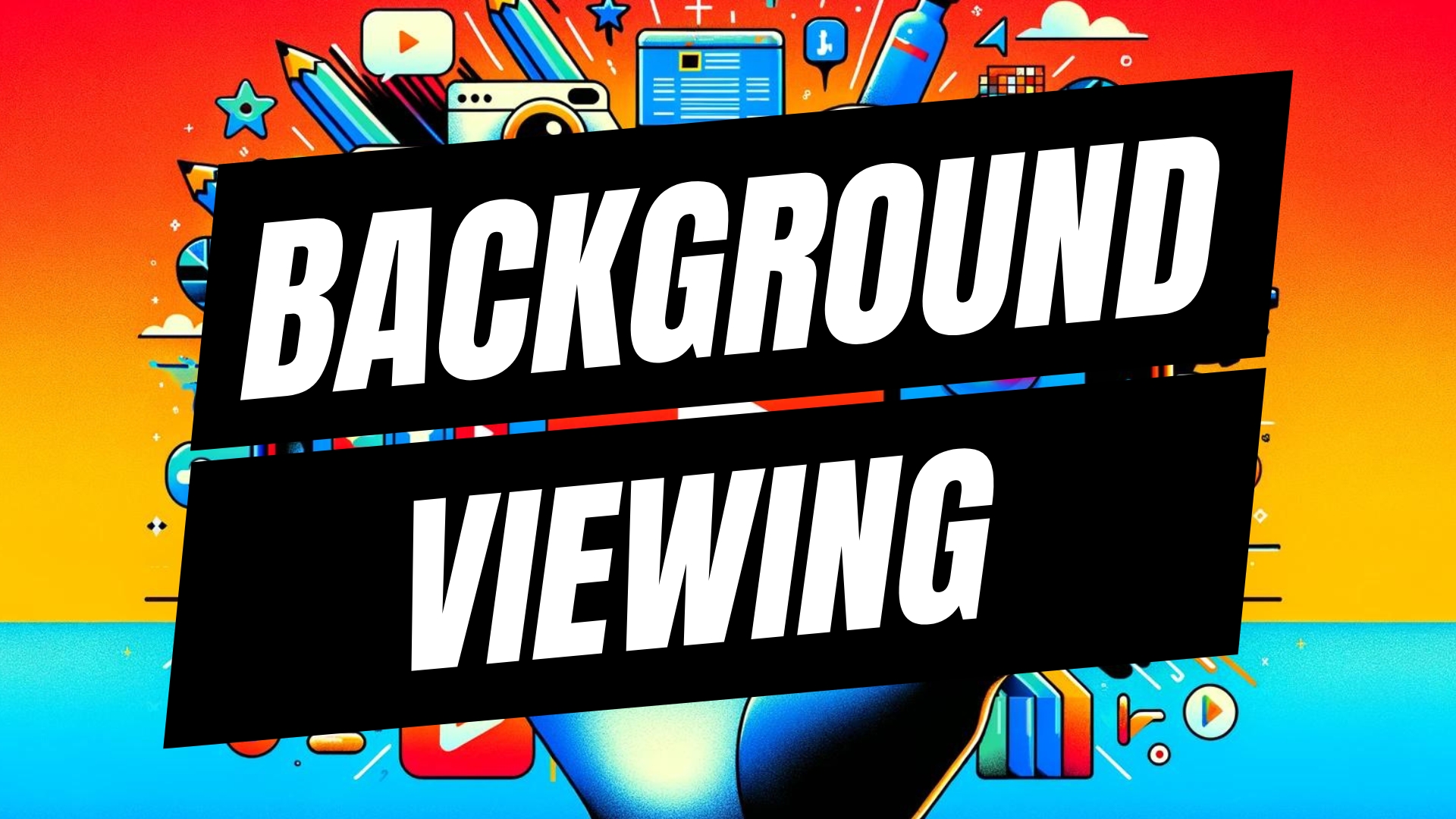
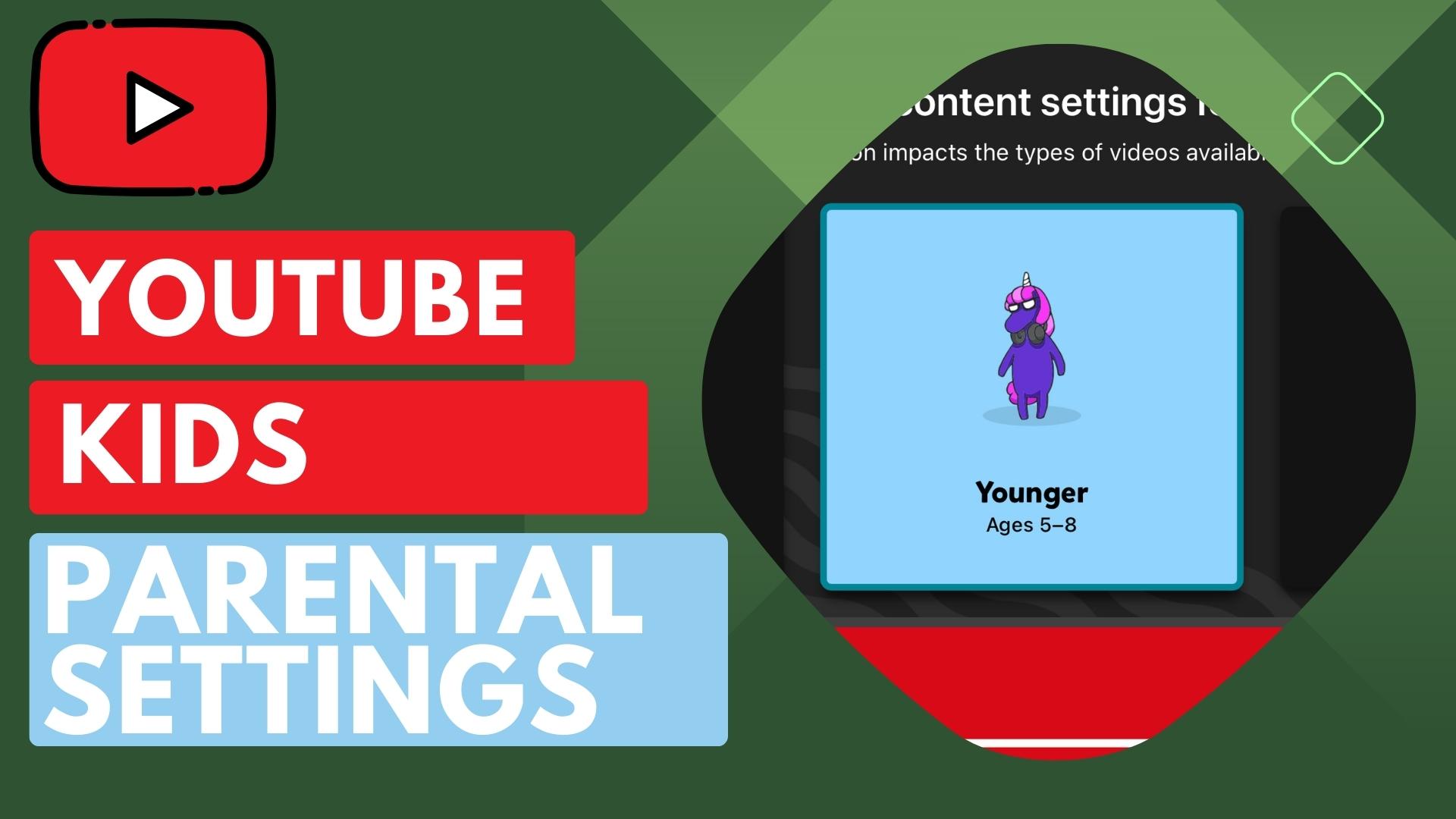
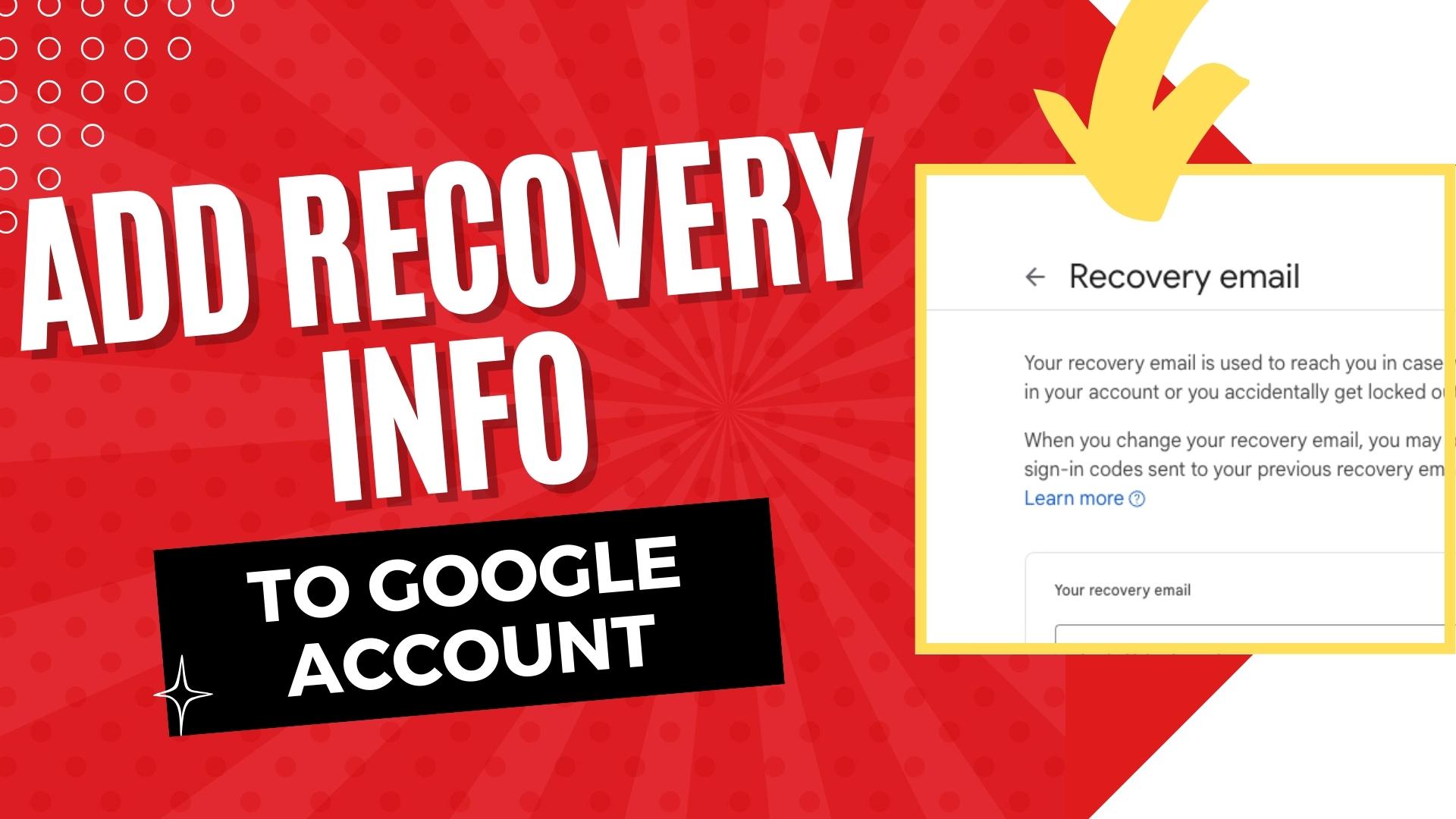
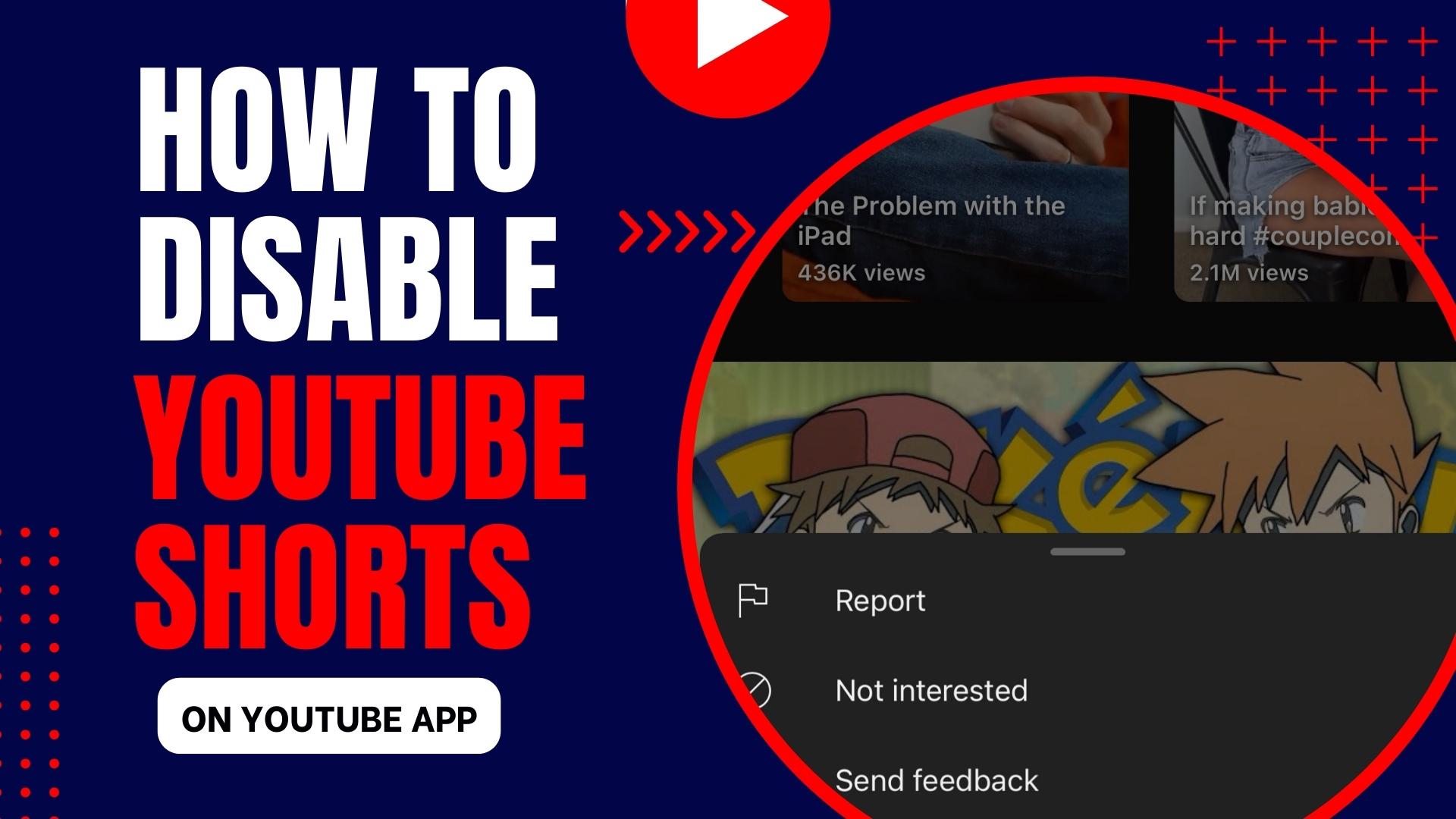
Leave A Comment