Today I’m going to talk about how to create a Google Form quiz. Be sure to check out my full tutorial on using Google Forms if you want to learn more about the different features that come with Google Forms. To get started, log into your Google account and open Google Forms.

- We’re going to start by creating a blank form so click the picture with the addition symbol that says Start a New Form.
- To turn the form into a quiz that can be graded, go to the Settings icon in the top right corner and select the Quizzes tab.
- Select the Make this a Quiz option and the quiz setting options will appear.
- From here you can control when a quiz is graded and what respondents see when the quiz is completed.

- Click Save and you will be taken back to the form set up page.
- The Customize icon (palette icon) in the top right of the page will let you change the colors or font styles of your quiz and choose how it looks overall. You can also add a header image if you like.
- Back on the main form page, give your form (quiz) a name and add a description if you like.
- Double click on “Untitled Question” to type in your own question.
- Under the question title, you will see “Option 1” listed. To the right of the question, you will see that you can change question type, it’s currently selected as Multiple Choice but there are other options as well such as paragraph, short answer, and others.
- When you select Multiple Choice, Option 1 is where you will begin typing possible answers to your question. After you type in the first possible answer, you can click “Add Other” options below to add other answers (make sure one is the correct answer!).
- Since this is a quiz, you need to submit the correct answer to the Answer Key. The Answer Key can be found in the lower left corner of your form.
- Click on the Answer Key and select the correct answer. It will put a green check mark next to the answer you select.
- Assign how many points the question is worth.
- Click Done and you’ve created your first question and assigned the correct answer.

- To see what this quiz looks like from the responder’s perspective, just click the Preview icon (eye icon) in the top right of the page.
- To add another question to your quiz, click the addition symbol in the right hand menu. For this tutorial, I’m going to select a short answer format.
- Enter your question and then go to the Answer Key and enter correct answer to the question.

- You can remove options by clicking the “X” next to the option.
- You can delete questions by selecting the question you want to remove and hitting the trash can symbol at the bottom right of the question box.
- Question order can be rearranged by using the 6 dots located to the left of each option. Just click and drag the option where you want under the question.
- Now that your quiz is done, you’ll need to send it to people so they can respond.
- To send your form, click the “Send” button in the top right corner of the form page. It will give you the options to send the form via email, send out the form link, or embed the form.

I hope this tutorial on how to create a Google Forms quiz was helpful. If you have any questions, feel free to leave those in the comments below.
If you’re not subscribed to my YouTube channel, make sure you go over and watch my videos and subscribe.
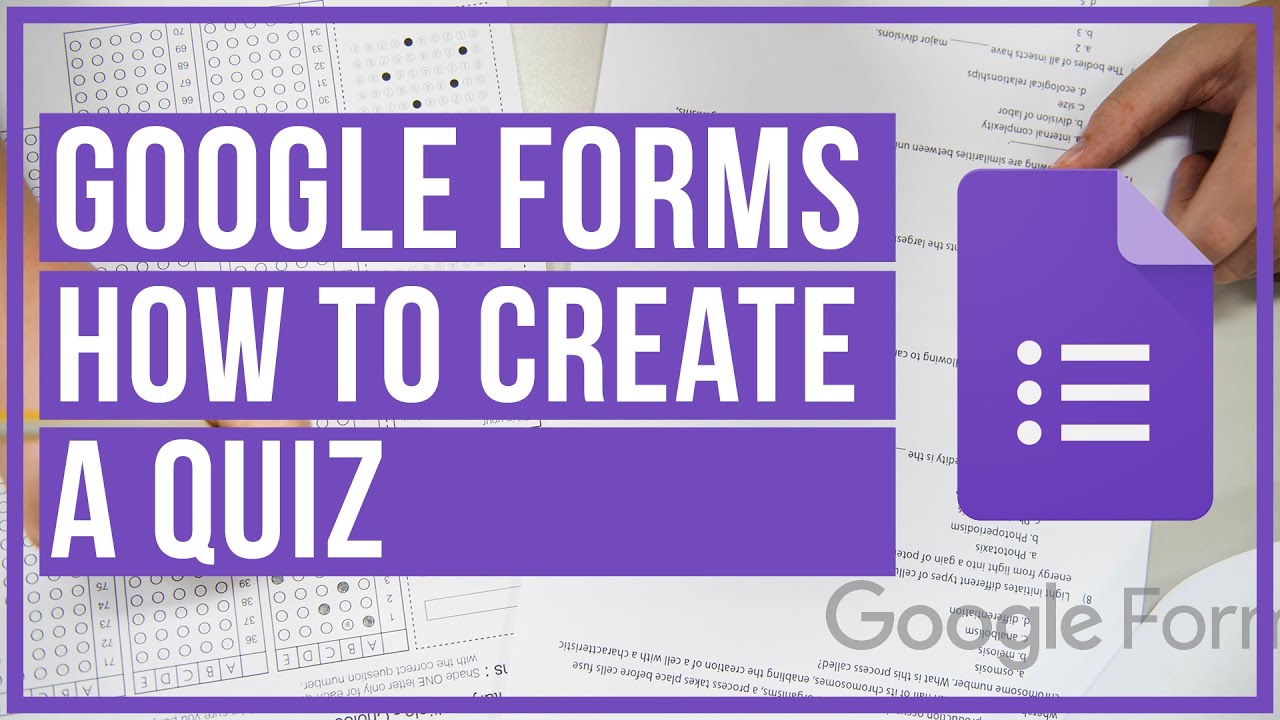
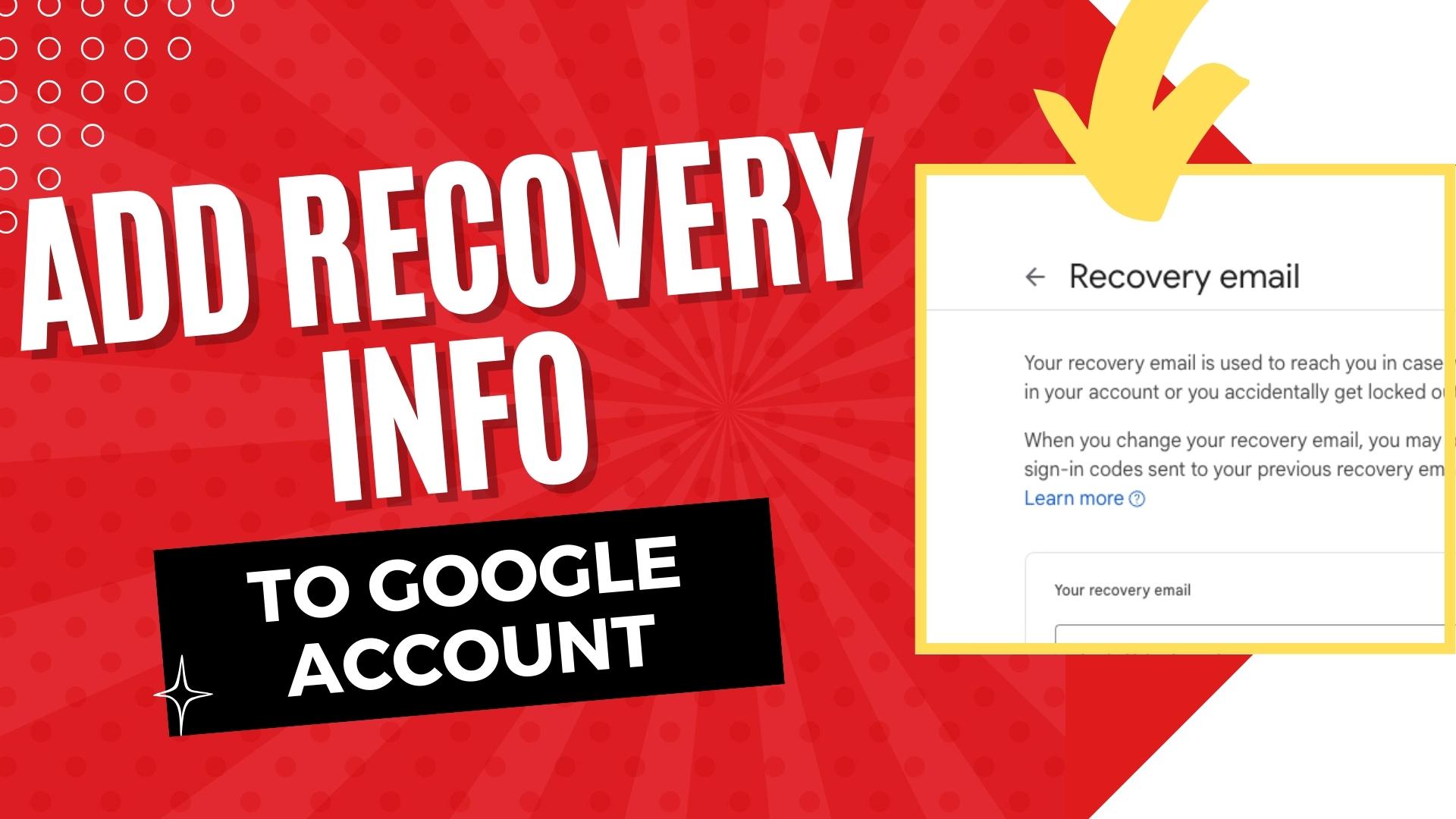
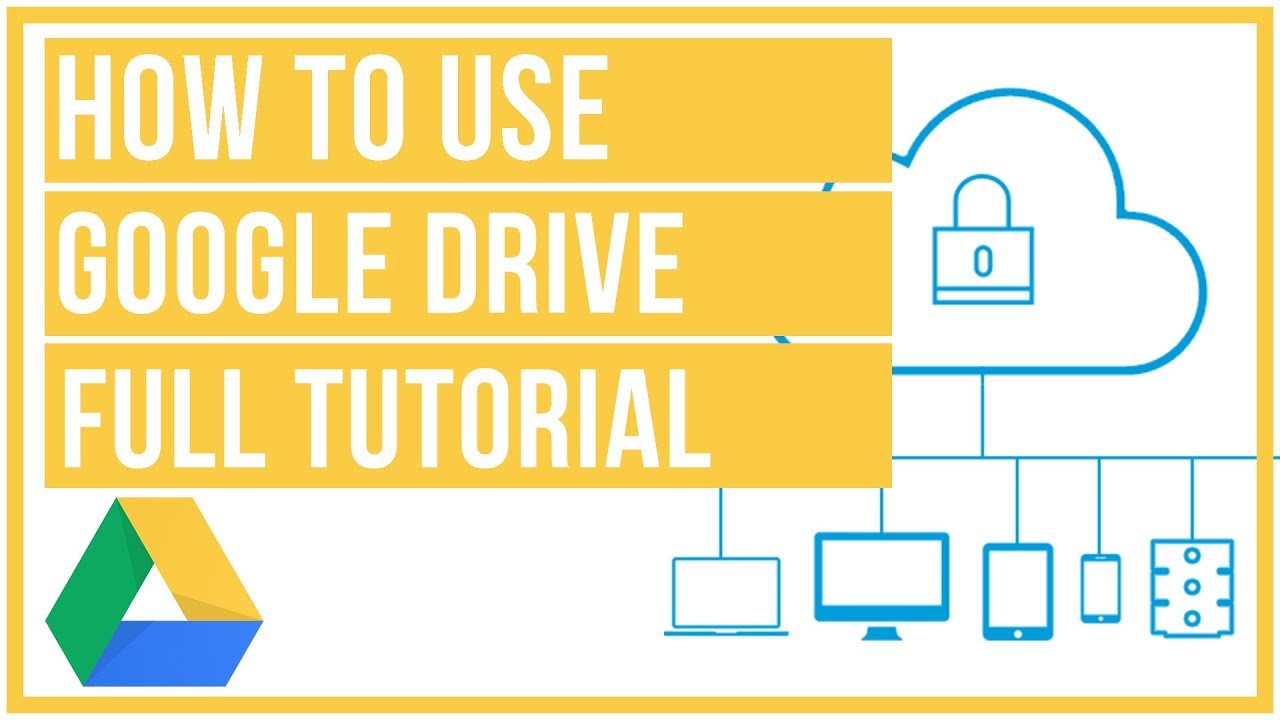
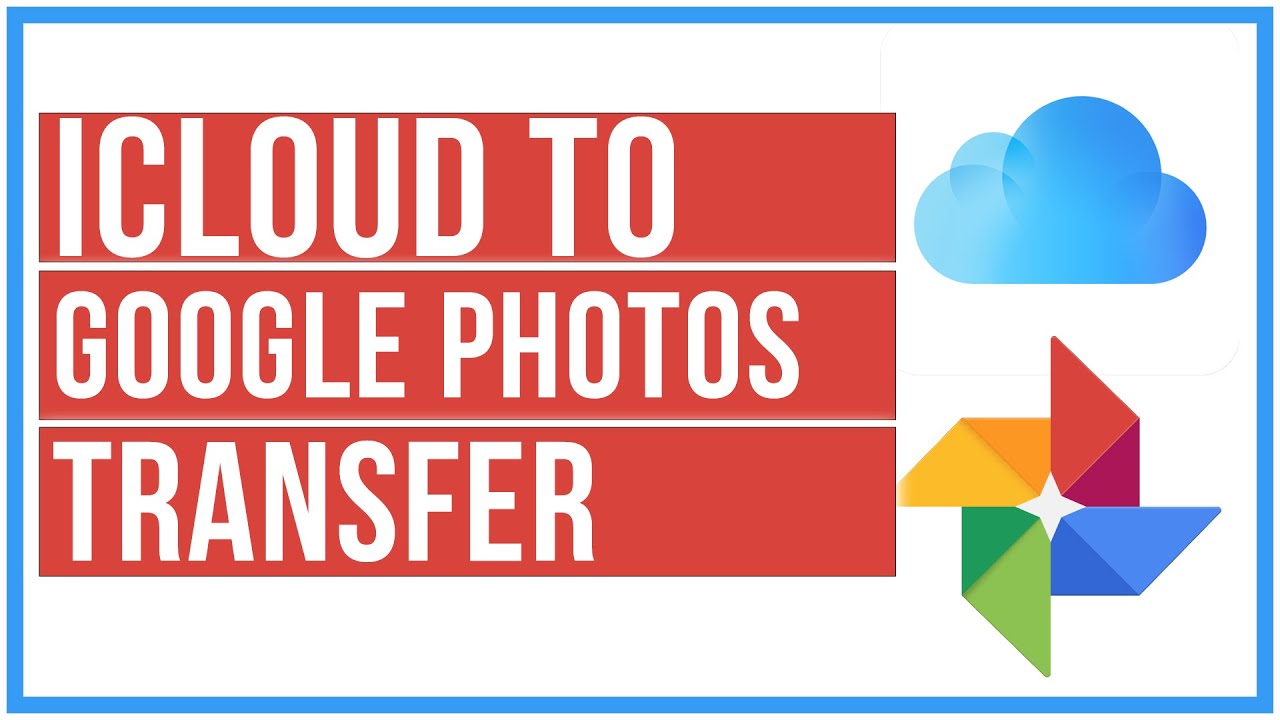

Leave A Comment