Today I’m going to walk you through how to add music to your streams and overlay in Streamlabs OBS. This is a great way to add music to your scenes like “Stream Starting Soon” or “Be Right Back.” Always make sure your music is copyright free! For this tutorial, I’m going to add music to a “Stream Starting Soon” scene.

Uploading Music
- In Streamlabs OBS, click the addition symbol in the top right corner of the Sources box.
- The first thing you’re going to do is select Media Source under the Standard section.
- Click the green Add Source button.
- Name your source.
- Click the green Add New Source button.
- Upload the audio file you want to use.
- Make sure to select the Loop checkbox so the music continues playing as long as you need it.
- Click the green Done button.

Adding Music to Your Scene
- In Streamlabs OBS, click the Settings icon in the Mixer box.
- Beside the Starting Music option, change from Monitor Off to Monitor and Output.
- Your music should now play in your scene.
I hope this tutorial on how to add music to your streams and overlay in Streamlabs OBS was helpful. If you have any questions, feel free to leave those in the comments below.
For another great Streamlabs OBS tutorial, be sure to check out my post on how to add an event list in Streamlabs OBS.
If you’re not subscribed to my YouTube channel, make sure you go over and watch my videos and subscribe.
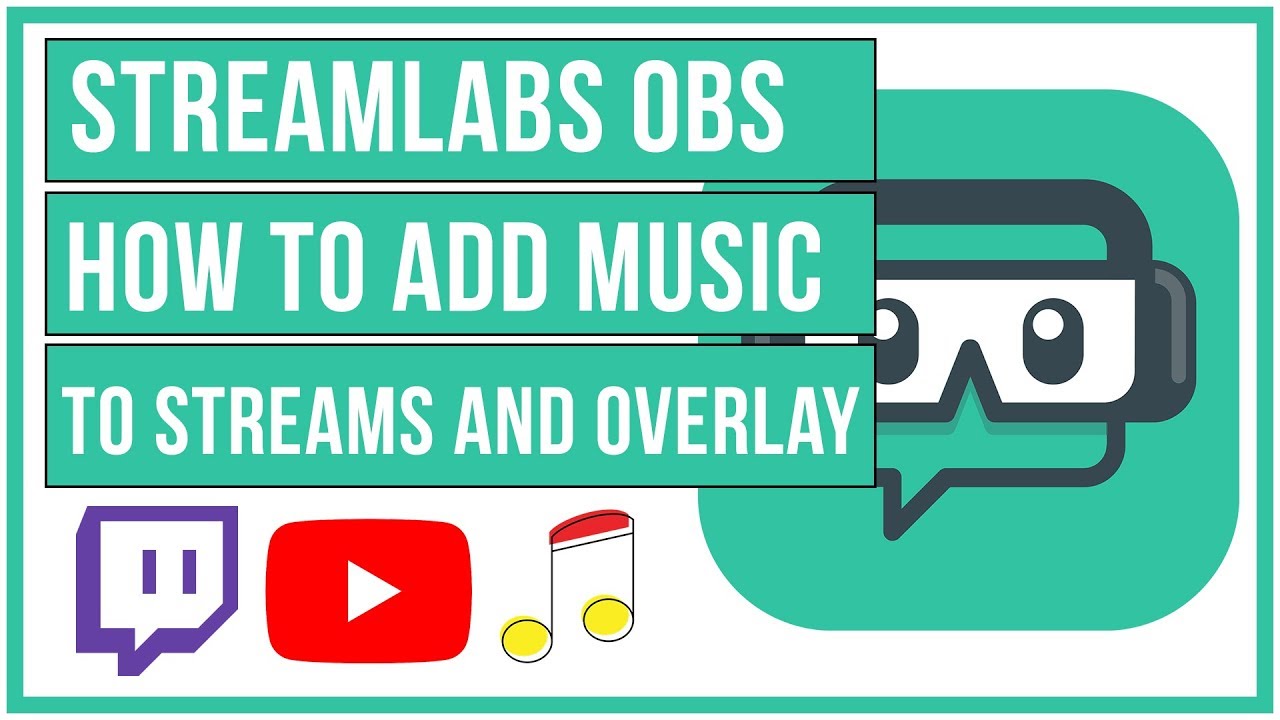
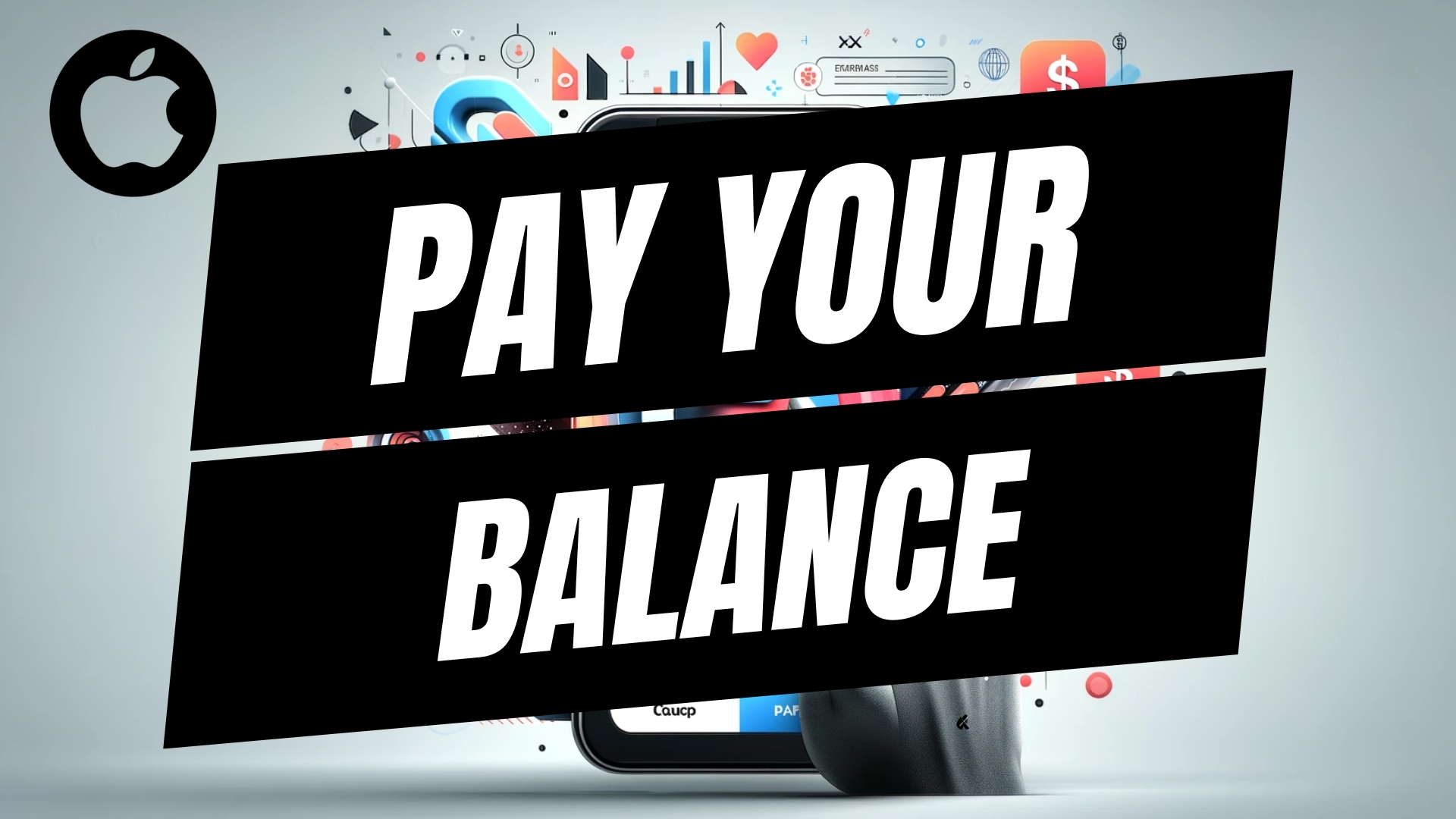
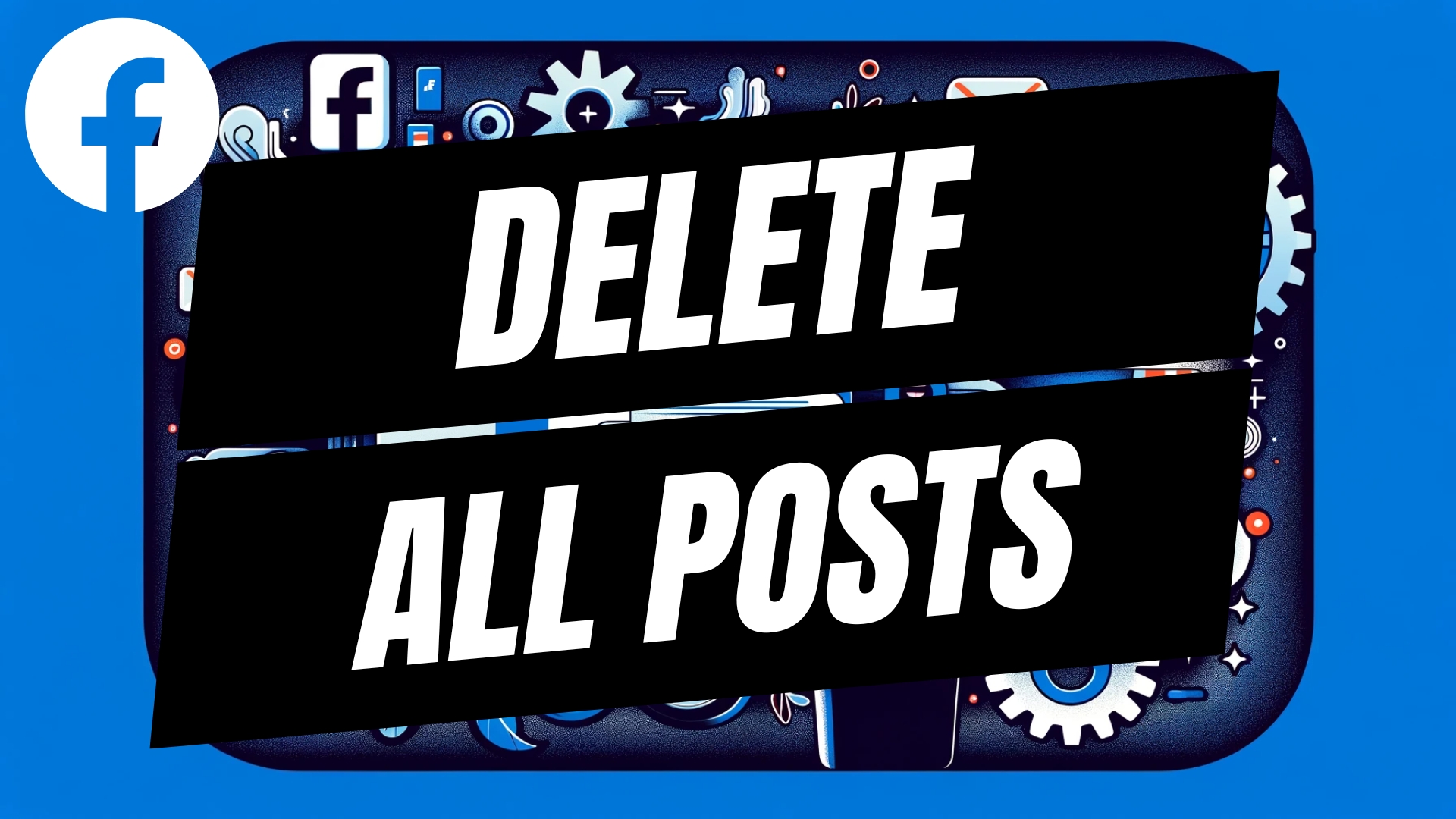

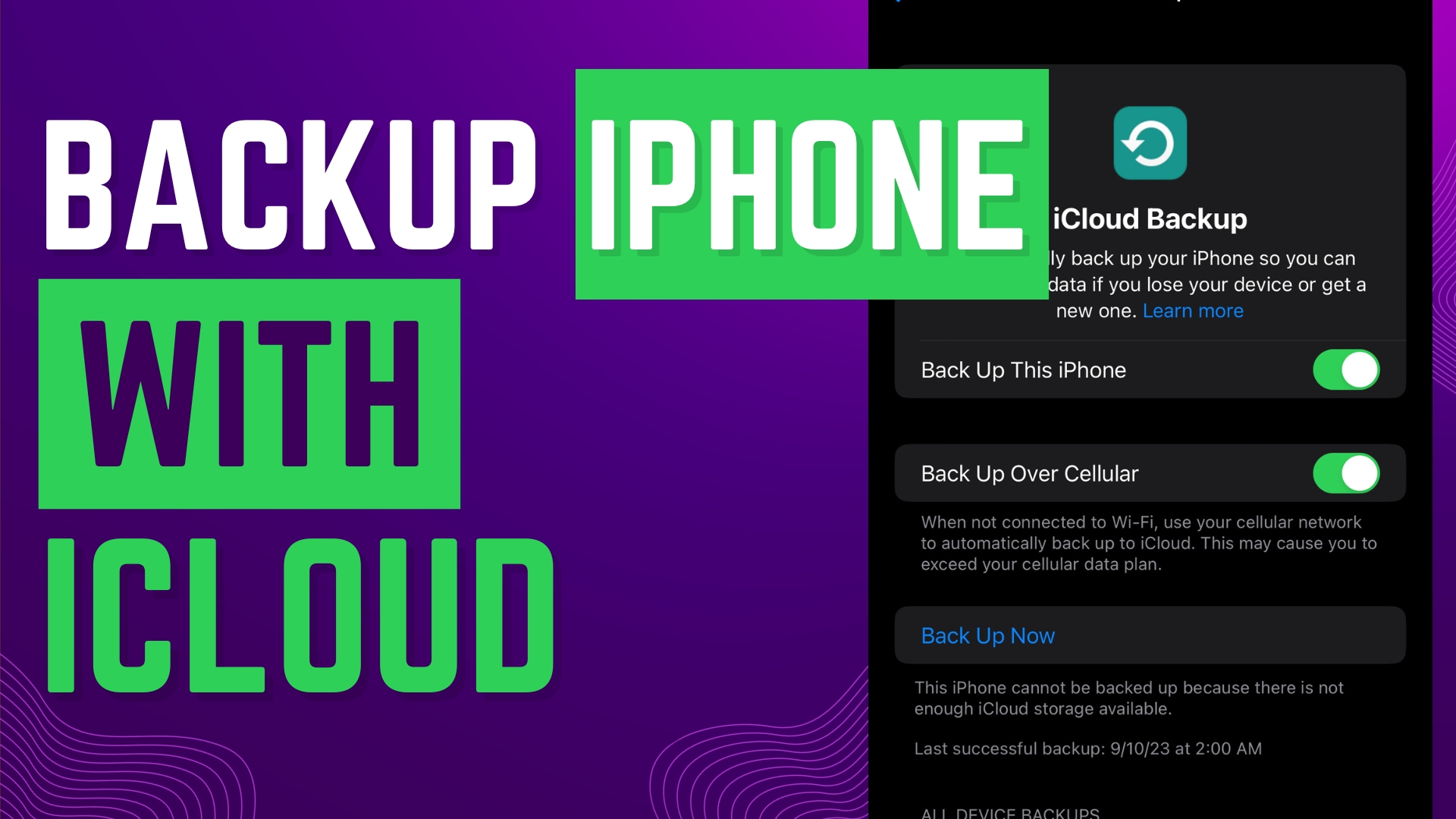
Leave A Comment