Today I’m going to walk you through how to Live Stream on YouTube. Live Stream is a great way to connect with your audience and share information. Before we start, you’re going to log into your YouTube channel. YouTube’s requirements to stream are always changing so make sure you’re aware of what the current requirements are and that you have streaming enabled on your channel.
One thing you will need before you get started is streaming software. There are free options out there like Streamlabs OBS (SLOBS), OBS or any other software you choose. I have a full tutorial on how to use Streamlabs OBS that will walk you through that process.

Let’s get into how to live stream on YouTube. To start your live stream, follow these steps:
- There are 2 ways to start the streaming process at this point. From your channel dashboard, there is a Create button in the upper right hand corner of the page. Under the Create button is the option to Go Live. The other option is to use the 3 icons at the top of the dashboard page. There’s an icon each for Upload, Go Live, and Create Post.
- After you select Go Live, you will be taken to a page that asks you to allow camera and microphone access. Don’t do that here as that will stream directly through YouTube and that’s not what you want to do. Go to Stream at the top of this page. Here is where you will set up your streaming options.
- While completing set up, you will be able to choose whether you want to stream now or stream later. Basically you can choose whether you want to go live immediately or schedule a YouTube “event.” If you want to stream later, you will choose the “Schedule for later” option. If you don’t set this option up, you will be going live immediately.
- You will be able to title your live stream, choose who has access to view, edit and change the description, and select the category. Also, be sure to select whether or not the content is directed towards kids on this screen.
- You should have your streaming software downloaded and set up at this point.
- Copy and paste your stream key into your streaming software. This ensures YouTube is connected to the software. This should be found under the settings in your streaming software. You will want to leave the Primary YouTube ingest server the same.
- In YouTube, you can copy the streaming URL from the dialog box or get that from your streaming software.
- Hit Done.Hit the blue button that says “Create Stream” and you’ll be taken to the “Stream set up help” dialog box. The prompts in this box will walk you through the process.

- Now you’ve reached the point where you will manage your stream. Here are a couple of suggestions on options to choose.
- Select “low latency” on the stream settings page. Your stream quality is going to be dependent on the strength of your internet signal so you want everything optimized correctly.
- In order to make sure your stream is the highest quality possible, go back into settings in your streaming software and start your video bitrate at 3500. Lower that number as you notice delays in your video stream. You can keep the audio bitrate anywhere from 250-300.
- While in your streaming software, make sure your microphone is connected.
- Back in YouTube, double check all of your settings and make sure everything looks correct.
- In your streaming software, hit “Go Live.”

- Remember, this doesn’t mean you are live in YouTube yet. You’re only sending a “preview” to YouTube at this point. In YouTube, you should be able to see and hear what the stream will look like.
- In order to go live on YouTube, you will have to hit the “Go Live” button in the upper right hand corner on YouTube as well.
- In YouTube, you can check your stream health. You want stream health to be GREEN, not red or yellow.
- You can also hit the “Edit” button in YouTube to make changes or additions to your stream such as adding thumbnails, enabling monetization, or changing any settings.
- Once you hit the “Go Live” button, you will be able to see how many viewers and likes the stream has on this page. The chat function is also located here. You can select “pop out chat” in order to see what’s happening in the chat box and respond to comments. You can also search for participants and see who’s in the stream. You should have the ability to monitor the chat and find information in your streaming software as well.
- When you’re ready to end your stream, hit the red “End Stream” button in the top right corner in YouTube. After you end, YouTube will give you some stats regarding your stream, such as how many viewers.
- After your stream is over, you can still access it anytime you like. In YouTube Studio, go to Videos, Uploads, and you’ll see a tab for Live. You can watch or publish the live stream from here. You can also delete or change from public to unlisted here.

If you have any questions about how to live stream on YouTube, feel free to leave those in the comments below.
If you’re not subscribed to my YouTube channel, make sure you go over and watch my videos and subscribe.
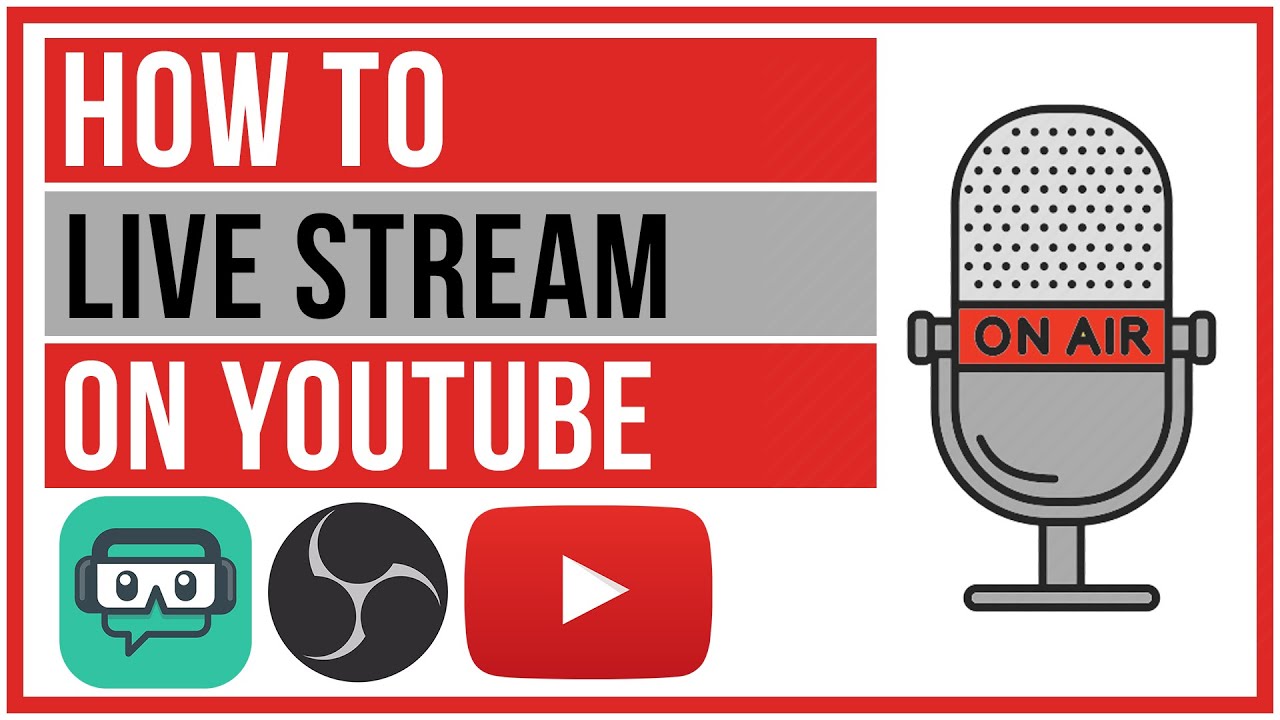
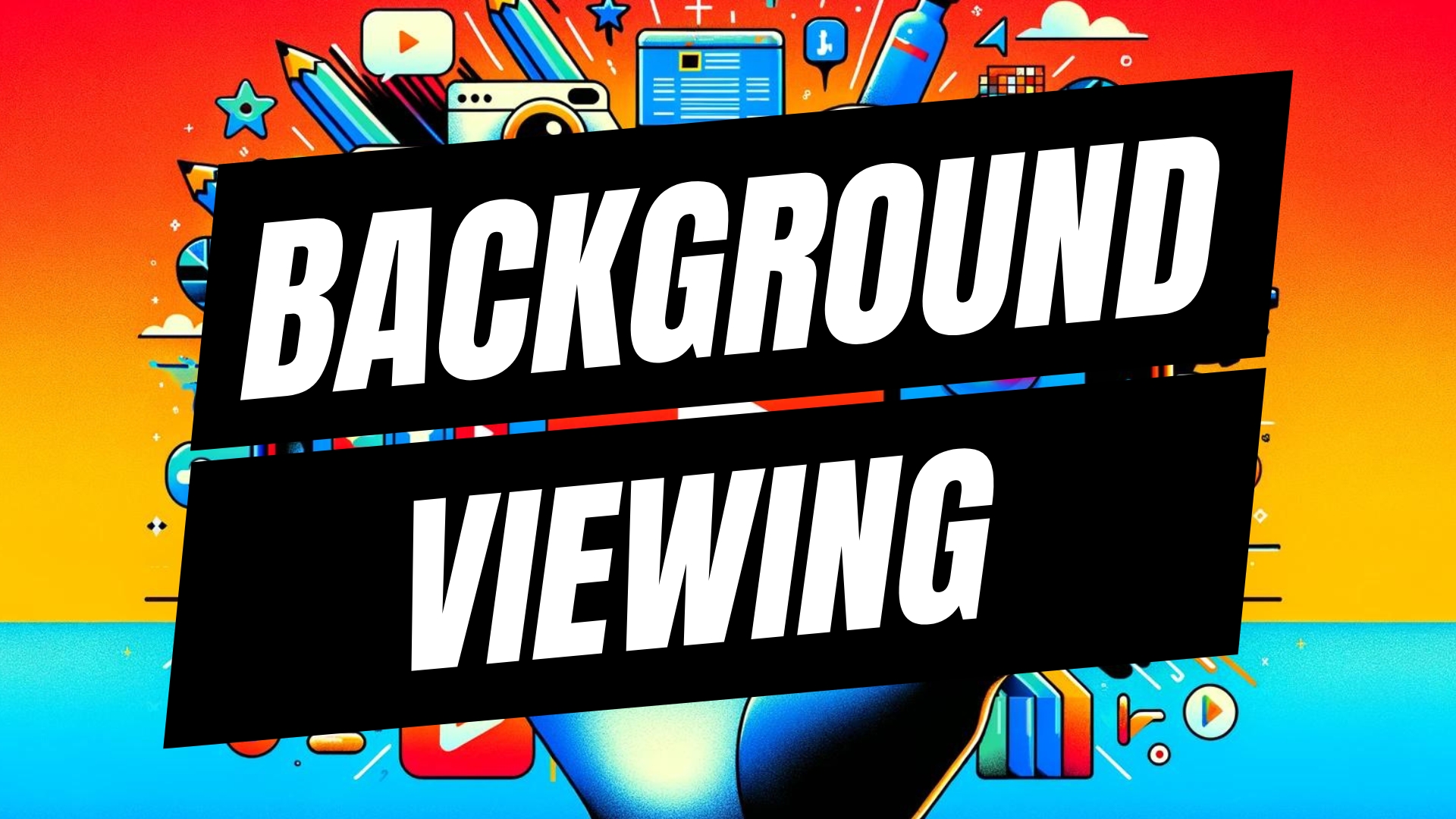
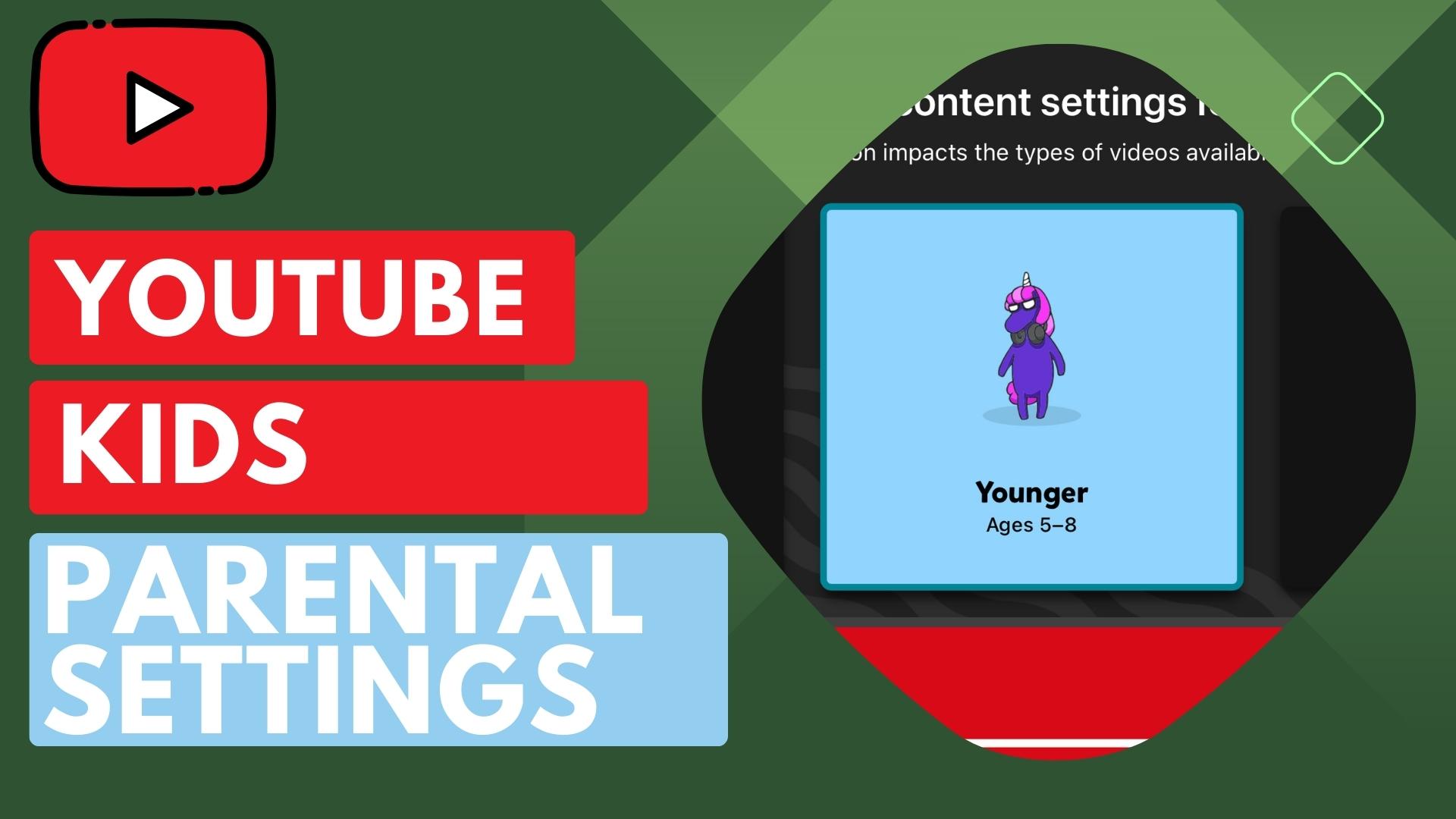
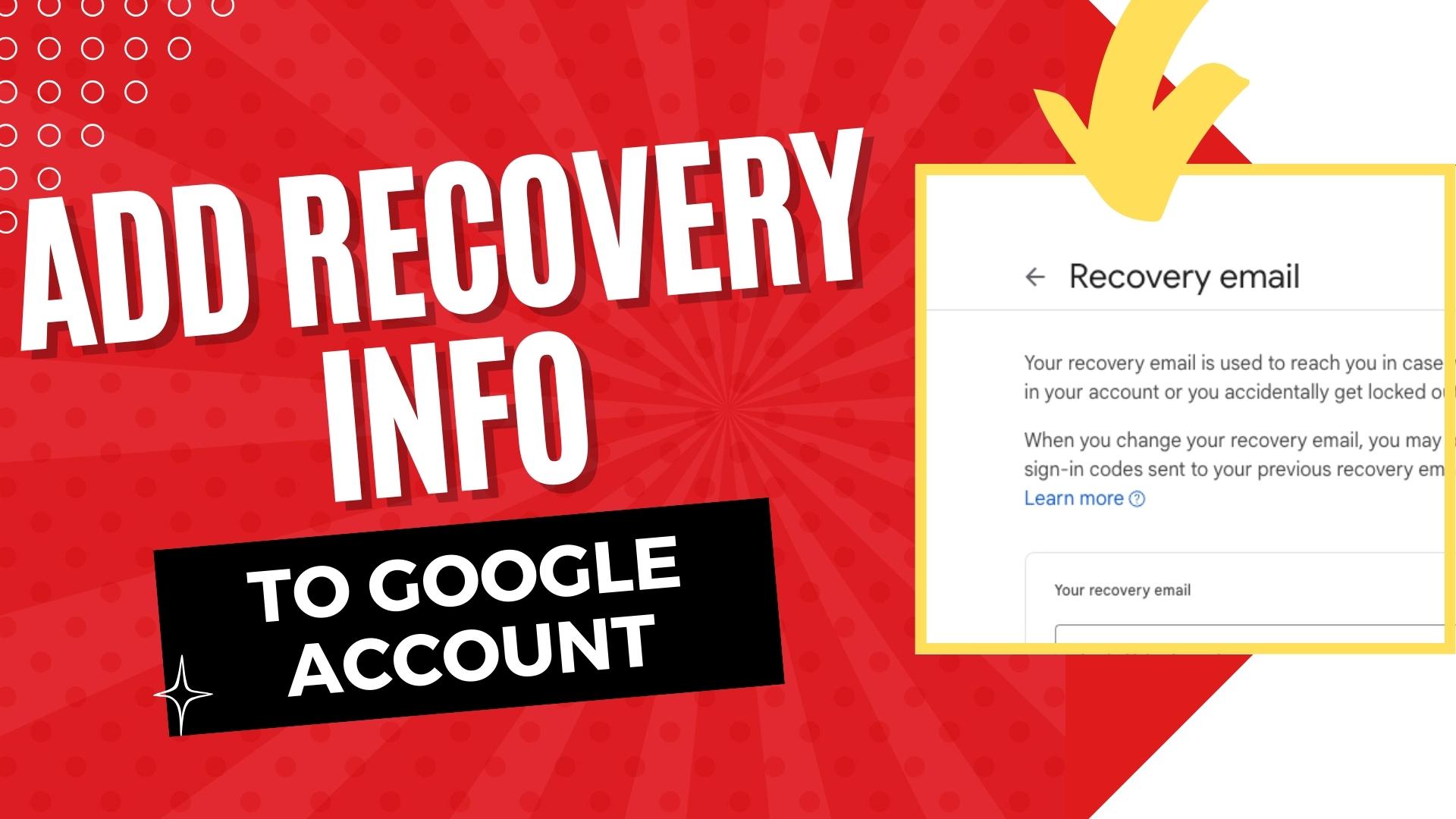
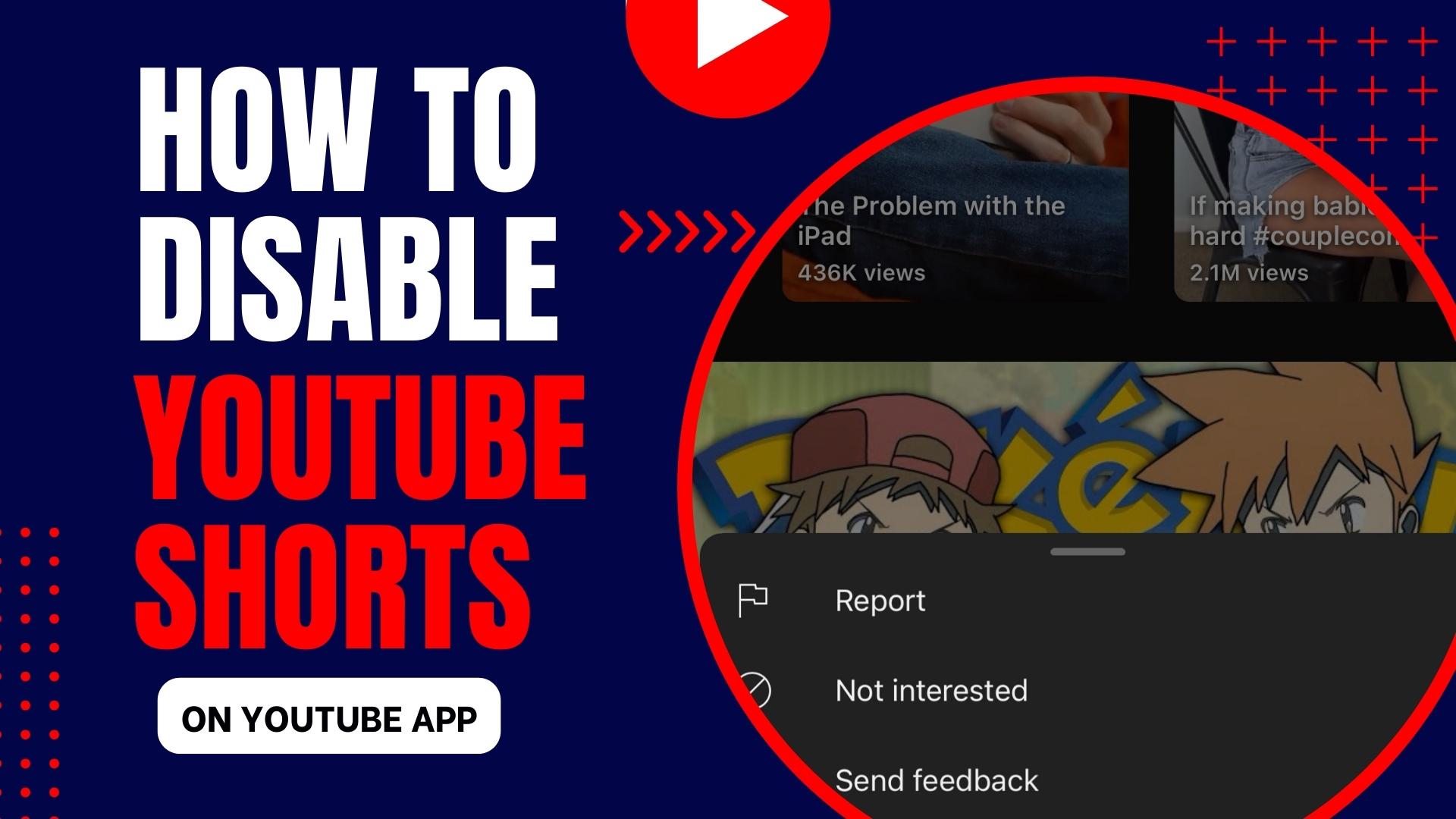
Leave A Comment