Today I’m going to talk you through a quick tutorial on how to lock iPhone on one app. This can allow a child to play with your phone but be restricted to one app.
- Go to Settings and select Accessibility.
- Under Accessibility, scroll down until you find Guided Access.

- Make sure that the Guided Access button at the top is checked on (green).
- You will need to set up a passcode to unlock the Guided Access restrictions. Go to Passcode Settings and set up your password. You can set it up to recognize Face ID as well.
- Time limits allow you to restrict how long the child or individual can use the app. Once the time limit is up, you can set up a sound to let them know the time has ended.

- Make sure Accessibility Shortcut is checked on.
- Once you have Guided Access set up, you will navigate to the app and open. Triple click the side button (power button–not volume). Guided Access will come up on your screen and you just select Start and type in your Passcode.
- To exit Guided Access, triple click the side button again.
I hope this tutorial on how to lock iPhone on one app was helpful. If you have any questions, feel free to leave those in the comments below.
If you’re interested in other iPhone tutorials, check out my post on how to remove notification badges on iPhone.
If you’re not subscribed to my YouTube channel, make sure you go over and watch my videos and subscribe.
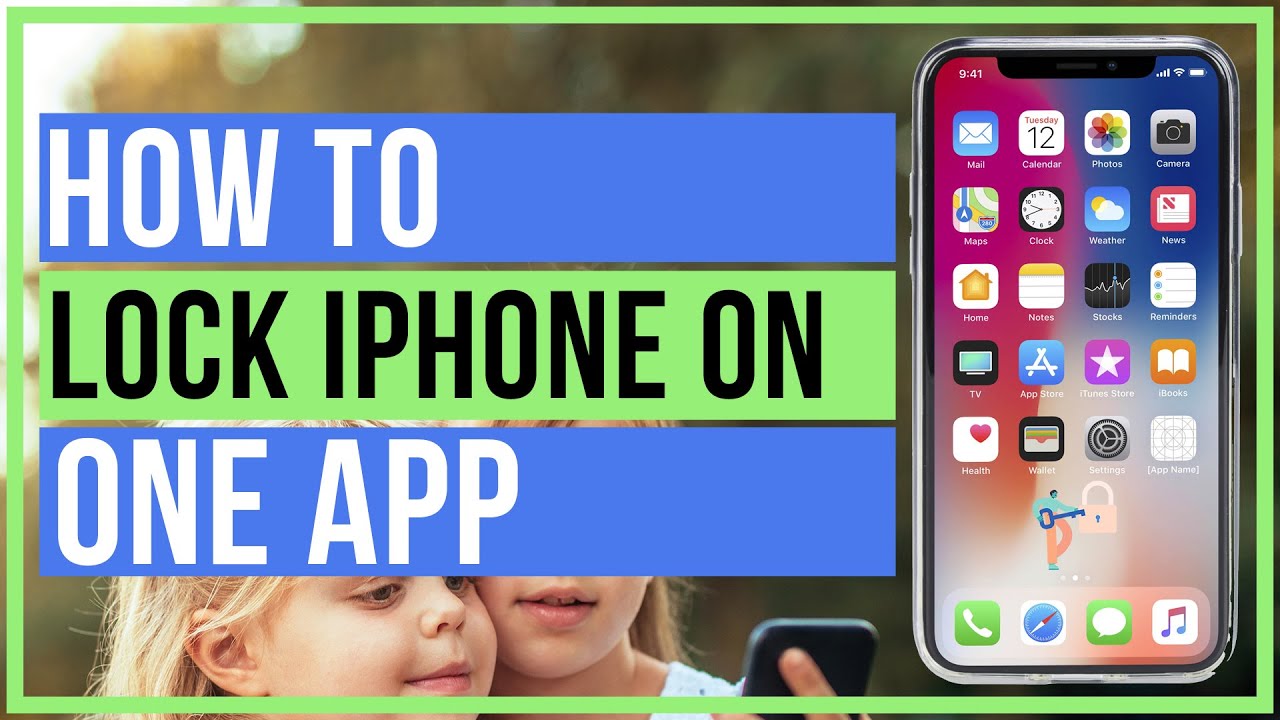
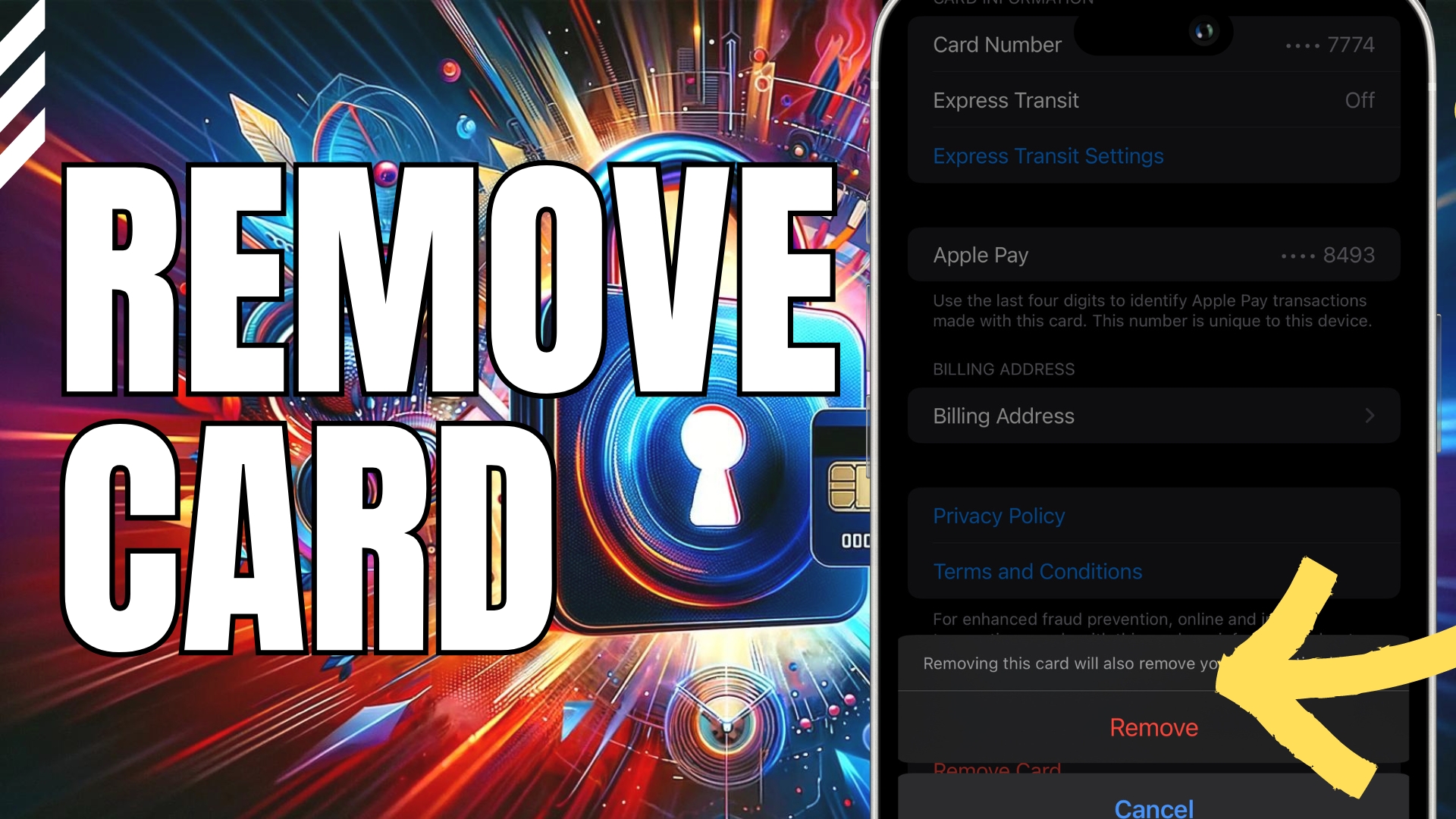
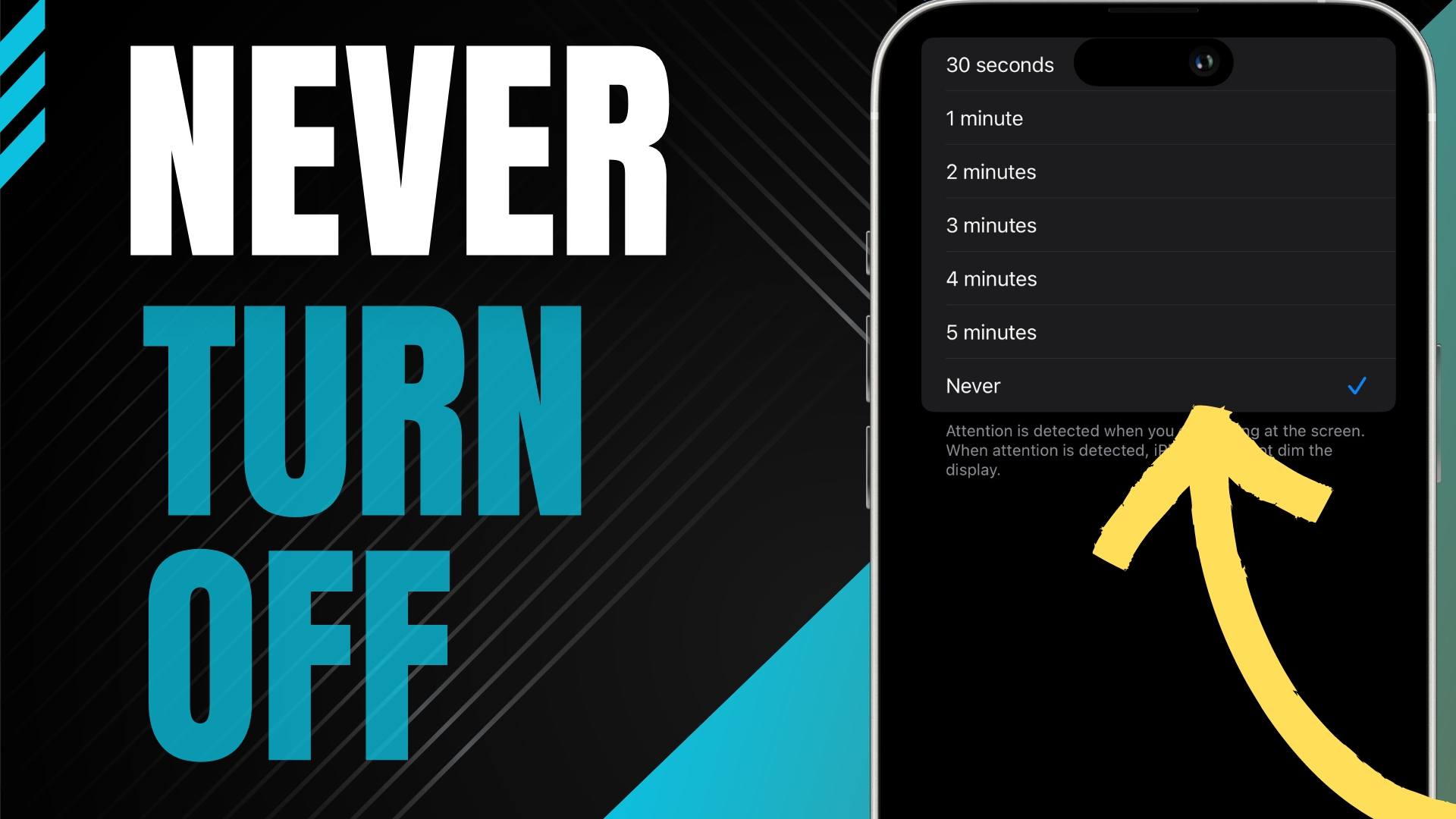

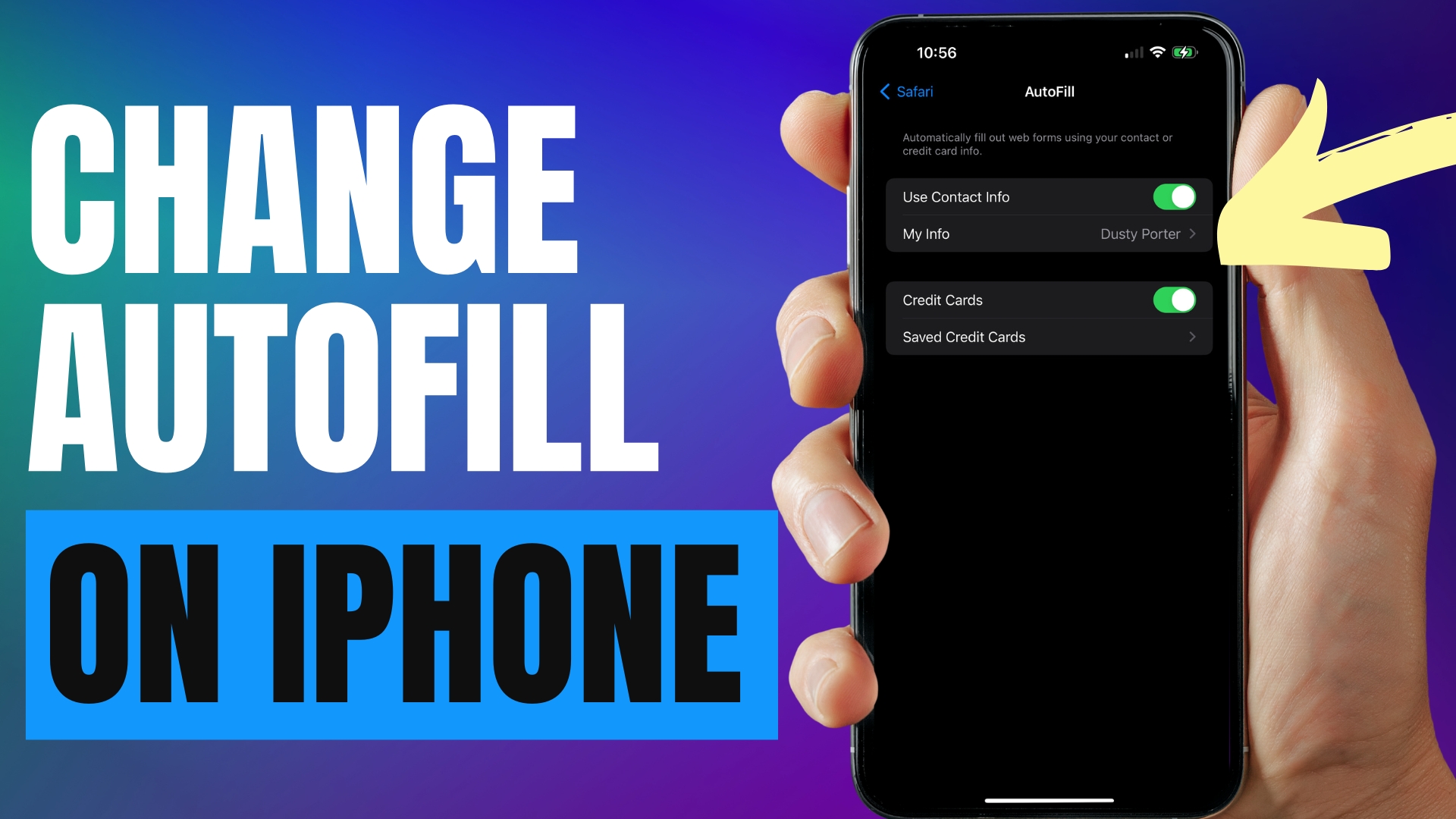
Leave A Comment