Today I’m going to talk you through a quick tutorial on how to make a read only Discord channel. A read only channel is great for a rules or announcement channel where you only want certain people with access to post. To get started, create your channel and follow the steps below.
- Create a text channel by clicking Create Channel from the left hand menu and select Text Channel. Give your new channel a name.
- Click the Edit Channel icon (gear icon) next to the new channel name.
- To make your channel read only, go to Permissions and then find Send Messages under Text Permissions.
- Select the red “X” next to Send Messages and this will disable anyone except for designated persons from sending messages on the channel.

- Click the green Save Changes button at the bottom of the page.
- Go back to the main Discord server page.
- To designate only certain people to post in the read only channel, go to the server drop down in the top left corner and go to Server Settings.
- Under Server Settings, go to Roles.
- From here you can create roles that will have access to that specific channel.
- After you assign or create roles and edit settings, click the green Save Changes button at the bottom of the page.

- Go back your new read only channel and hit the Edit Channel icon again.
- Go to Permissions and you’ll notice that it says Roles-Members above @everyone.
- Click the addition symbol next to Roles-Members and select the role you just created.
- Make sure the green check mark is selected next to Send Messages so that role has permission to post on the channel.
- Click the green Save Changes button.

I hope this tutorial on how to make a read only Discord channel was helpful. If you have any questions, feel free to leave those in the comments below.
If you’re interested in other Discord tutorials, check out my post on how to set up Discord audio and video.
If you’re not subscribed to my YouTube channel, make sure you go over and watch my videos and subscribe.
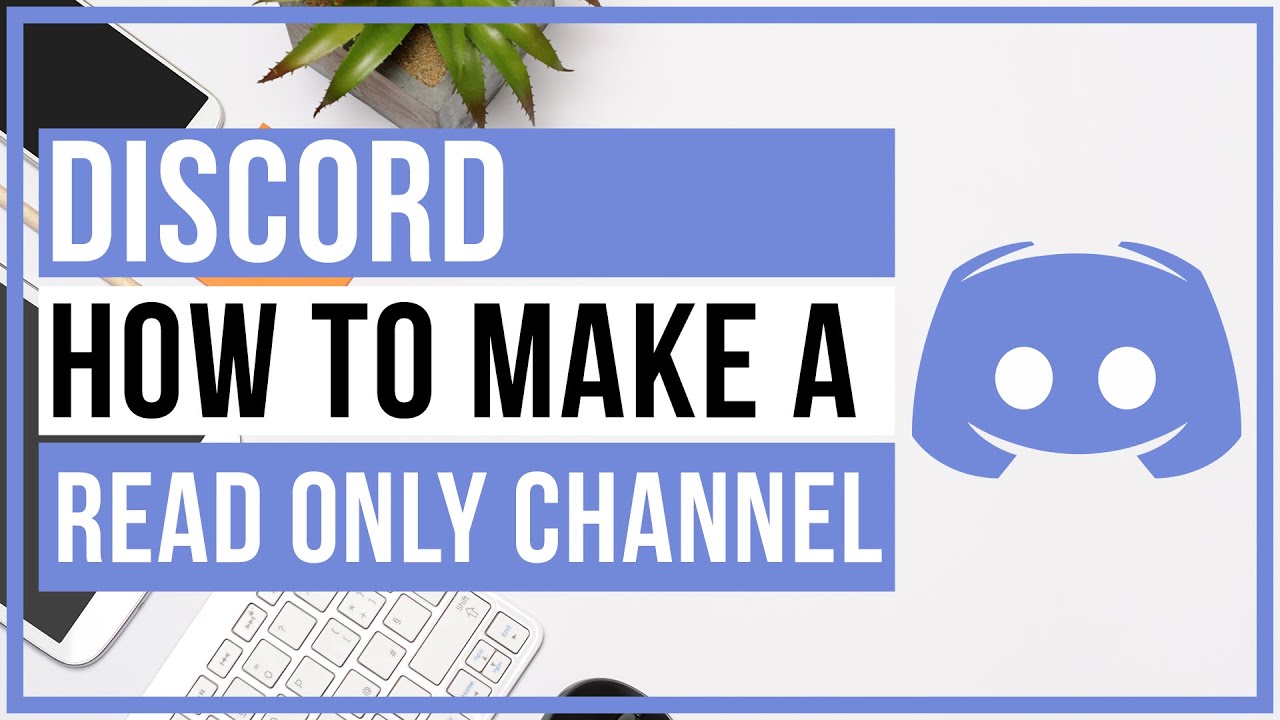

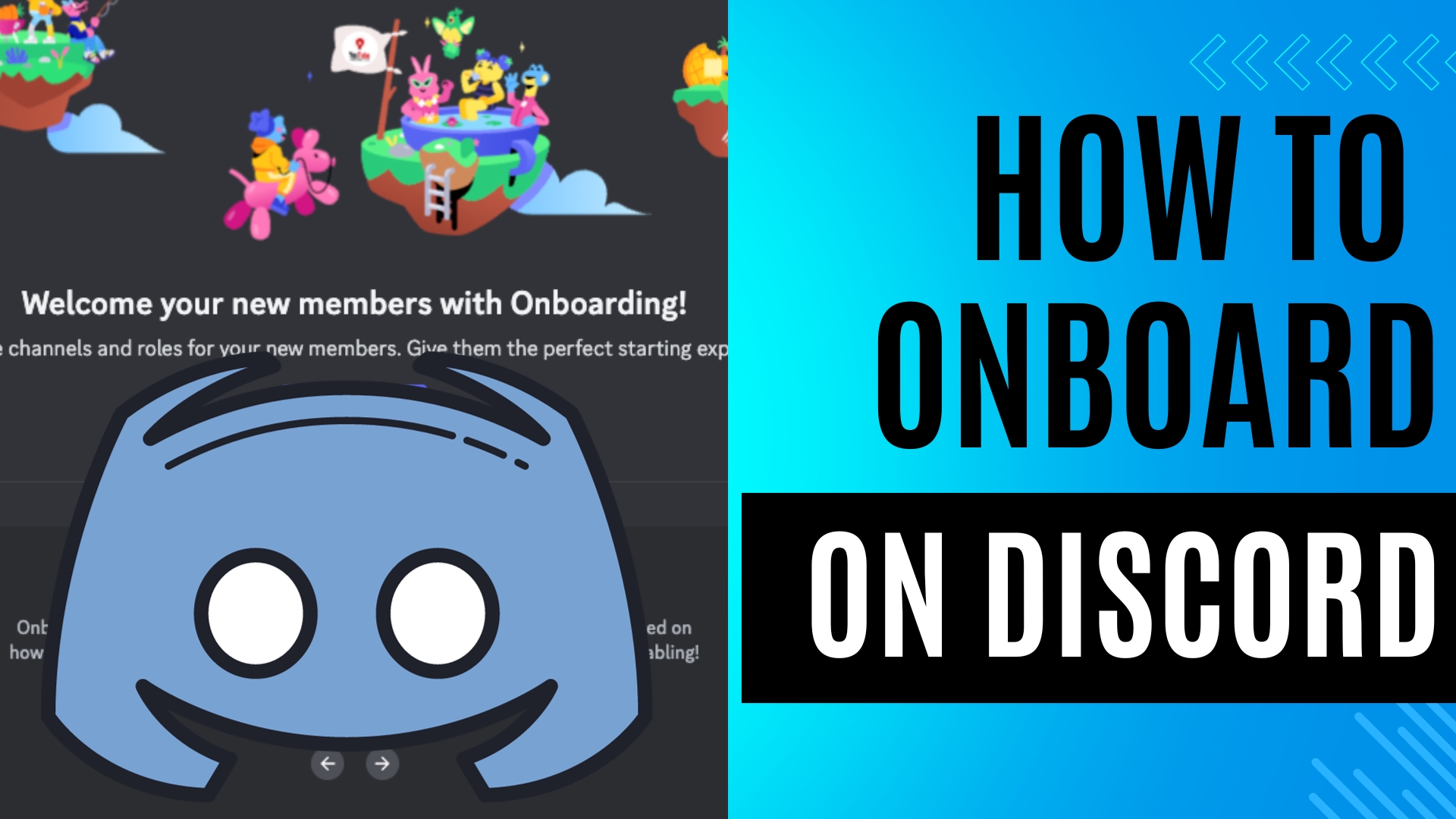
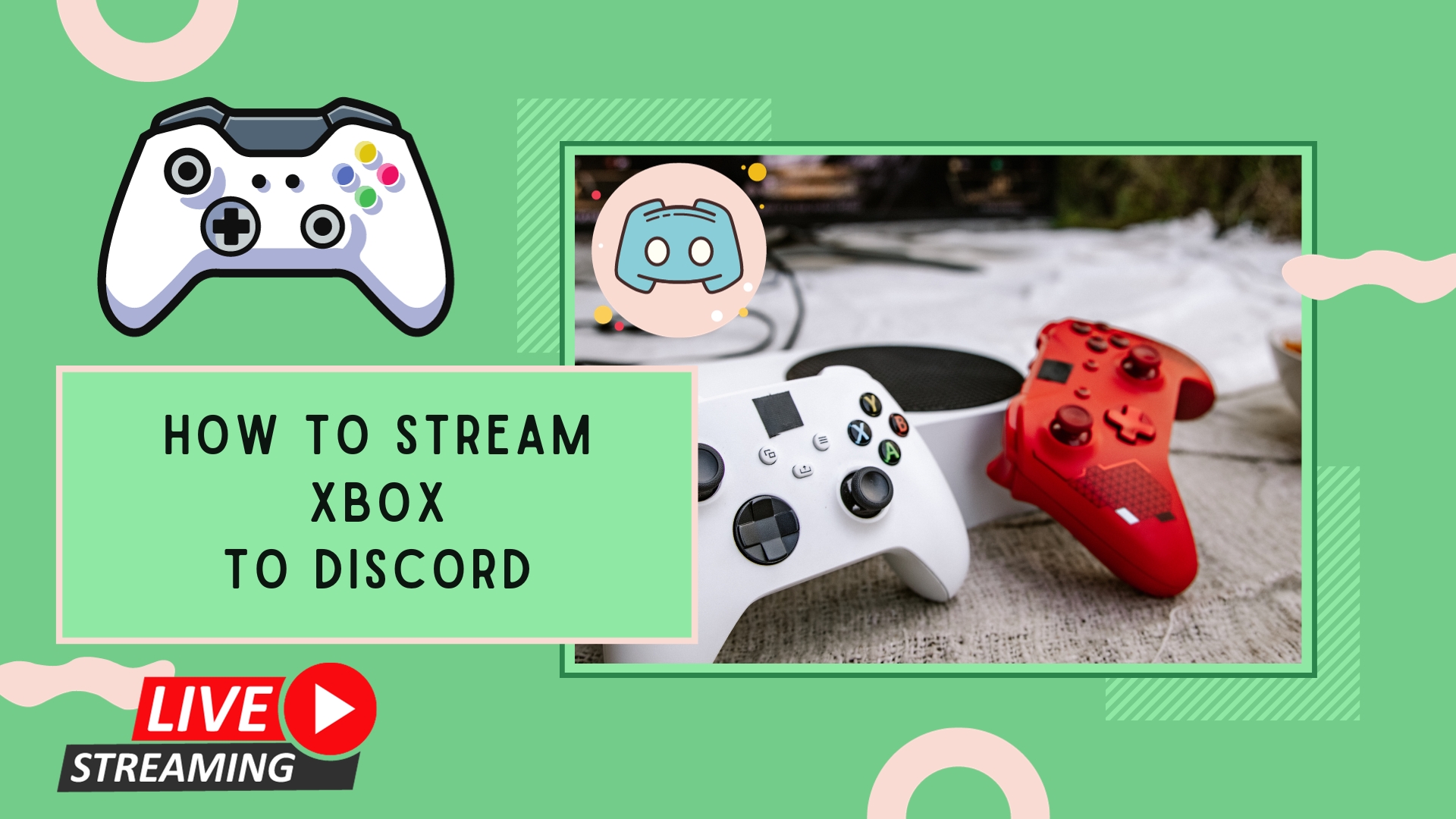
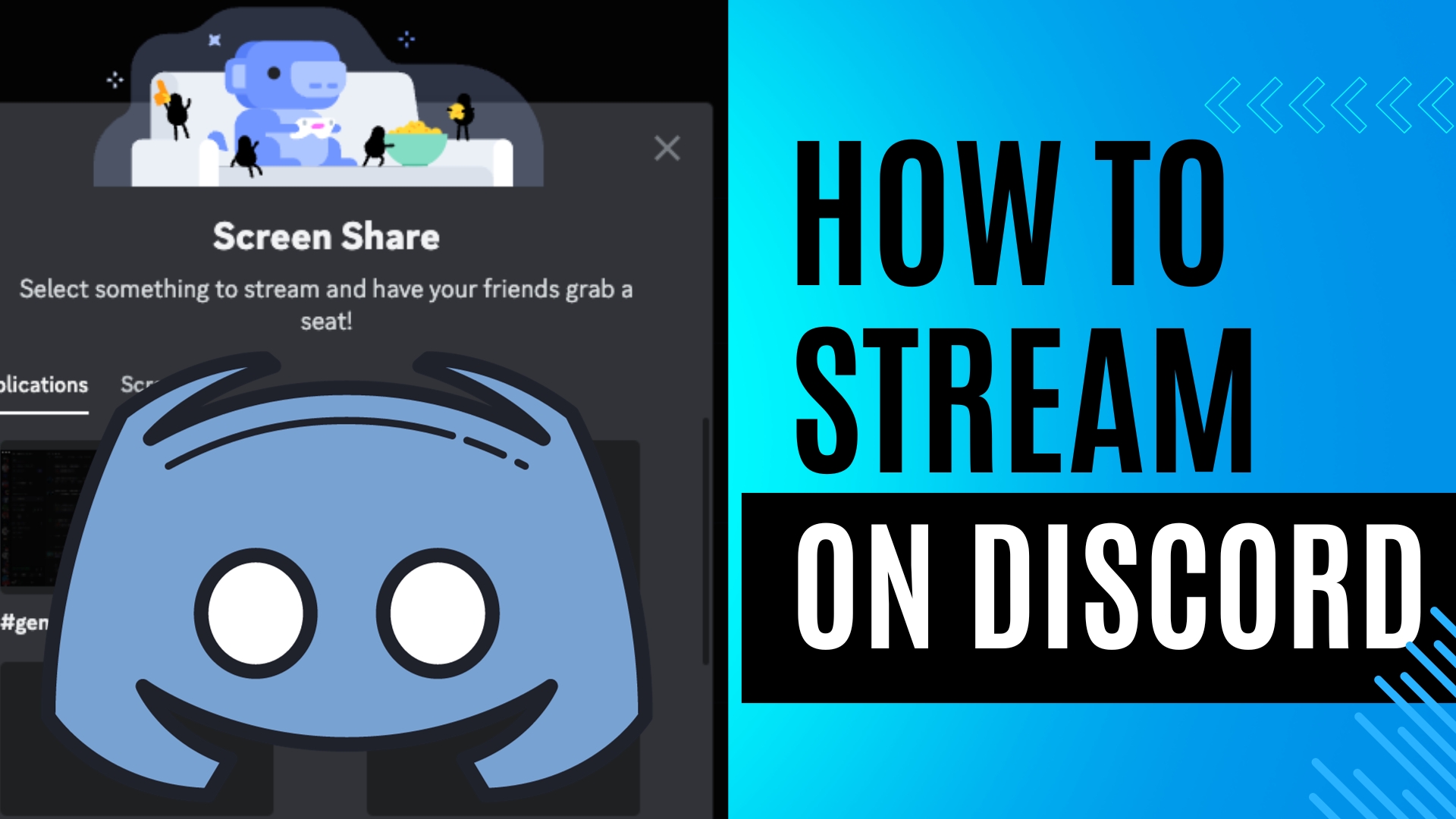
[…] How to Make a Read Only Discord Channel […]