Today I’m going to walk you through how to record game footage with Elgato. The Elgato game capture software allows you to capture your gameplay footage whether you’re in Nintendo Switch, Playstation 4, Xbox, or older systems (as long as they are compatible with an HDMI cable). This is a great way to repurpose your game play footage for YouTube, Facebook, Twitch, or wherever you choose to put it. Elgato software can also be used to live stream and can be used as a source with platforms like Streamlabs OBS. To get started, download the Elgato software from the Elgato website. This software is completely free.
Setting Up Elgato
- The Elgato website has tutorials for each console to help you get your specific console connected to the game capture software.
- The right hand side of the Elgato main page will be where most of your setup will happen.

- The gear icon at the very top of the screen will cover the overall Elgato settings.
- Under the Capture tab, you’ll see the Library location, File Export location, and the Screenshot location. This is where files you save or export from your gameplay will be stored. You can change the locations under this tab.

- The Sharing tab allows you to share directly to specific platforms like Facebook, Twitch, YouTube, etc. You can also export to an mp4 so it can be edited later.
- Click OK when you’re done with those settings.
Console Settings
- Back on the main Elgato dashboard, you can set up your game console settings.
- On the right side, you will see a section for Device. It will show you what capture card you are using and the resolution quality.
- Click the gear icon in the Device section.
- The dialog box will allow you to make adjustments to the device you have connected to the software.

- If you make some changes that don’t work, you can always click the Reset Defaults button in the lower left of the dialog box.
- I’ve found that leaving the Game Audio between 60 and 75 is optimal for capturing gameplay.
- Live Commentary allows you to choose the microphone you are using and record live audio along with gameplay. I usually leave it at 50 and adjust from there.
- I wouldn’t adjust the Elgato Sound Capture section.
- Tags are really more to help you keep track of your videos.
Recording
- Once you have all your settings configured, you’re ready to press the red Record button at the bottom of the dashboard.

- The record button will spin from the right to the left when it is recording.
- You can track recording length by using the time elapsed area at the bottom of the dashboard.
- If you want to include commentary, make sure to click the blue microphone button to capture your live commentary.
- Once you’re done recording, hit the red Record button once more.
- You can see recorded footage by going to the Edit tab beside Capture in the top right corner.

- You can do some editing within Elgato but I highly recommend using another video editing software because Elgato’s features are very limited.
I hope this tutorial on how to record game footage with Elgato was helpful. If you have any questions, feel free to leave those in the comments below.
For another great tutorial, be sure to check out my post on how to record game clips and take screenshots on the Xbox Series X/S.
If you’re not subscribed to my YouTube channel, make sure you go over and watch my videos and subscribe.


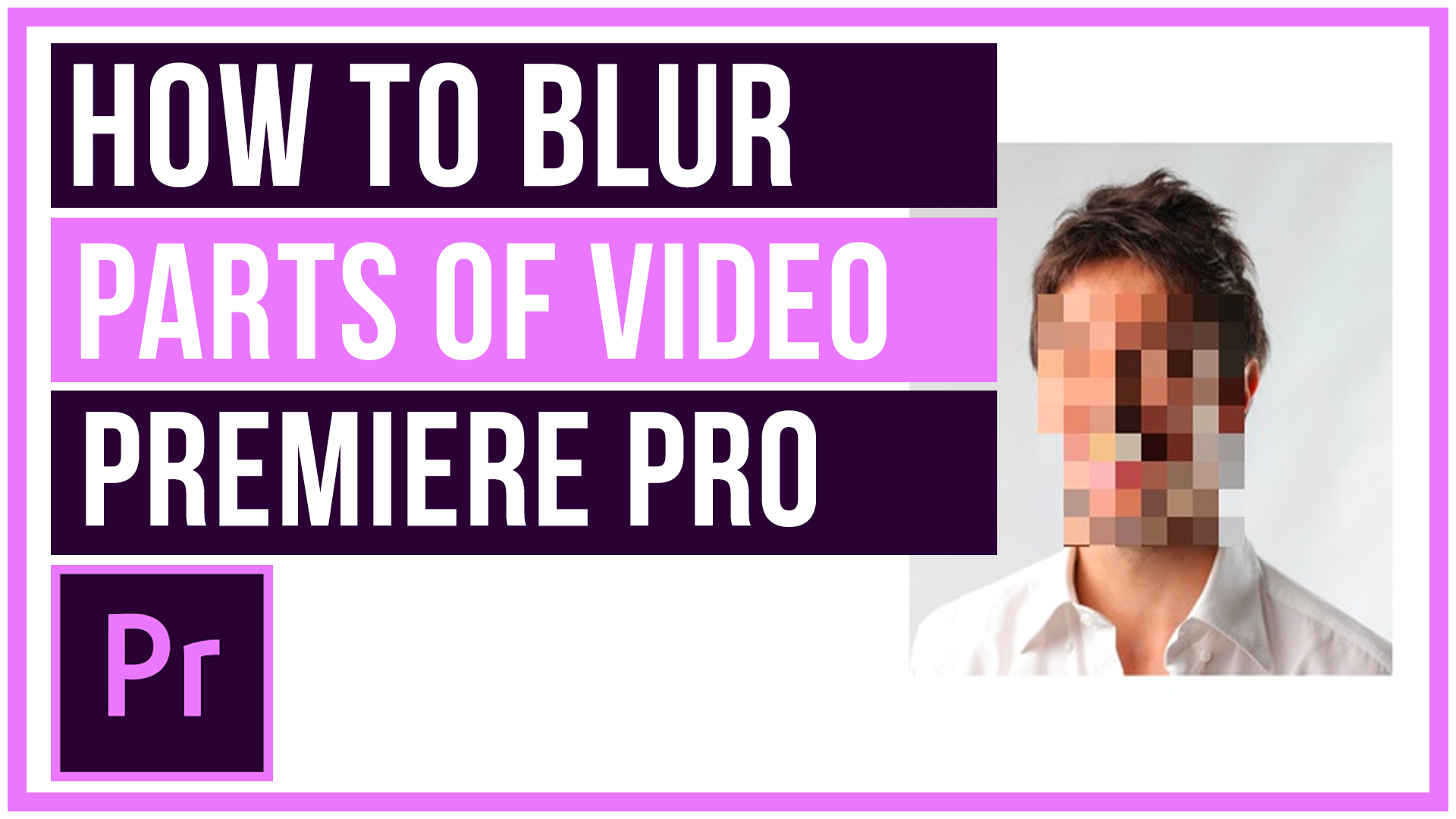
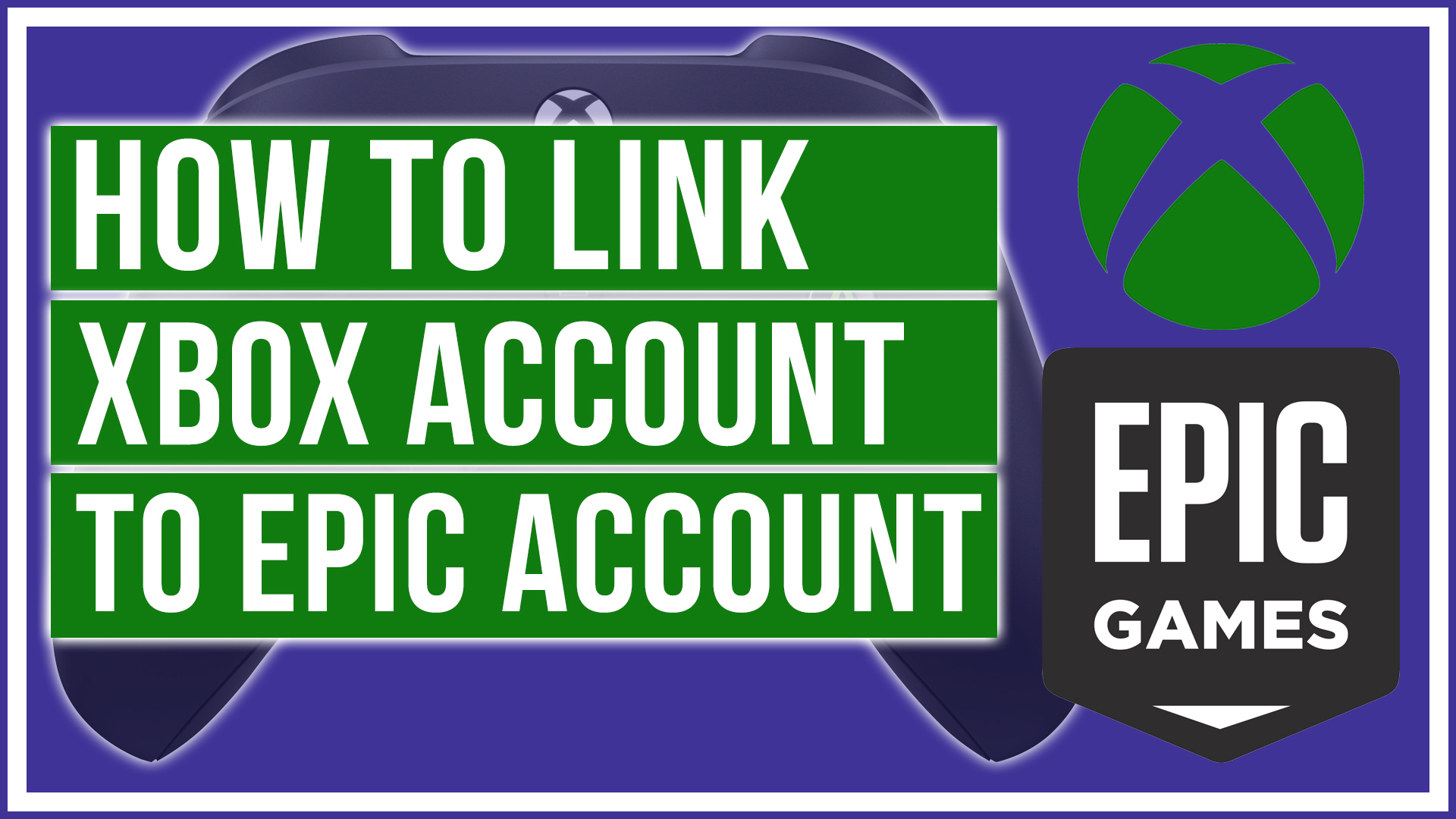

Leave A Comment