ioS14 has given users the ability to add custom widgets to their iOS devices. In this tutorial, you will learn how to add and manage those widgets.
How to setup widgets in iOS14
 1. When you are on your home page of your iOS device you want to LONG PRESS anywhere that doesn’t have an app/icon. (A long press is basically when you just tap and hold on an area until an action takes place). The apps/icons will begin to shake. Click on the addition symbol in the upper left hand corner.
1. When you are on your home page of your iOS device you want to LONG PRESS anywhere that doesn’t have an app/icon. (A long press is basically when you just tap and hold on an area until an action takes place). The apps/icons will begin to shake. Click on the addition symbol in the upper left hand corner.
2. Once you have clicked on the addition symbol you will then see the different widgets options. You can search, add, edit widgets here
3. There are native “Apple” widgets from all of the Apple apps. BUT the really interesting thing here is as all of the 3rd party apps as they are updated to use this feature will be able to provide widgets as well.
4. Select a widget that you’d like to customize and add. When you do, there will be 3 different looks for each widget. Small square, long rectangle, and fat square. Choose the one you like and then move it around by tapping and holding on it until it wiggles and then drag to the desired location.
5. You can remove a widget by just tapping, holding, and then tapping the minus symbol in the corner of the widget.
6 A smart stack widget allows you to have multiple widgets within one panel.
7. You are able to add widgets to not only the far left screen on your iOS device BUT also your home screen as well.
Watch Our Video Tutorial On This Topic Below:
Did this tutorial help you?
Subscribe To Our YouTube Channel For More Great Tutorails.
Our goal is to make sure that the tutorials we provide are accurate, easy to understand and to the point.
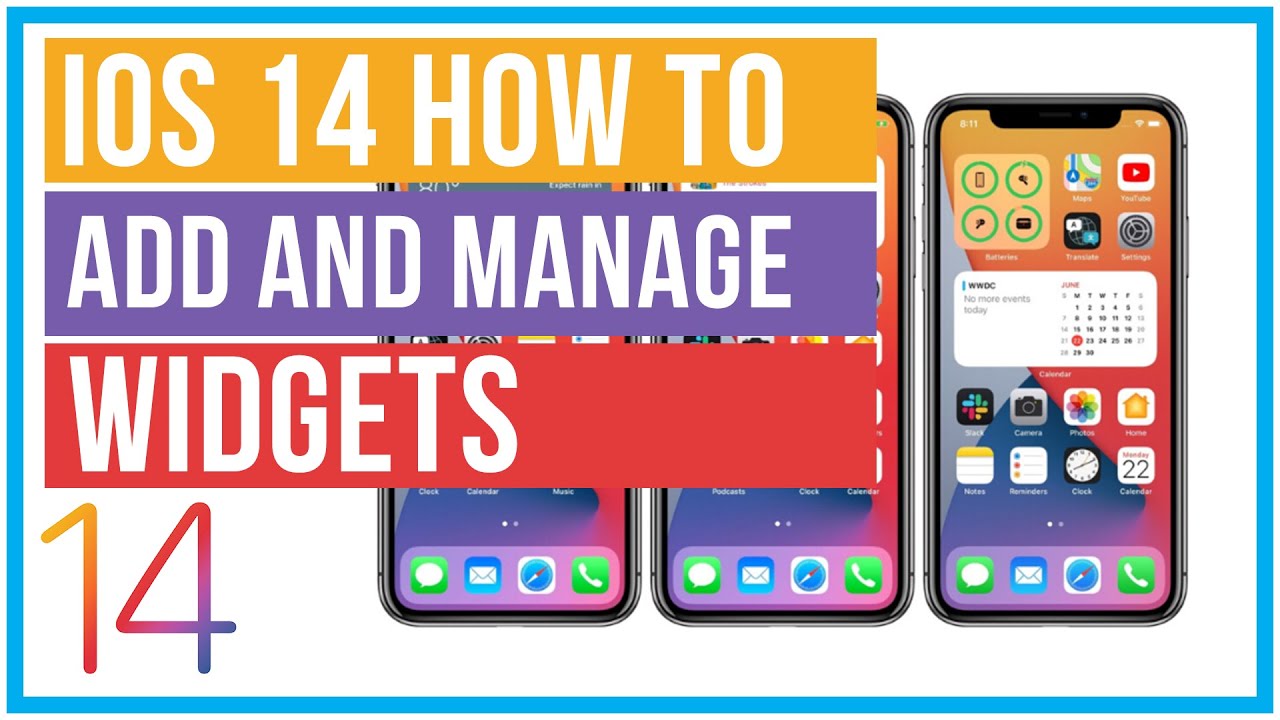
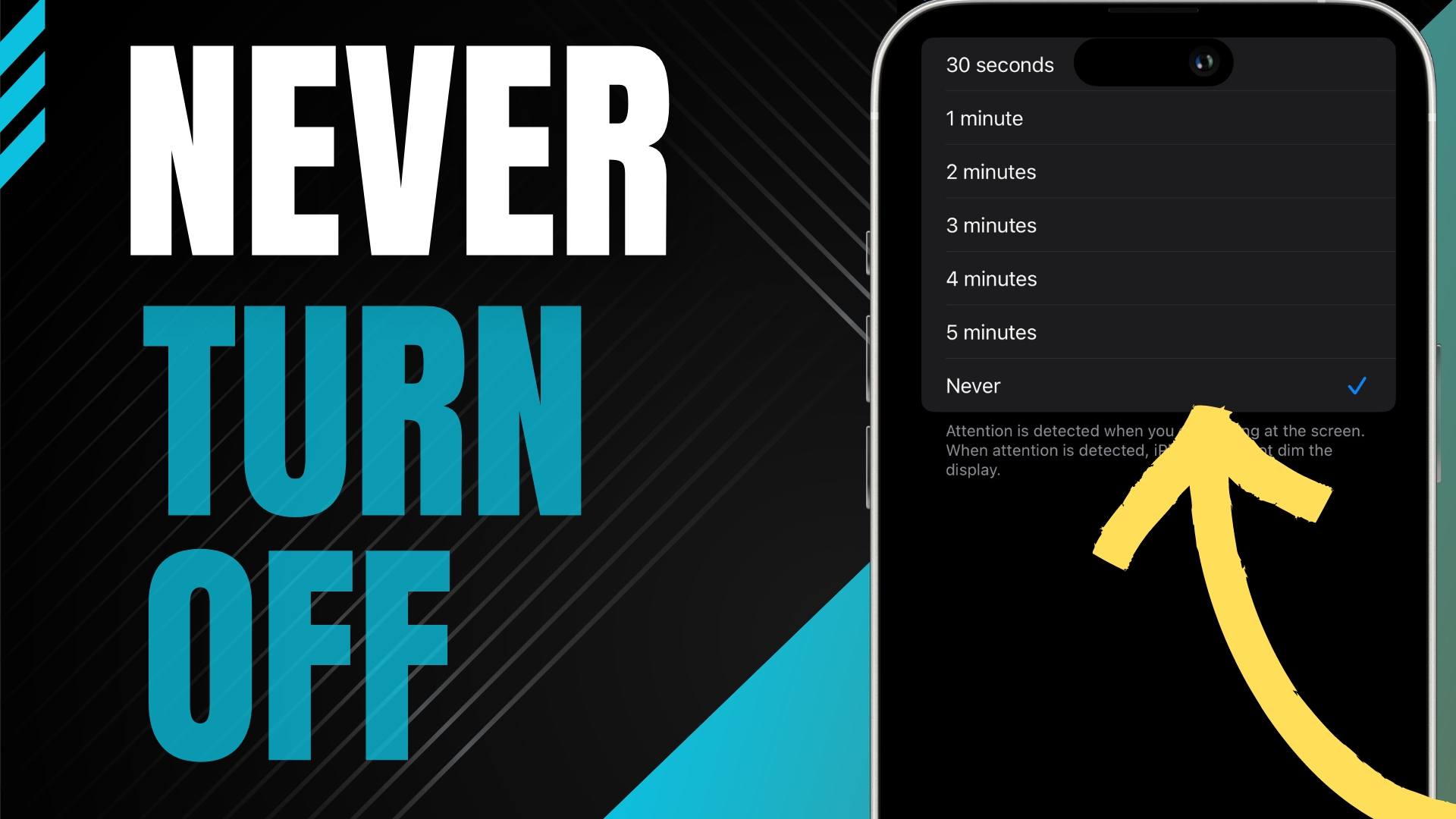

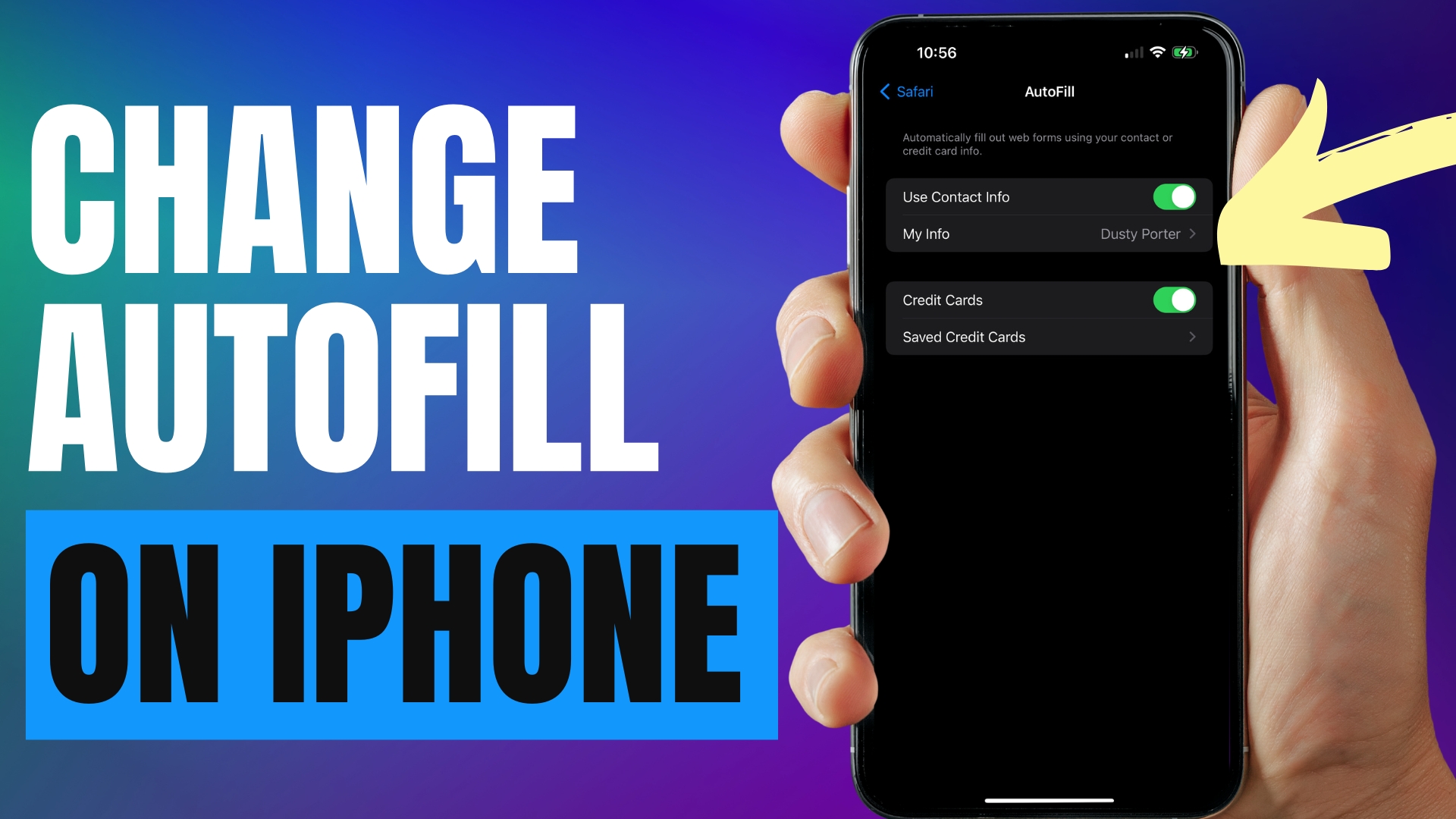
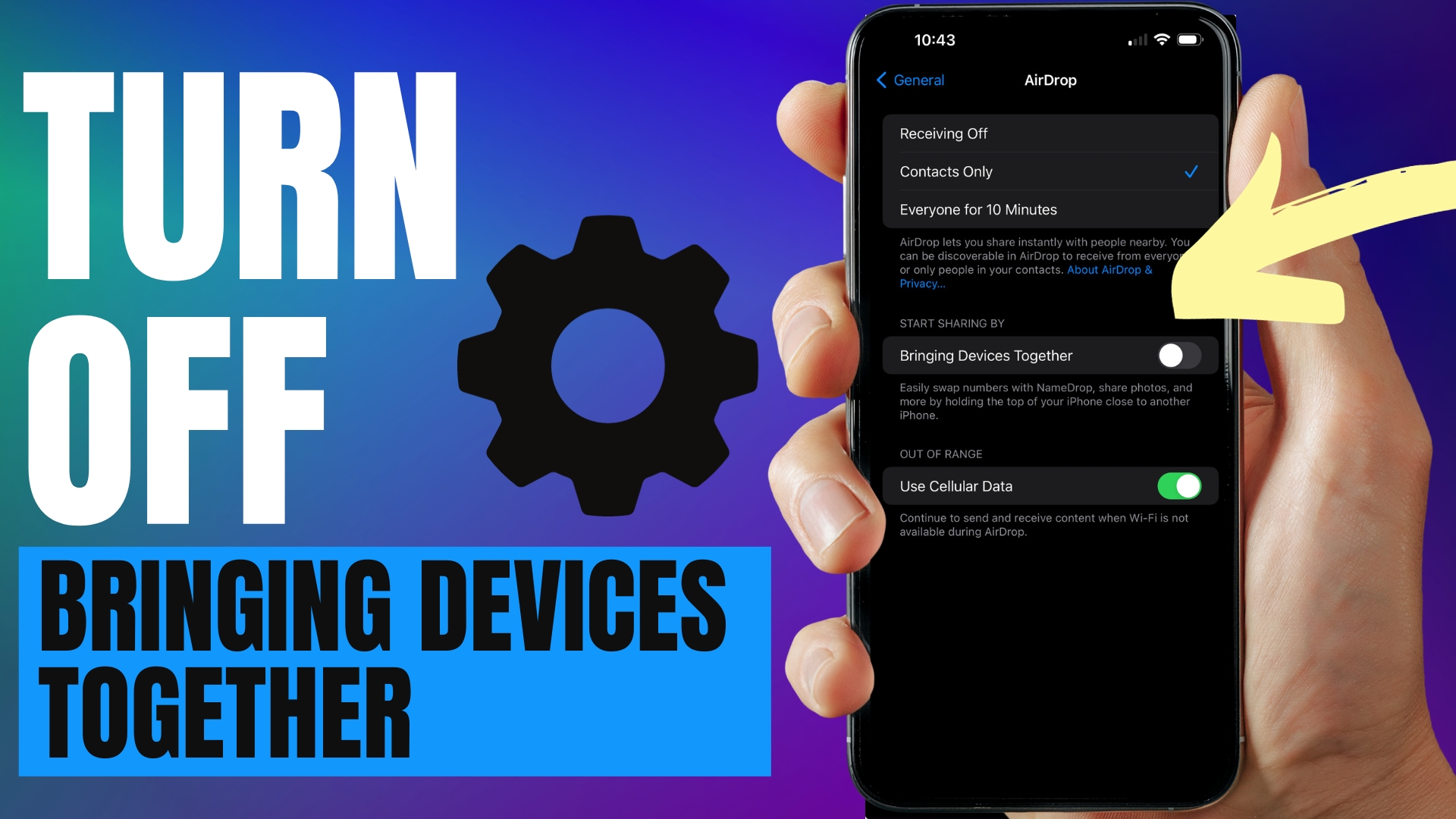
Leave A Comment