How to Change iPhone Audio Output – Headphones and Speakers
Do you want to change the audio output on your iPhone? Whether you want to listen to music through your headphones or speakers, or you need to switch to a different device for a call, it’s easy to do.
In this blog post, we’ll show you how to change the audio output on your iPhone using three different methods:
- Using the Control Center
- Using the Settings app
- Using the Accessibility settings
We’ll also provide some tips for troubleshooting audio output problems.
How to Change Audio Output Using the Control Center
The Control Center is a quick and easy way to change the audio output on your iPhone. To open the Control Center, swipe down from the top-right corner of the screen (or from the bottom of the screen on older iPhones).
Once the Control Center is open, look for the audio output icon. It’s a small speaker icon with three circles around it. Tap on the audio output icon to open a list of available devices.
From the list of available devices, select the device you want to use for audio output. The audio output will immediately switch to the selected device.
How to Change Audio Output Using the Settings app
You can also change the audio output on your iPhone using the Settings app. To do this, open the Settings app and tap on “Sounds & Haptics.”
On the Sounds & Haptics screen, scroll down and tap on “Audio Output.” This will bring up a list of available audio output devices.
Select the device you want to use for audio output. The audio output will immediately switch to the selected device.
How to Change Audio Output Using the Accessibility settings
If you have problems hearing or speaking, you can use the Accessibility settings to change the audio output on your iPhone. To do this, open the Settings app and tap on “Accessibility.”
On the Accessibility screen, scroll down and tap on “Hearing.” This will bring up a list of hearing-related settings.
Tap on “Call Audio Routing.” This will bring up a list of options for how you want audio to be routed during calls.
Select the option you want to use. The audio output will immediately switch to the selected device.
Troubleshooting Audio Output Problems
If you’re having problems with the audio output on your iPhone, there are a few things you can try:
- Make sure that your headphones or speakers are properly connected to your iPhone.
- Check the volume settings on your iPhone and on your headphones or speakers.
- Restart your iPhone.
- Reset your iPhone’s network settings.
If you’re still having problems, you can contact Apple support for help.
We hope this blog post has helped you learn how to change the audio output on your iPhone. If you have any questions, please feel free to leave a comment below.
Additional Tips
- You can set a default audio output device for your iPhone. This way, your iPhone will automatically use that device for audio output whenever possible. To set a default audio output device, open the Settings app and tap on “Sounds & Haptics.” On the Sounds & Haptics screen, scroll down and tap on “Audio Output.” Under “Default Audio Output,” select the device you want to use.
- You can also change the audio output for specific apps. For example, you might want to use your headphones for music and your speakers for videos. To change the audio output for a specific app, open the Settings app and tap on “App Store.” On the App Store screen, scroll down and tap on “Music.” Under “Audio Output,” select the device you want to use for music.
- If you’re having problems with audio output, you can try restarting your iPhone. To restart your iPhone, hold down the power button and the home button until you see the Apple logo.
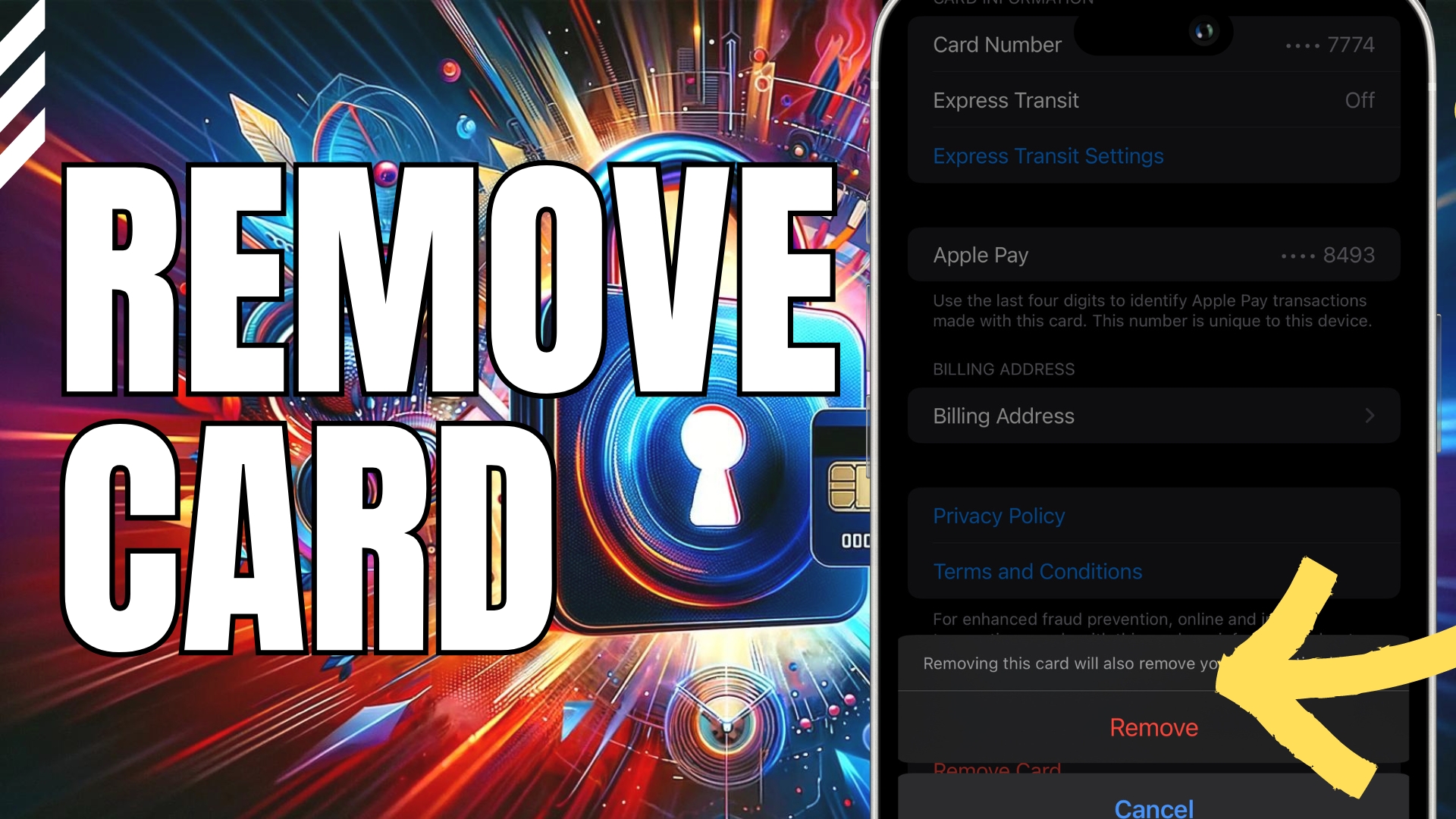
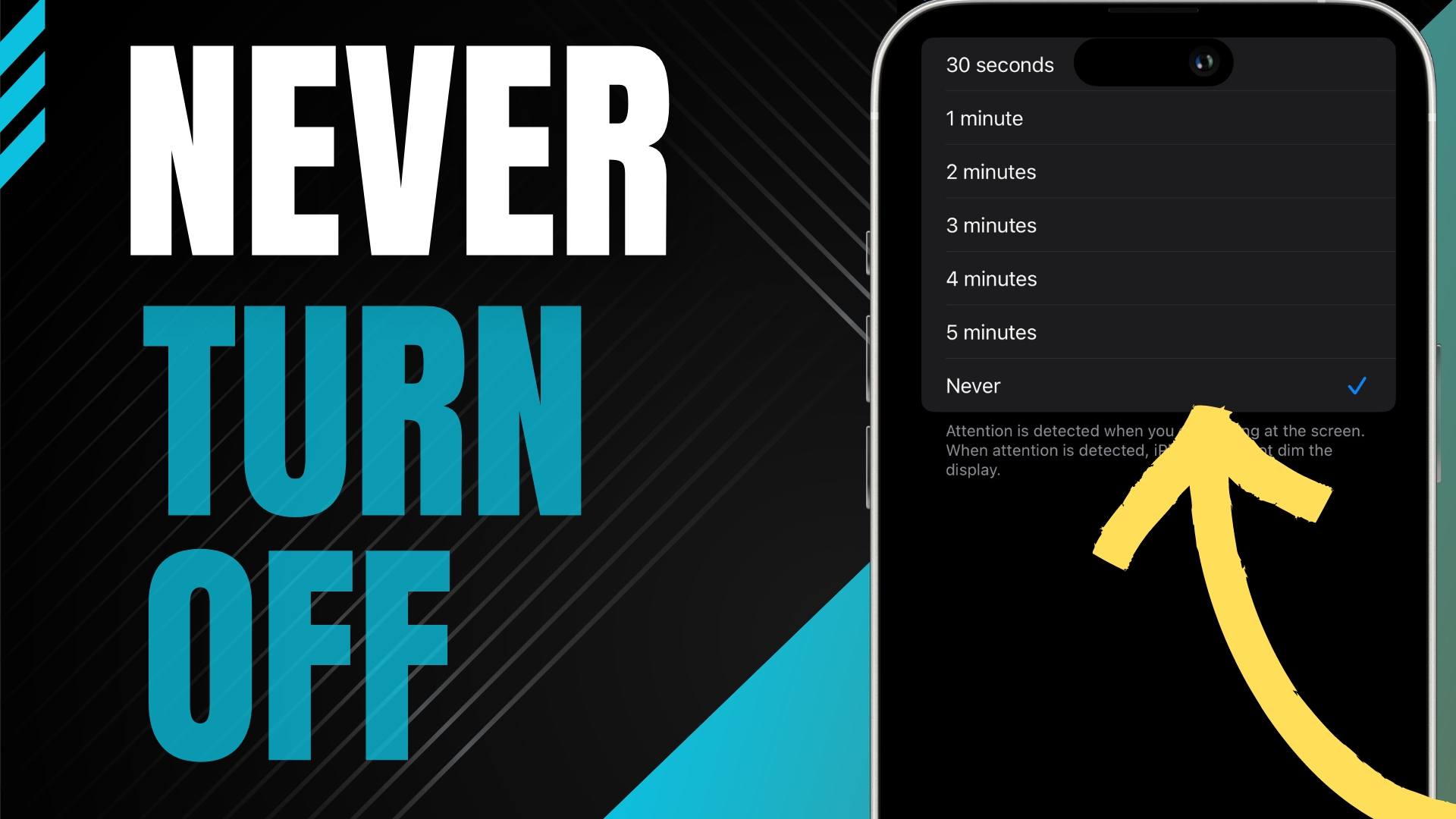
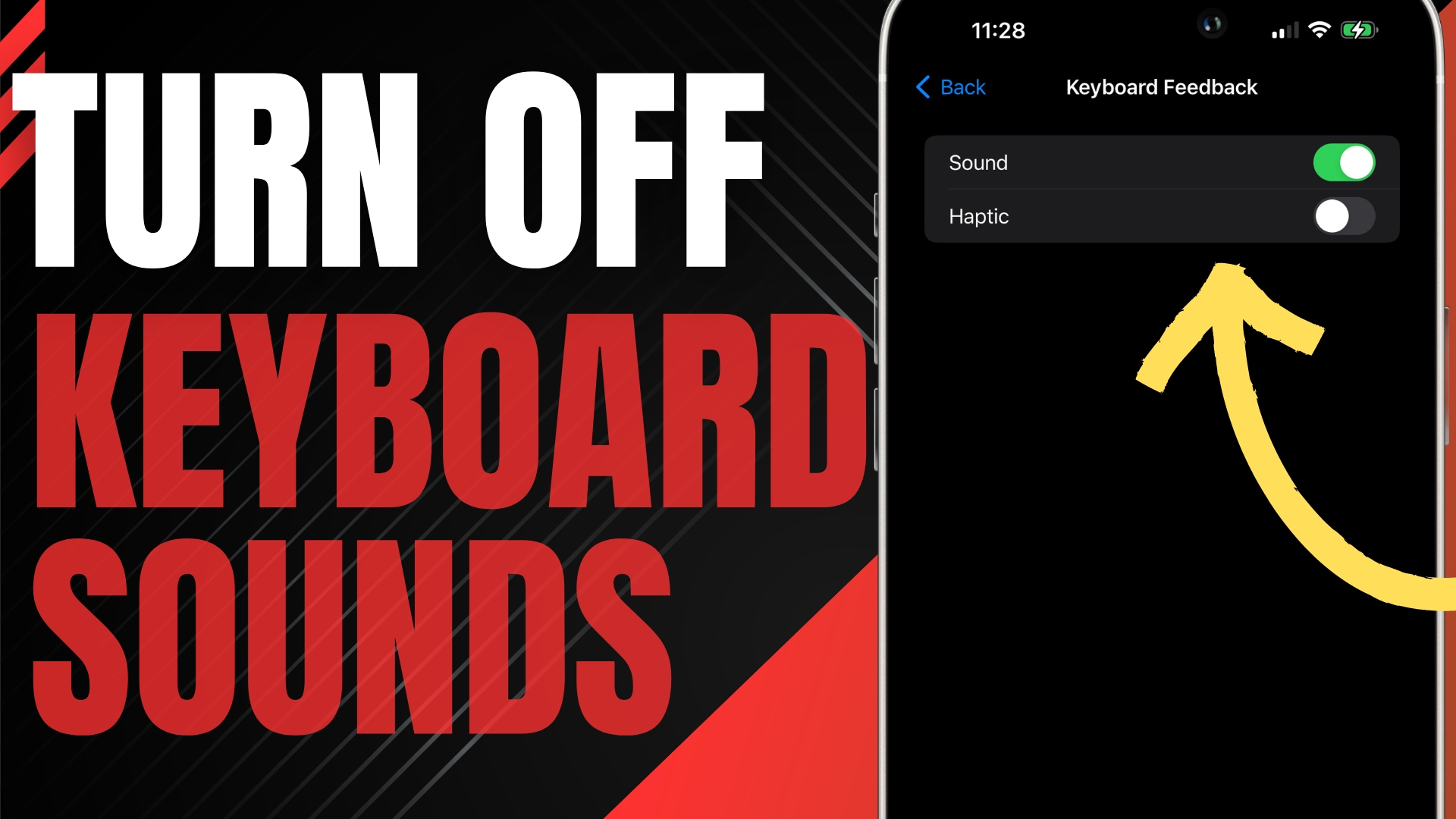

Leave A Comment