Do the constant clicking sounds of your iPhone keyboard drive you crazy? Fear not, fellow typists! This guide will show you how to quickly and easily disable those sounds for a peaceful typing experience.
Whether you’re in a quiet library, trying not to wake someone up, or simply tired of the noise, turning off the keyboard clicks is a breeze. Here’s how to do it:
1. Open the Settings App:
The first step is to access your iPhone’s settings. Find the grey gear icon on your home screen and tap it to launch the Settings app.
2. Navigate to Sounds & Haptics:
Once inside Settings, scroll down until you find the option for “Sounds & Haptics” and tap on it. This menu controls all the various sounds and vibrations on your iPhone.
3. Find Keyboard Feedback:
Within the Sounds & Haptics menu, locate the section titled “Keyboard Feedback.” This is where you’ll find the controls for both the sound and vibration feedback that occurs when you type.
4. Silence the Keyboard Sounds:
Here’s the magic step! Look for the toggle switch next to “Sound.” By default, it will likely be switched on (green). Simply tap the switch to turn it off (white). This will disable the clicking sounds that play when you type on your iPhone keyboard.
Optional: Turn Off Haptic Feedback (Vibration):
While you’re here, you can also choose to turn off the haptic feedback, which is the slight vibration that occurs with each key press. This option is right below the “Sound” toggle. Simply tap it to turn it off (white) if you’d prefer no vibration while typing.
Bonus Tip:
If you ever want to turn the keyboard sounds back on, simply follow the same steps and toggle the switch next to “Sound” back on (green).
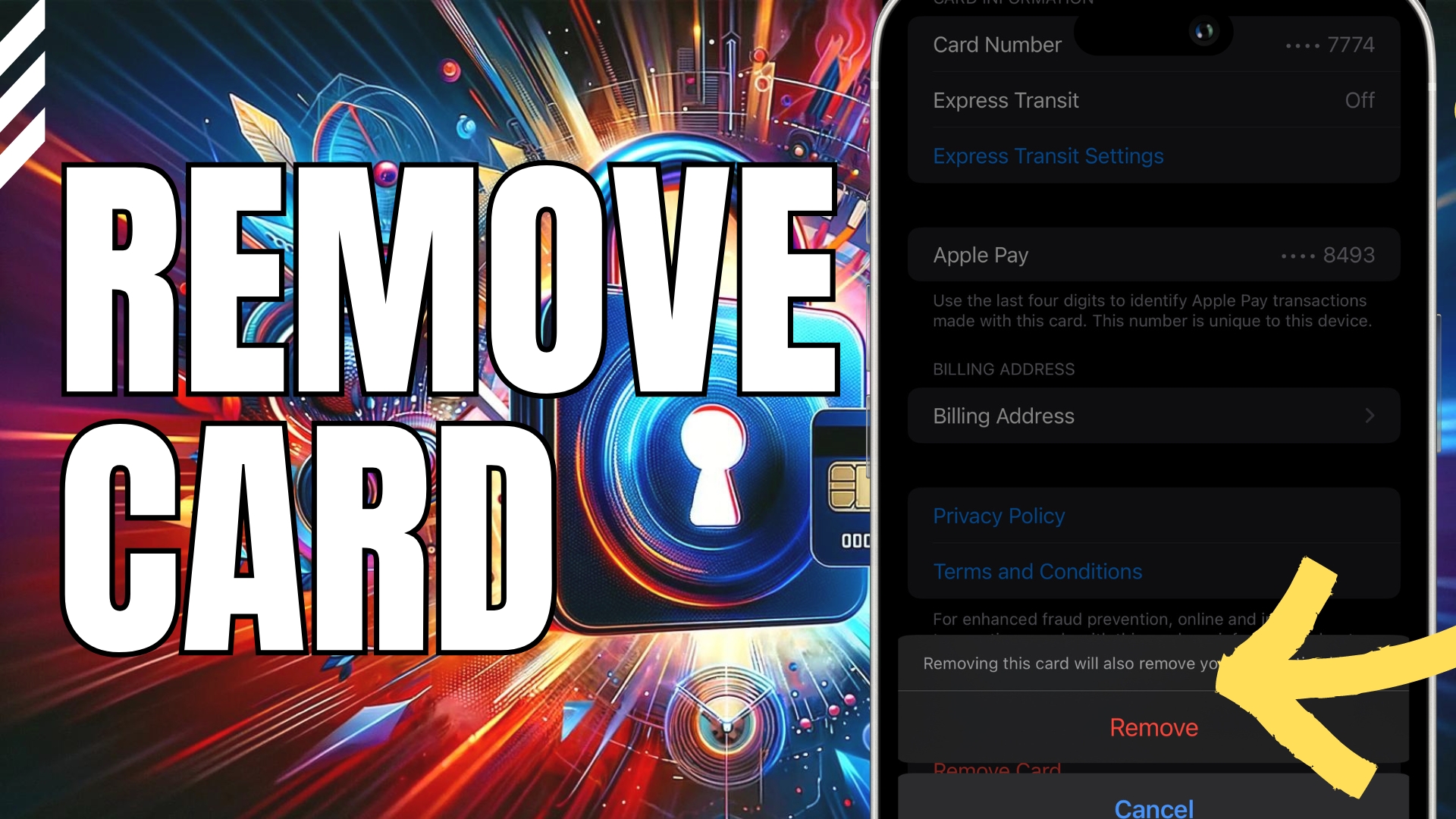
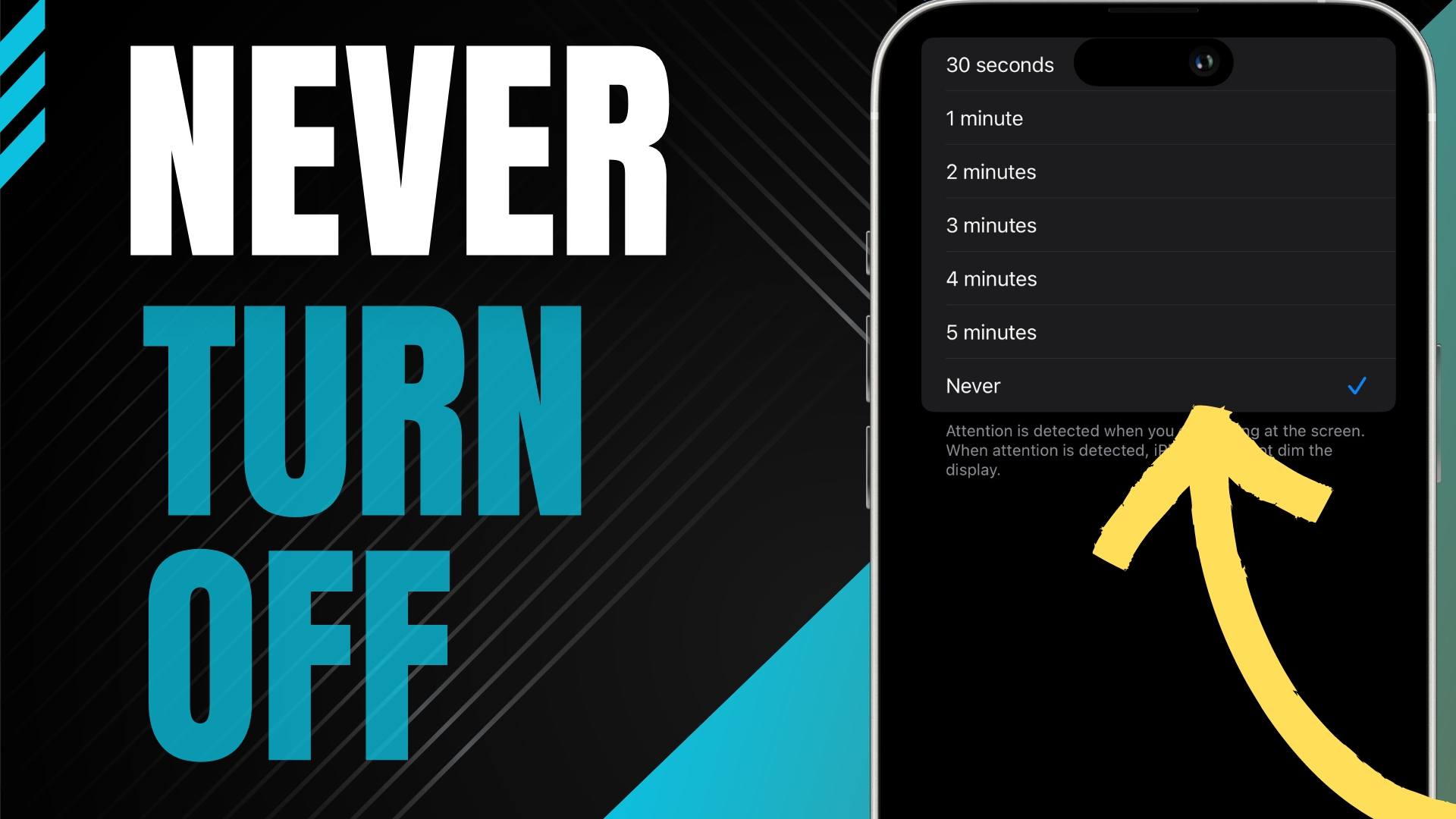

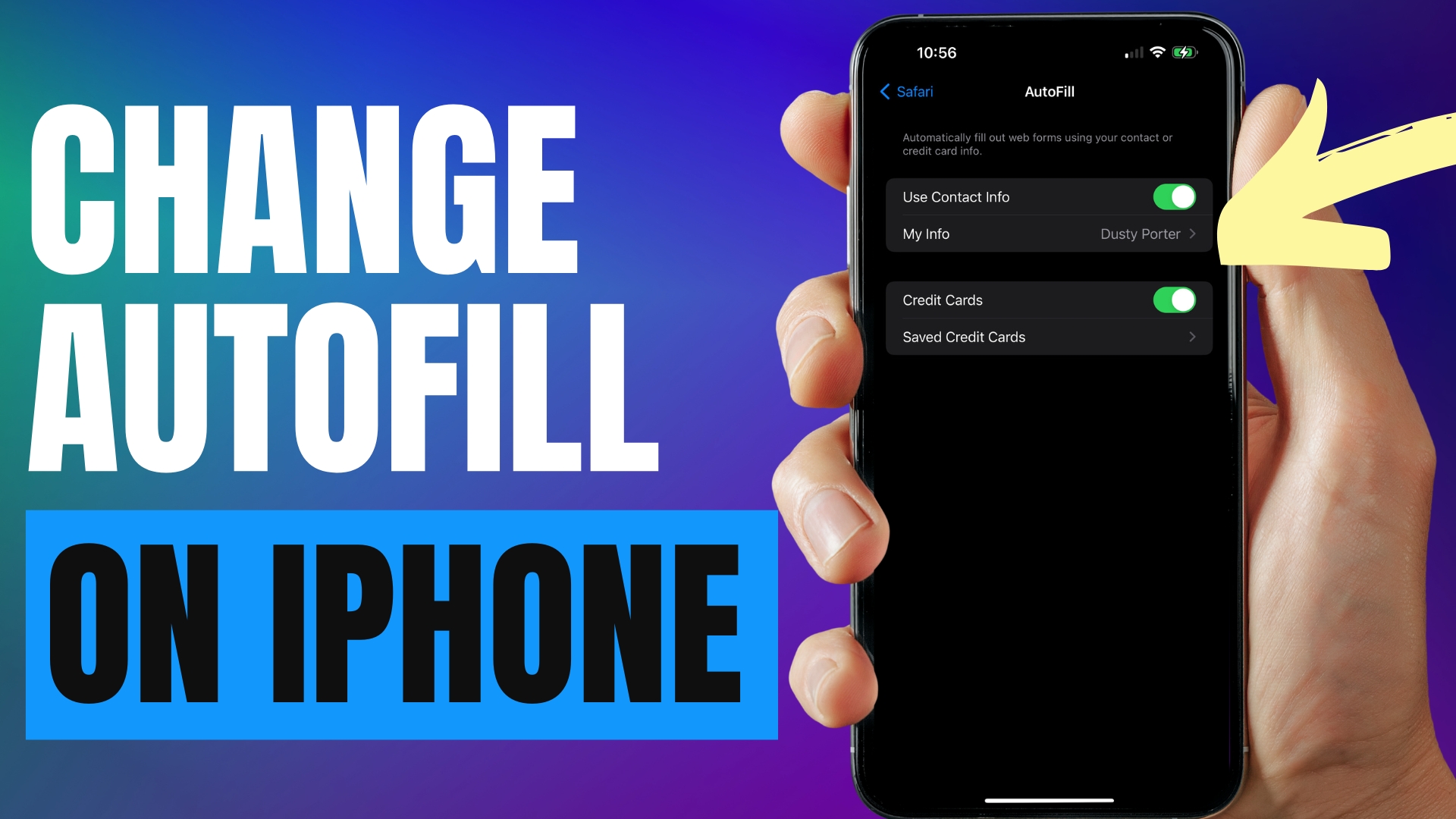
Leave A Comment