Today I’m going to walk you through a Streamlabs OBS full tutorial and overview. I’ll cover how to download, install, and use Streamlabs OBS – from start to finish. This is a fantastic free tool to use for your live streaming needs.
Download Streamlabs OBS
- Go to the Streamlabs website.
- Select the Download Streamlabs button to start.

- Make sure to create a Streamlabs account. You will have the option to login with your YouTube, Twitch or other account.
- Follow the download instructions.
- Once your download is complete, you’ll see a dialog box that asks if you want to Import from OBS or Start Fresh.

- I recommend Start Fresh. This will take you to the Streamlabs OBS main page.
Using Streamlabs OBS
- Your scenes and sources will be located at the bottom of the page. A scene is basically a group of sources that put together everything people will see when they watch your live stream.
- To create a new scene, click the addition symbol at the top of the Scenes box.
- Name your scene and then move on to Sources.
- To add a source, click the addition symbol at the top of the Sources box.

- In this tutorial, we’re going to add a Display Capture. Select Display Capture and hit the green Add Source button in the bottom right of the page.
- Once you’ve chosen your monitor, you’ll see it displayed on your main page.
- Next, add a webcam. Go back to the Sources box and hit the addition symbol again.
- Select Video Capture Device. Click the Add Source button and select Done.
- Your video should be showing in the dashboard.
- A dialog box will appear and allow you to choose the device and adjust your settings. Just hit Done when finished adjusting your settings.
- You’ll then be able to drag your webcam display within your scene.
- Under the Mixer box at the bottom, you’re going to have Desktop Audio or Mic/Aux options. Desktop audio is what people will hear playing over your stream.
- Select the gear icon in the top right of the box that says Open Advanced Audio Settings.

- Under Desktop audio, I would recommend decreasing that number to around 50. Leave the other options as is and close that box.
- Back in the Mixer box, click the gear icon next to Desktop Audio. Select Properties.
- Choose the device you want your audio to come from (choose your speakers).
- Click the gear icon next Mic/Aux. Choose the microphone you are using.
- Now you have your scene set up and your audio is ready to go.
- Next, click on the Dashboard option in the top left of the page.
- Here you can see all of your stats like subscribers and donations as well as access your settings.
- You can also add Widgets here. This includes tickers, labels,chat box, etc.
- Let’s select Event List and copy the URL so you can add it to your stream.
- Go back to the main page and add a new Source (addition symbol). To add a URL, select Browser Source.

- Paste the URL and click Done. Now the Event List will show during the live stream. For example, as people subscribe during the live stream, it will appear.
- You can also add different Themes within Streamlabs OBS. The Themes option is available at the top of the page beside Dashboard.

- The Editor option at the top allows you to change scenes.
- The Live option allows you to see what’s happening in your stream minute by minute.
- Before you can go live, go to Settings in the top right of the page. Go to the Stream option.
- Select your Streaming service (YouTube, Twitch or other).
- Paste in your stream key.
- Once you’re ready to go live, just hit the green Go Live button in the bottom right corner of the page.
One more tip to think about. I would recommend going to Output under Settings and check your Bitrate. Play around with that number to find what works best with your internet connection.
I hope this Streamlabs OBS full tutorial and overview was helpful. If you have any questions, feel free to leave those in the comments below.
For another great Streamlabs tutorial, be sure to check out my post on how to fix dropped frames in Streamlabs OBS.If you’re not subscribed to my YouTube channel, make sure you go over and watch my videos and subscribe.
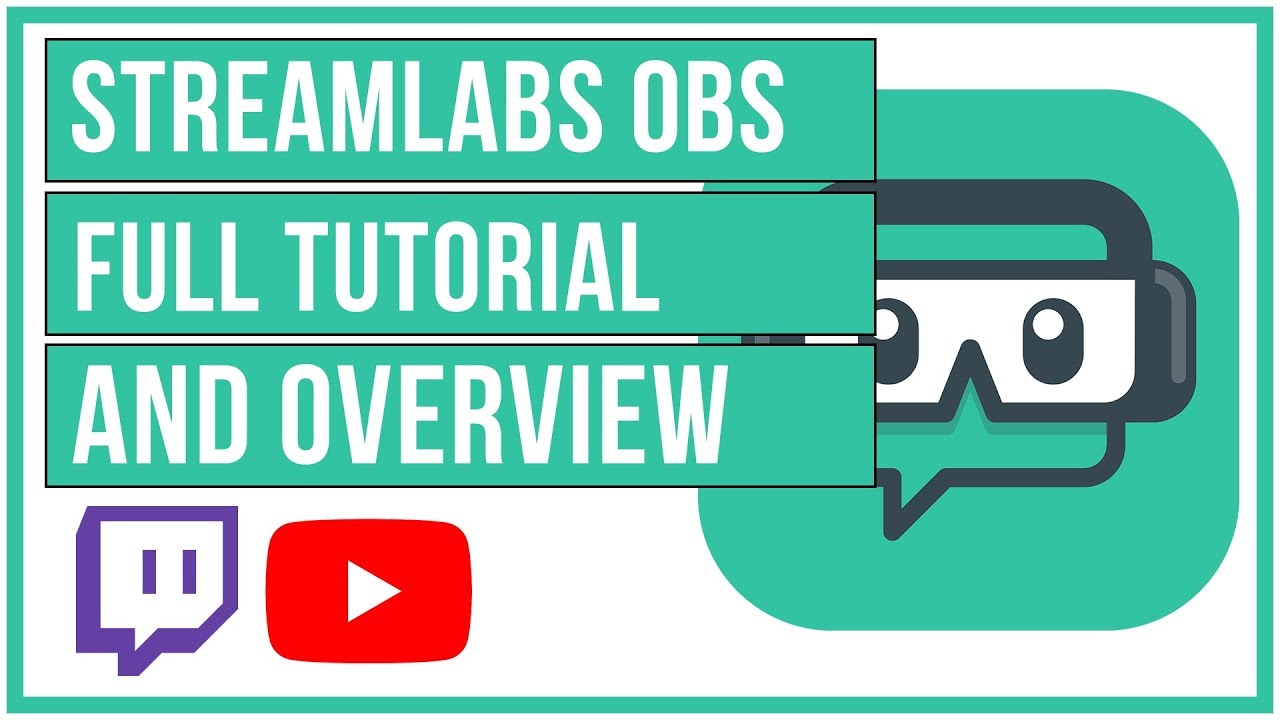
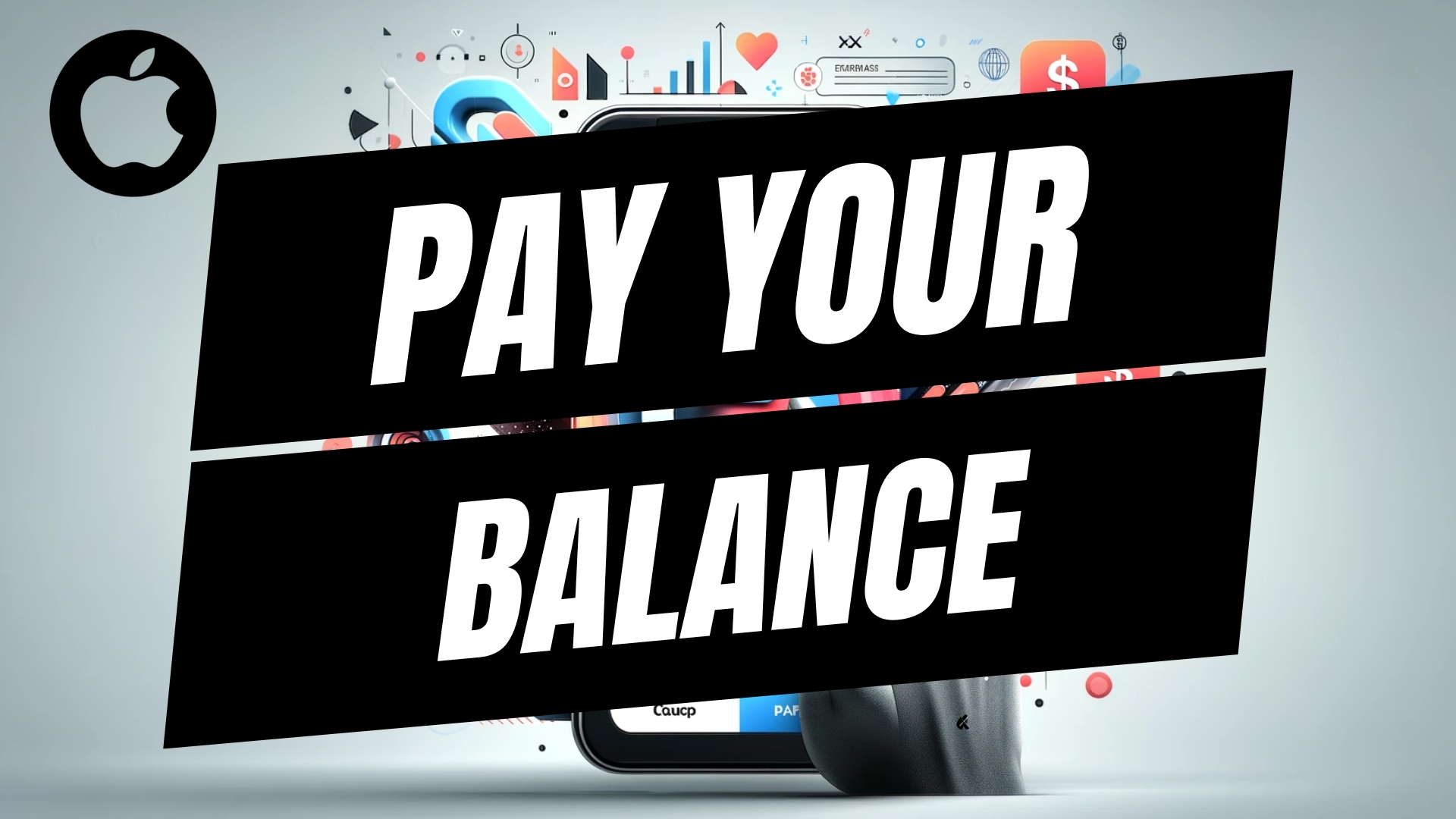
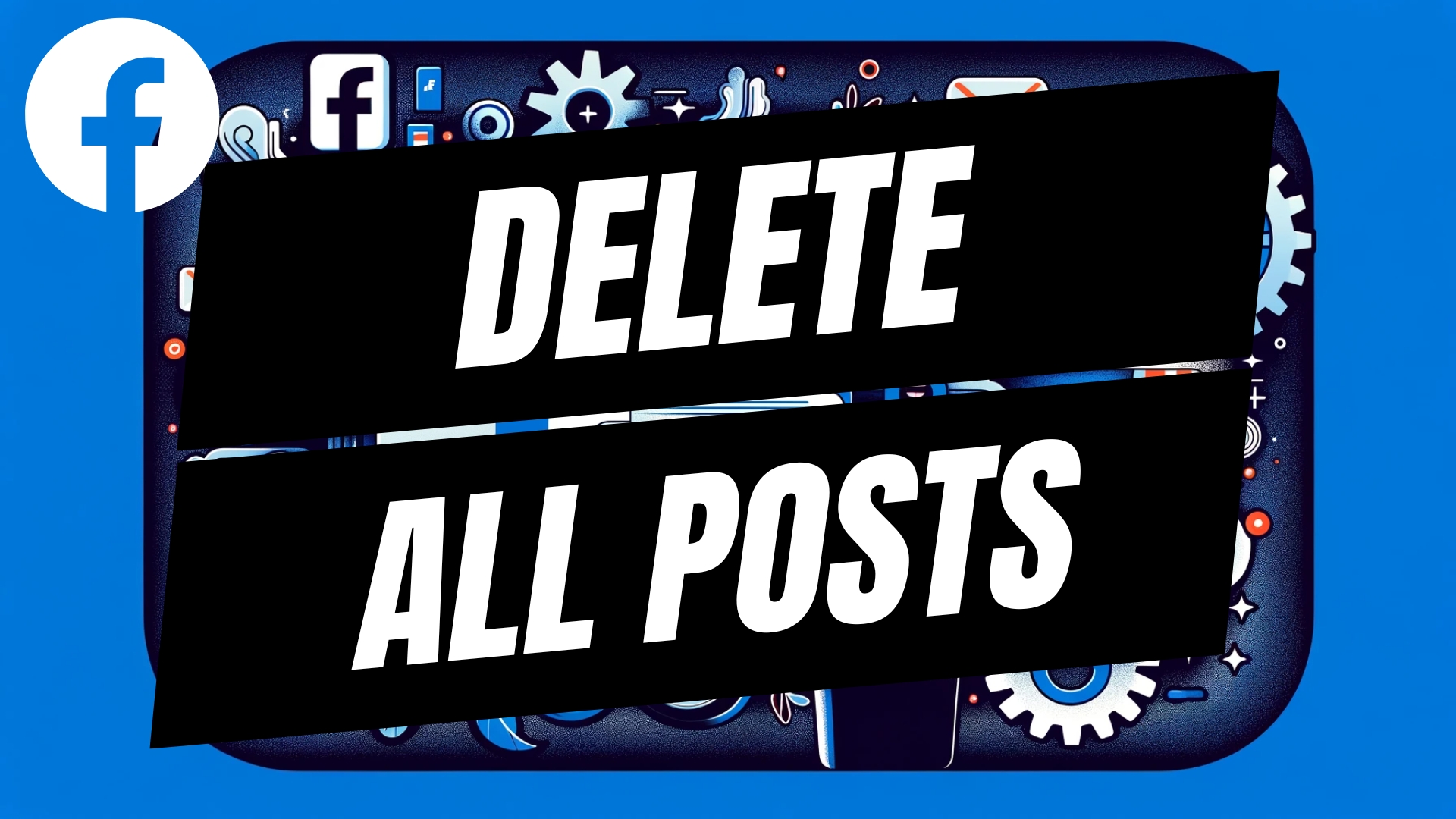

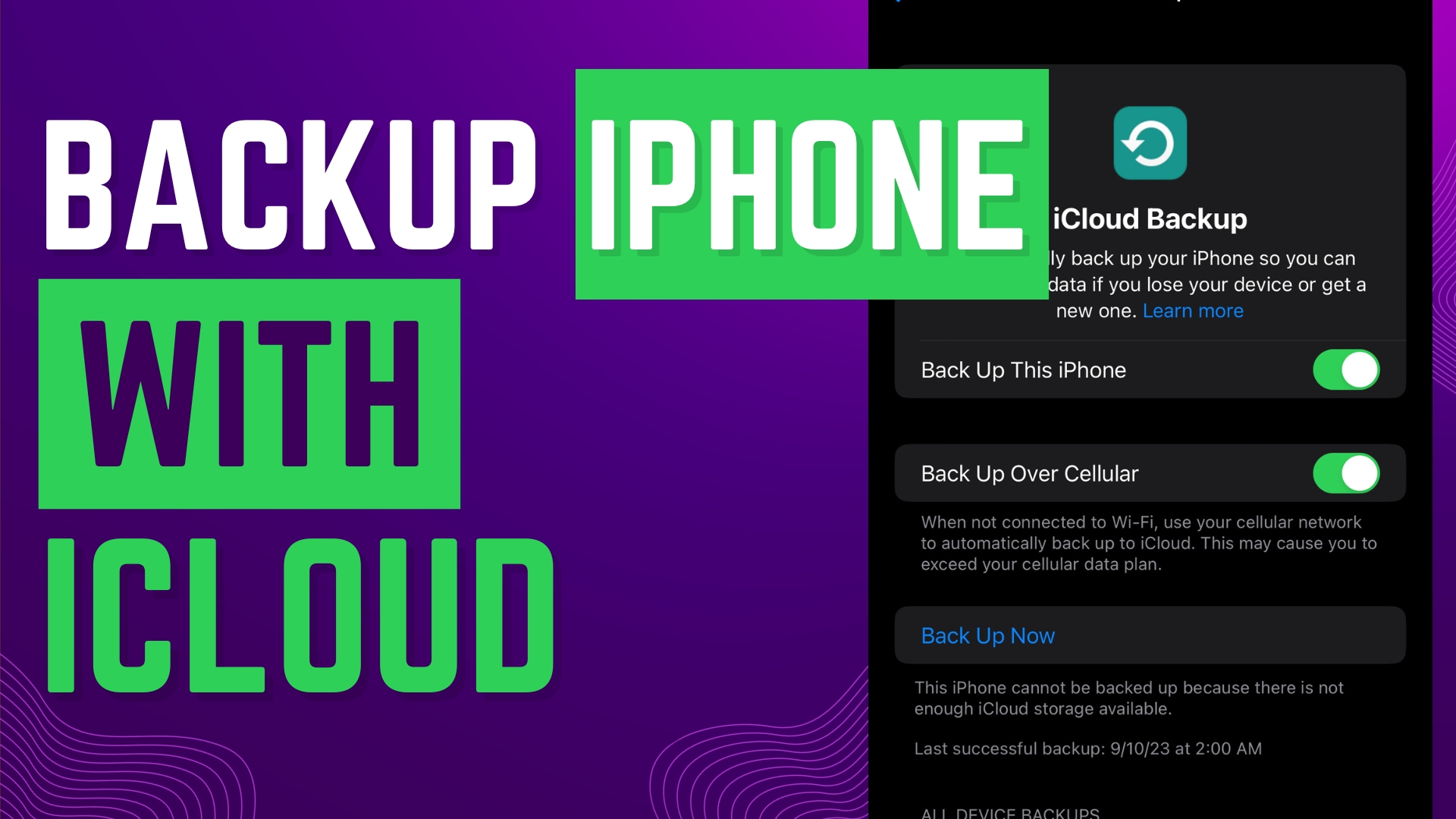
Leave A Comment