Today I’m going to walk you through a Google Calendar full tutorial. To get started, make sure you are logged into your Google account and go to Google Calendar.
Google Calendar Layout
- When you’re looking at the main Google Calendar page on a desktop, you will see a smaller, bird’s eye view of the current calendar month on the left side of the page.
- Below that you will find any calendars that are connected with your account or shared with you.
- If you want events from a specific calendar to show on your calendar view, make sure that calendar is selected. If you unselect the calendar, the events will be removed from your calendar.

- You can color code each calendar to help differentiate different types of events.
- Your main calendar view takes up most of the screen.
- You can change the time increments showing up on the main calendar view by clicking the drop down arrow by Month in the top right of your screen, You can view a month as a whole, one day, one week, 4 days at a time, etc.

- Events show up on the day they are scheduled and have the time listed on the main calendar view. All day events show up at the top of the specific day.
- Schedule is located under the drop down arrow beside Month and will show you a view of all events you have coming up in list view.
- You can search for specific events using the search icon in the top right.
Adding Events
- Choose the day you want to add an event.
- Double click within that day on the calendar. You can single click and it will bring up a quick event add box but if you want to include more details, double click.

- Give your event a title.
- If the appointment is all day, check the All Day box. If not, uncheck the box.
- Choose whether an event will be repeating or not. If it’s a repeating event, click the drop down beside Does Not Repeat and choose the interval.
- You can next add a location if you want.
- Add a notification at the time you want if you need to be reminded of an upcoming event.
- Choose the calendar you want the event to appear on.
- If you’re setting appointments with other people, you can choose whether you appear busy or available during event times.
- You can change the visibility to public or private.
- Add a description of your event and any necessary details you want to include.
Inviting Others to Events/Meetings
- You will see a section on the right side of the page that says Add Guests. This is how you invite other people to your events/meetings.
- Enter guests’ emails (doesn’t have to be a Gmail address) under Add Guests.
- When you Save the event, a pop-up will appear and ask if you would like to invite the guests you added to the event.

- If you want to send invites, click Send. This will email them a notification of the event. If not, click Don’t Send.
Edit a Created Event
- Select the event you want to edit.
- If you want to delete an event, go to the More Options drop down at the top right of the page (beside the blue Save button).
- Select the Delete option.
- It will ask if you want to delete this event only, this event and following events, or All events.

- Send cancellation notifications to guests.
- If you want to invite guests to already created events, just go back into the event and add the guests as normal.
- The More Options drop down has several other options for customizing or managing your events.
Sharing Calendars
- You can create or share existing calendars for teams to use.
- Under Add Calendar on the left side of the page, you have the options to Create New Calendar, Browse calendars of interest, open a calendar from a URL, or Import a calendar.

- You can also go into existing calendars and change settings like permissions and inviting others to your calendar.
- Calendars have URLs that can be shared with others so they can view.
- Google Calendar also has the capability to integrate with other apps like Zoom and Go to Meeting as well as others.
I hope this Google Calendar full tutorial was helpful. If you have any questions, feel free to leave those in the comments below.
For another great tutorial, be sure to check out my post on how to add a Zoom invite link to Google Calendar.
If you’re not subscribed to my YouTube channel, make sure you go over and watch my videos and subscribe.
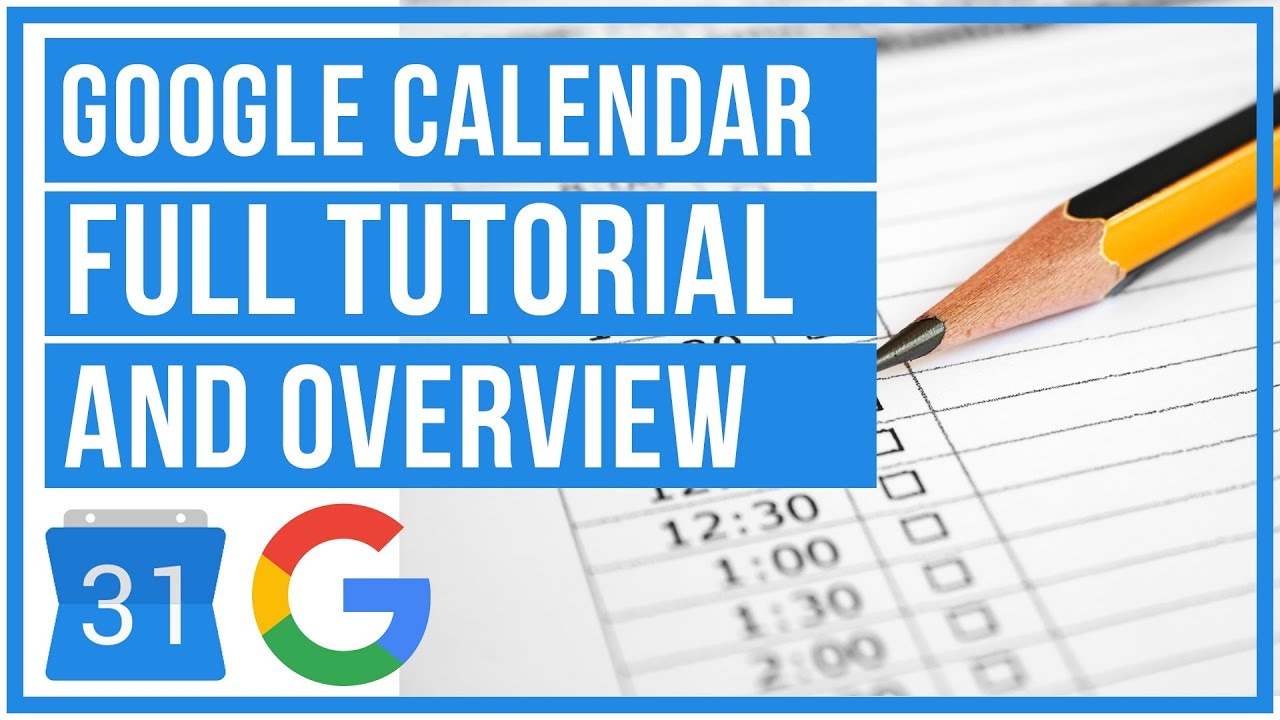
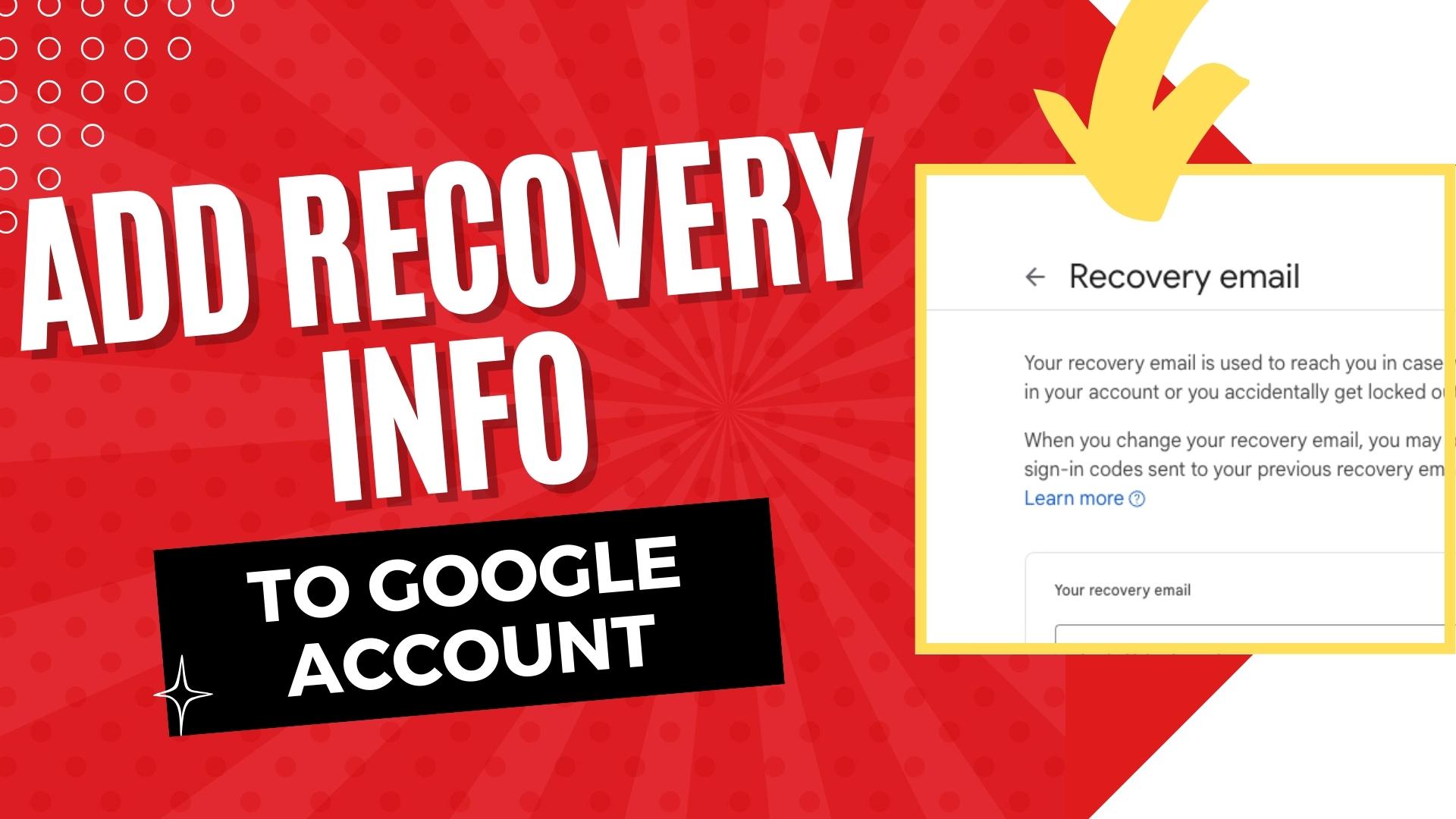
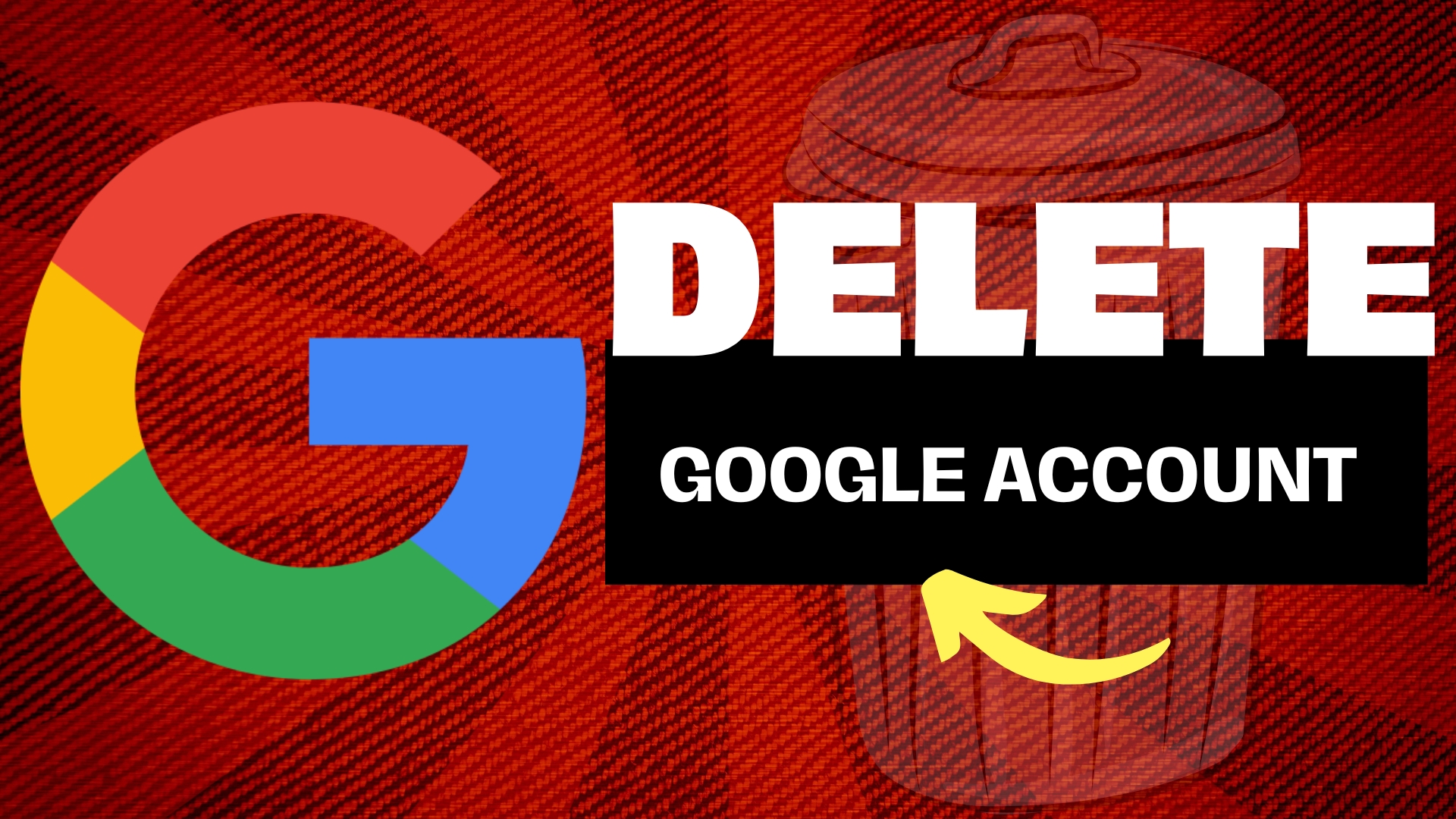
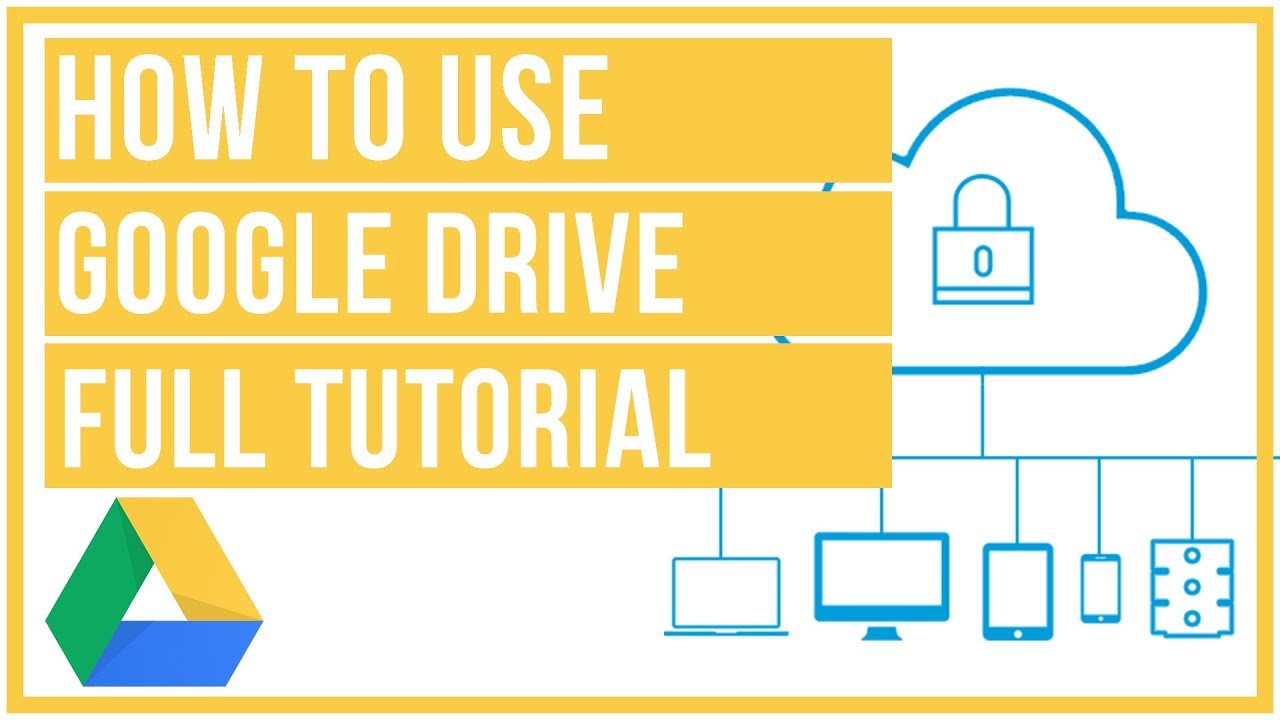
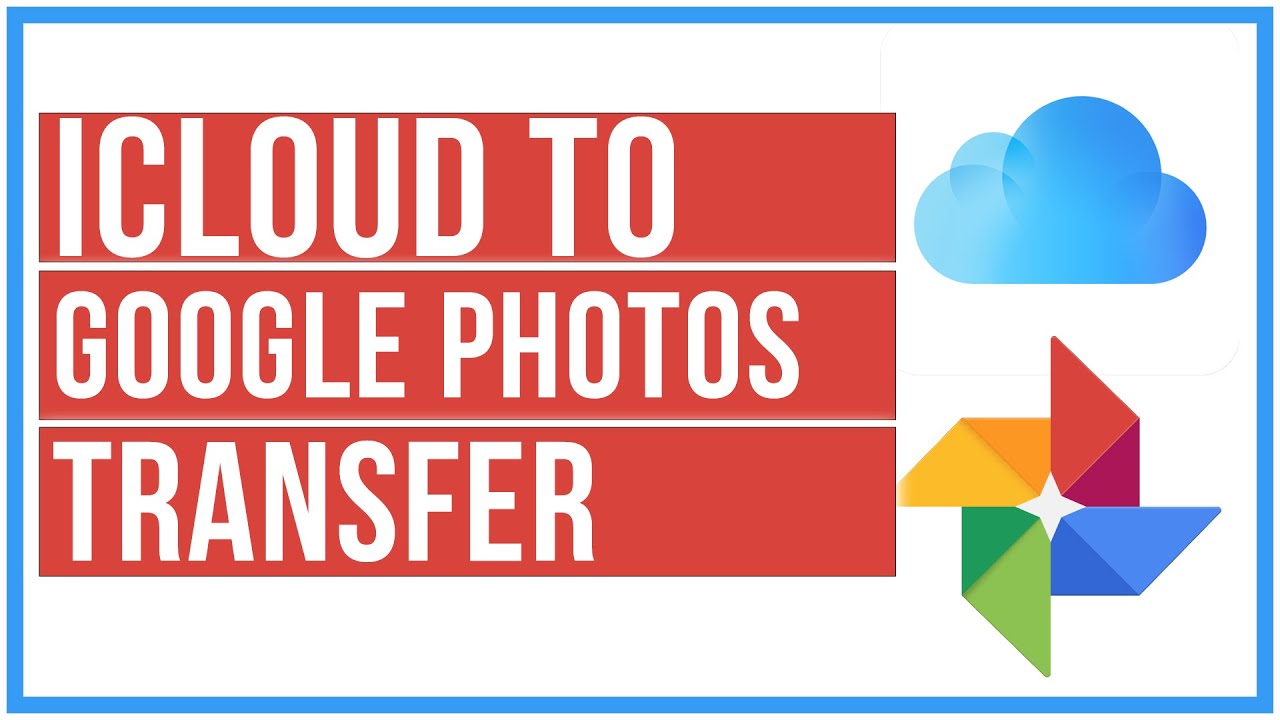
Leave A Comment