Today I’m going to talk about how to add an adjustment layer in Adobe Premiere Pro. Adding adjustment layers allows you to apply effects to multiple clips at a time. An adjustment layer is great for adding color, color correcting, or adding specific effects.

- To start adding an adjustment layer, click New Item from the bottom menu and select Adjustment Layer.
- The Video Settings dialog box will appear. You want to make sure your adjustment layer has the same specs as the footage in your timeline.
- The adjustment layer will show up in the left-hand box as new media.
- You can click and drag the adjustment layer onto a video timeline space. Make sure it’s above the video you are trying to apply effects to.
- For this tutorial, I’m going to walk you through applying color correction through Lumetri.
- Go to Color Settings and select the adjustment layer.
- Under Creative in the right-hand menu, select a lut you want to use.

- Back in the editing workspace, you will see that the adjustment layer is being applied to whatever is underneath that layer.
- You can hide and unhide the adjustment layer to see the original video and then the video with the effects applied.
- If the adjustment layer isn’t applied above the entire clip, it will disappear mid-clip.
- If you don’t want the effect applied during certain parts of a clip, you can cut it out at certain points.
- To make adjustment layers work, make sure you have your bin selected and not your timeline.

I hope this tutorial on how to add an adjustment layer in Adobe Premiere Pro was helpful. If you have any questions, feel free to leave those in the comments below.
Be sure to check out my post on how to add MOGRT files into Premiere Pro.
If you’re not subscribed to my YouTube channel, make sure you go over and watch my videos and subscribe.

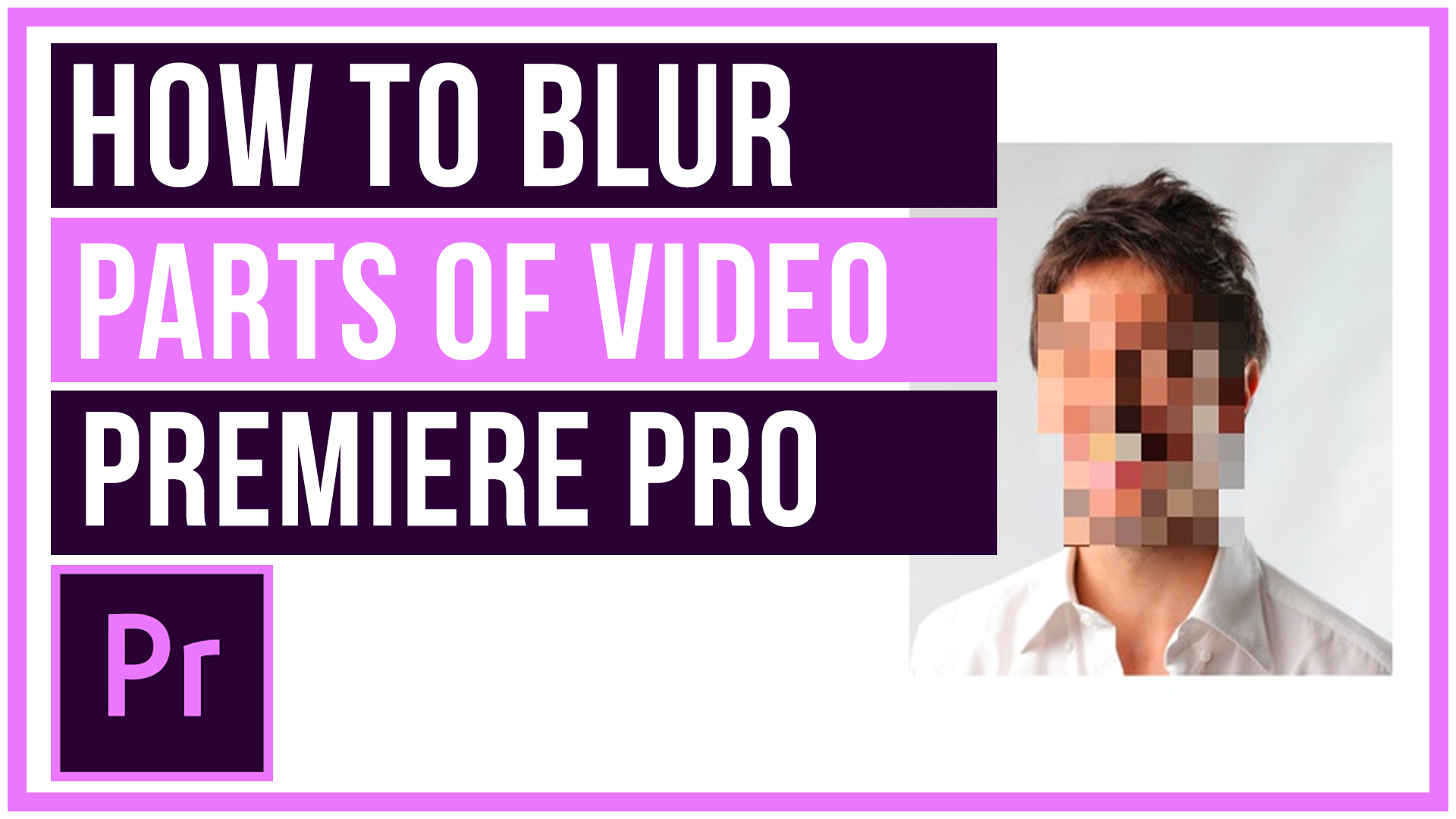

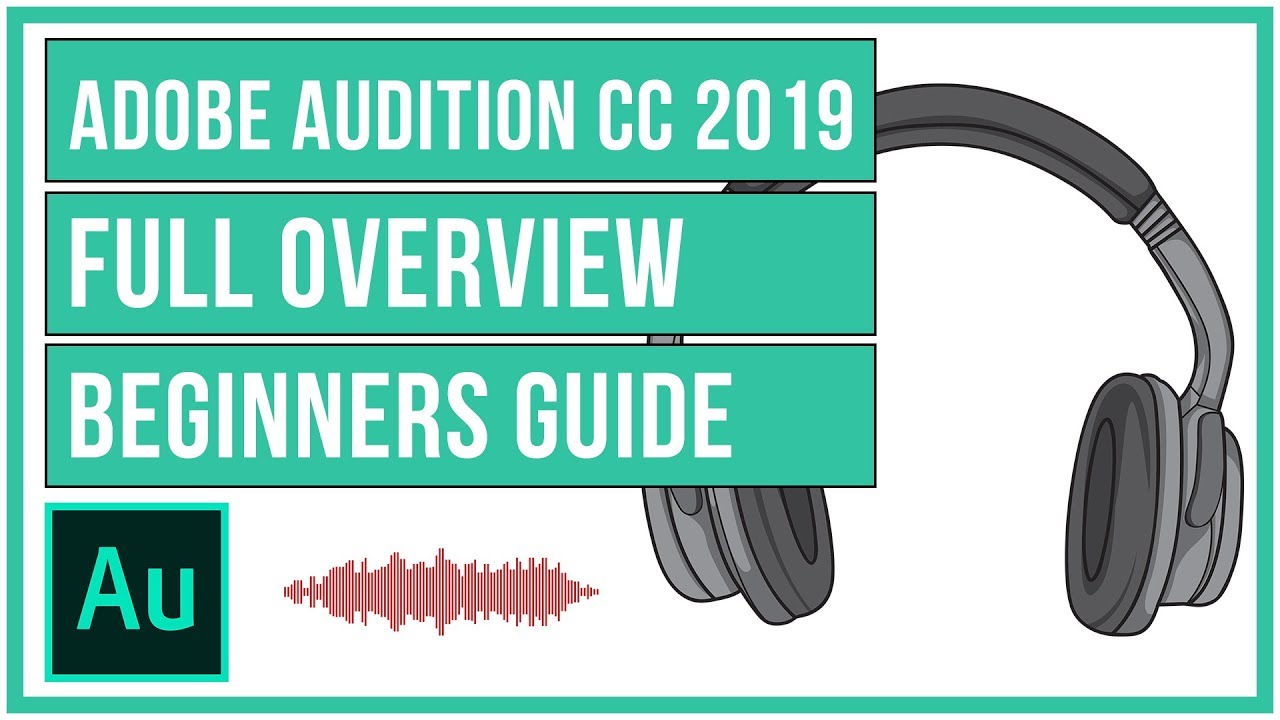
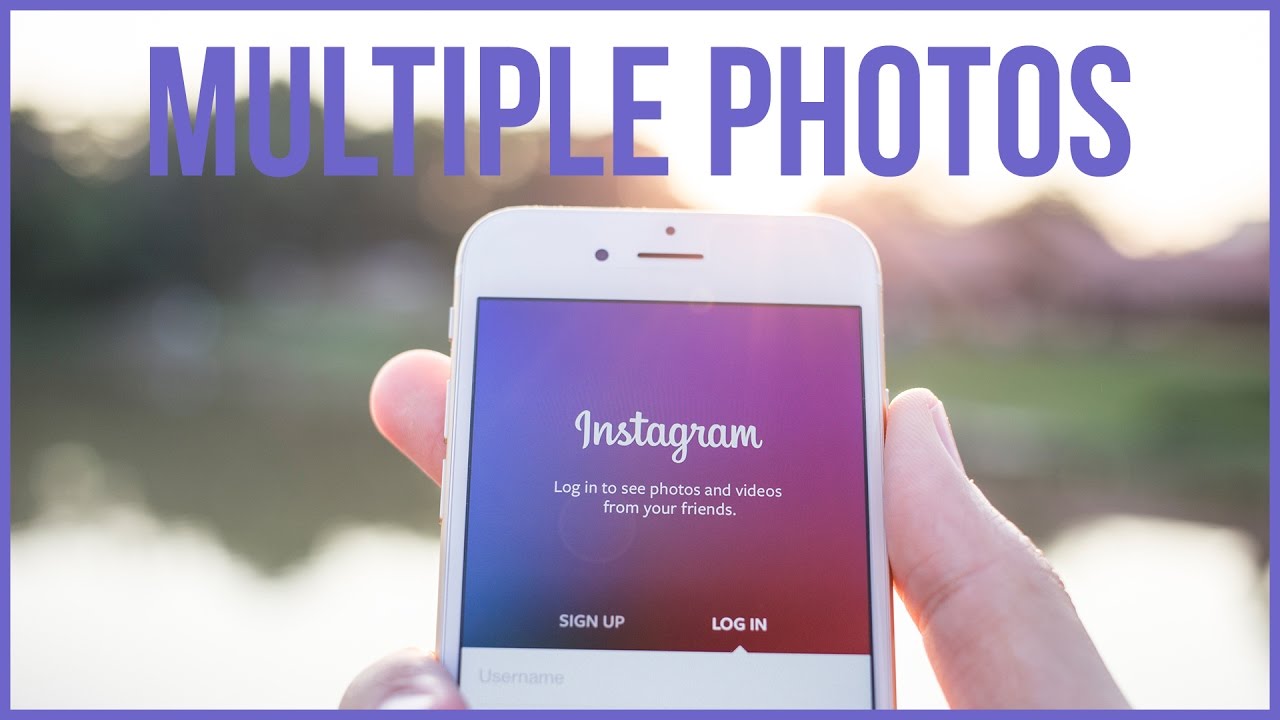
Leave A Comment