Today I’m going to walk you through an Adobe Audition CC 2019 full tutorial. Adobe Audition is my personal audio editing software of choice. I use it for editing my podcasts, voiceover work, and more.
Workspace
- When you’re in Adobe Audition, you’re going to see your workspace.

- You’ll see your files in the box on the upper right left of the screen.
- To add a new file, select File and New. You can choose a multi-track session (like pictured above) or record an audio file.
- To change your workspace view, go to Window and choose a setup that you like. I personally recommend just keeping it on the default view.
- You can also move the existing boxes anywhere you want on the screen. Just click the 3 lines beside the title of a box and choose Undock Panel. Then you can place it where you want on the screen.
Record an Audio File
- Go to File, New, and then select Audio File.
- I’m going to open an audio file I just recorded.
- You can see your wave file and select any part of it that you want.
- To remove part of the audio, just make your selection and hit Delete (or backspace).
- To undo a change you just made, you can select Edit from the top menu and click Undo.
- To reduce the volume of your audio, you will see a small audio adjuster dialog box in your workspace.

- This box is movable and can be put anywhere you want on the timeline. Just click and drag around your screen.
- You can also hotkey certain commands in Adobe. For instance, I’ve set up a hotkey to silence a part of the audio.
- To change your hotkeys, go to Edit in the top menu and click Keyboard Shortcuts.

- This option allows you to see what shortcuts are set up and customize your own.
Adding Effects to Audio
- If you want to add an effect to your audio, select Effects from the top menu. Make sure your file is selected.
- You can add echo, compression, or another effect.
- When you’ve selected your desired effects, just click Apply.
Multi-track Sessions
- Go to File, New, and click Multi-track session.
- Give it a name and click OK.
- A blank multi-track workspace will appear.

- You can rename a track by double-clicking the track title and typing in the new name.
- To add audio to the multi-track editor, you can click File, Import, and select the audio clip you want to import.
- If you already have audio files open in the left-hand area of your screen, you can just click and drag files where you want them to go.
- You can move elements around the multi-track session by clicking and dragging.
- Each track has its own settings so you can use the controls to the left of each track to control volume or apply effects.
- You can double-click a track to enlarge it. This will allow you to go in and fine tune the track and make it easier to adjust.
I hope this Adobe Audition CC 2019 full tutorial was helpful. If you have any questions, feel free to leave those in the comments below.
For another great tutorial, be sure to check out my post on how to sync audio to video in Adobe Audition.
If you’re not subscribed to my YouTube channel, make sure you go over and watch my videos and subscribe.
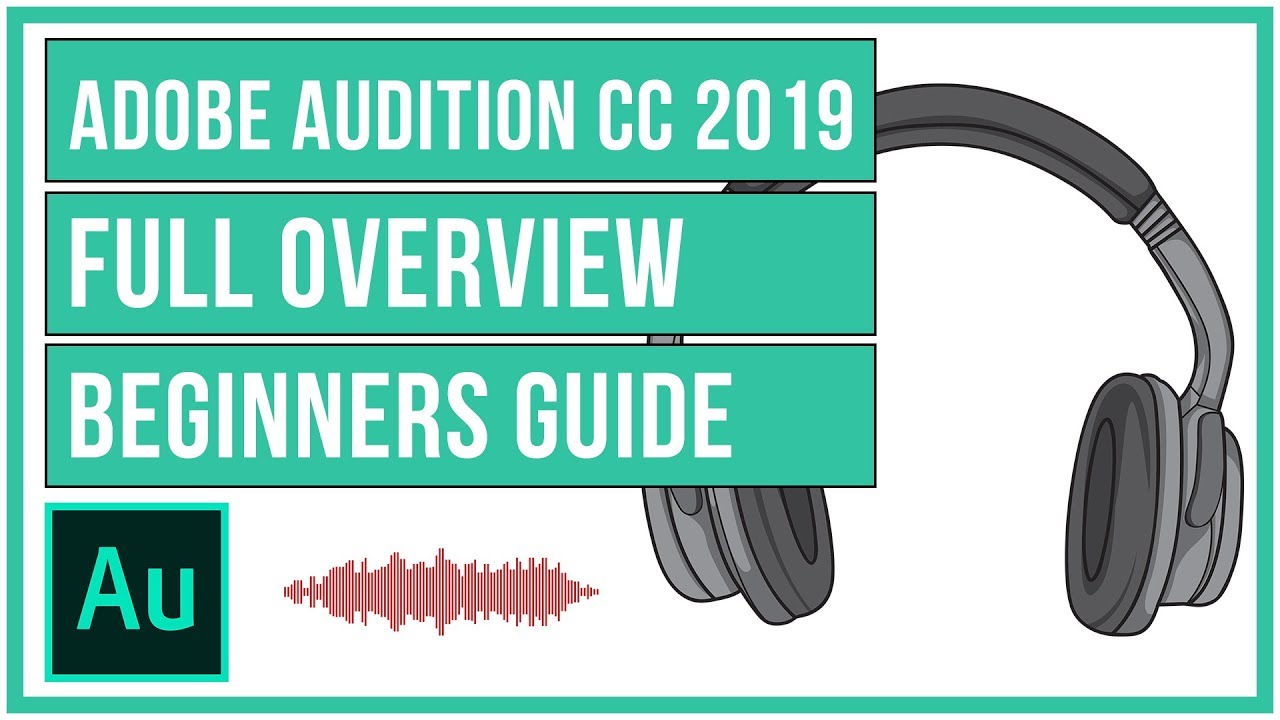
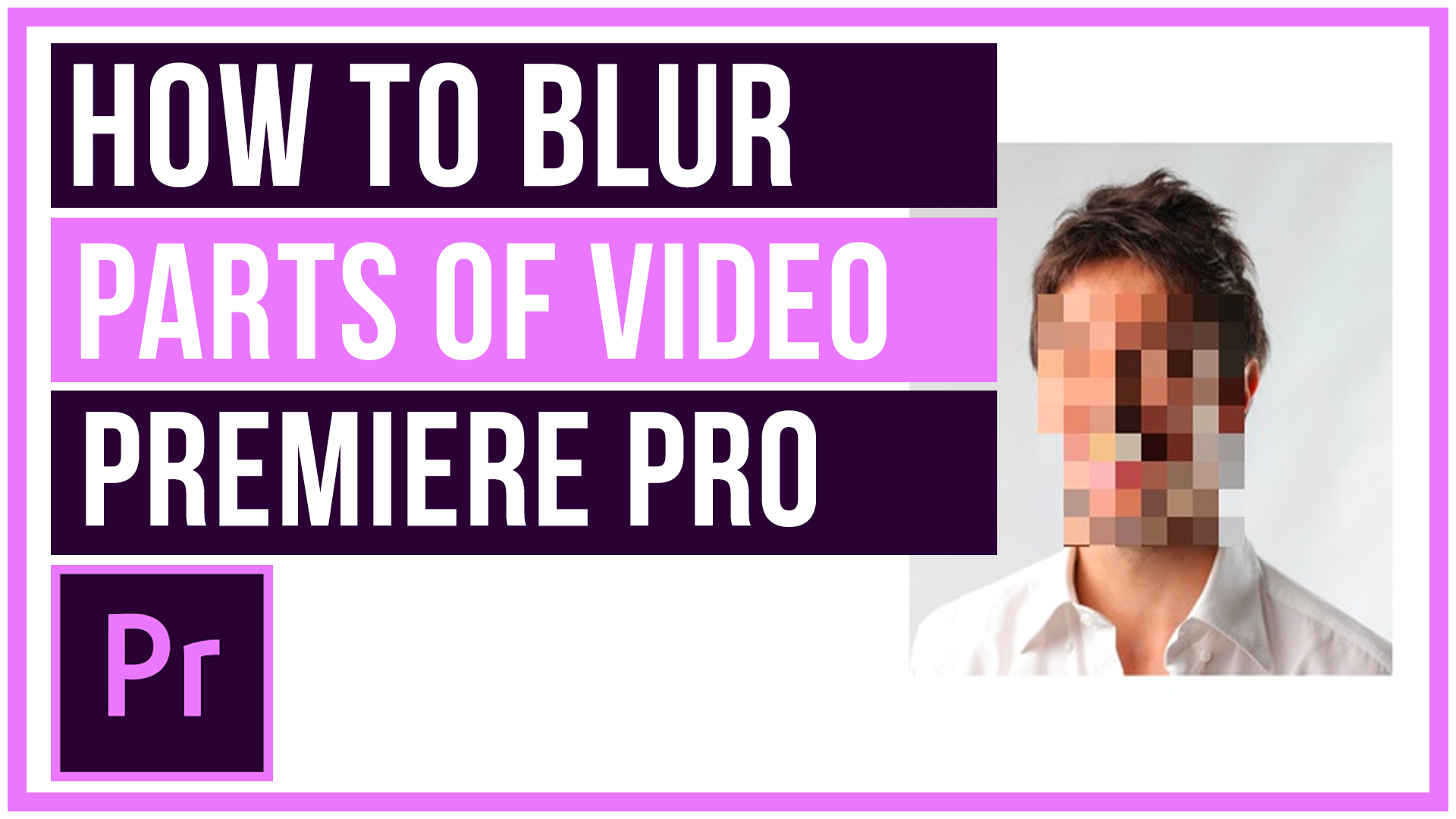

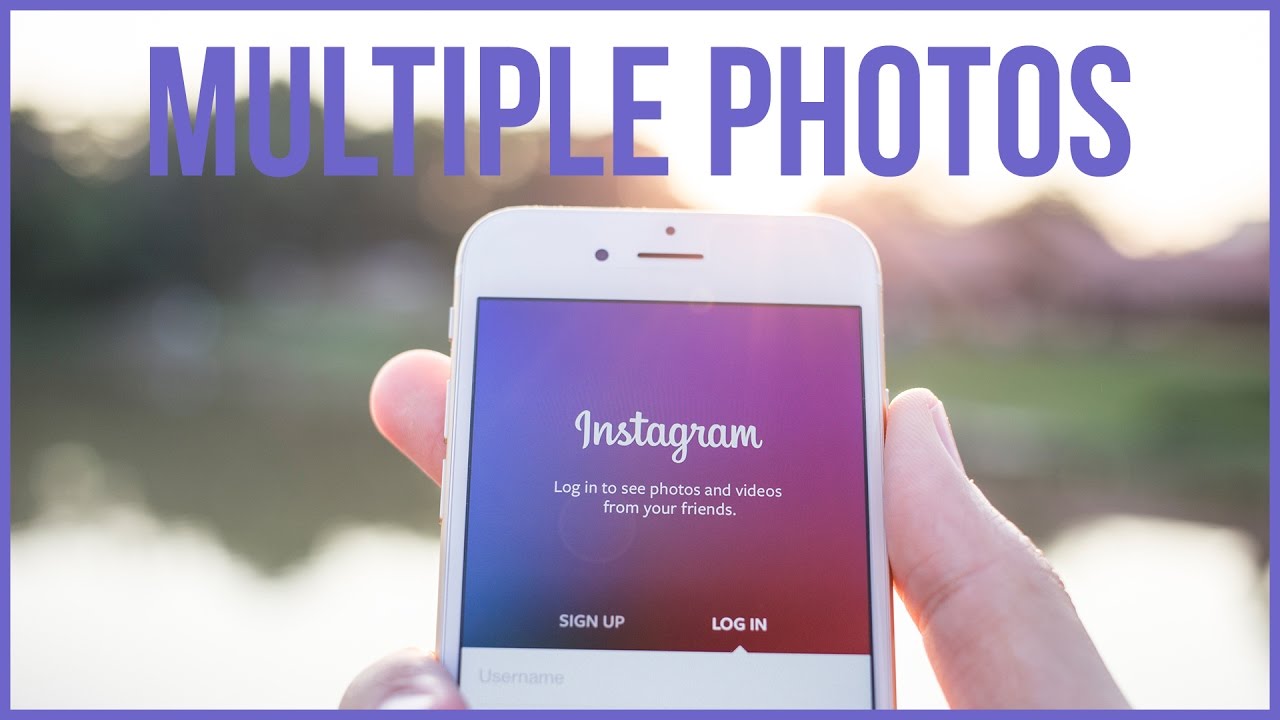
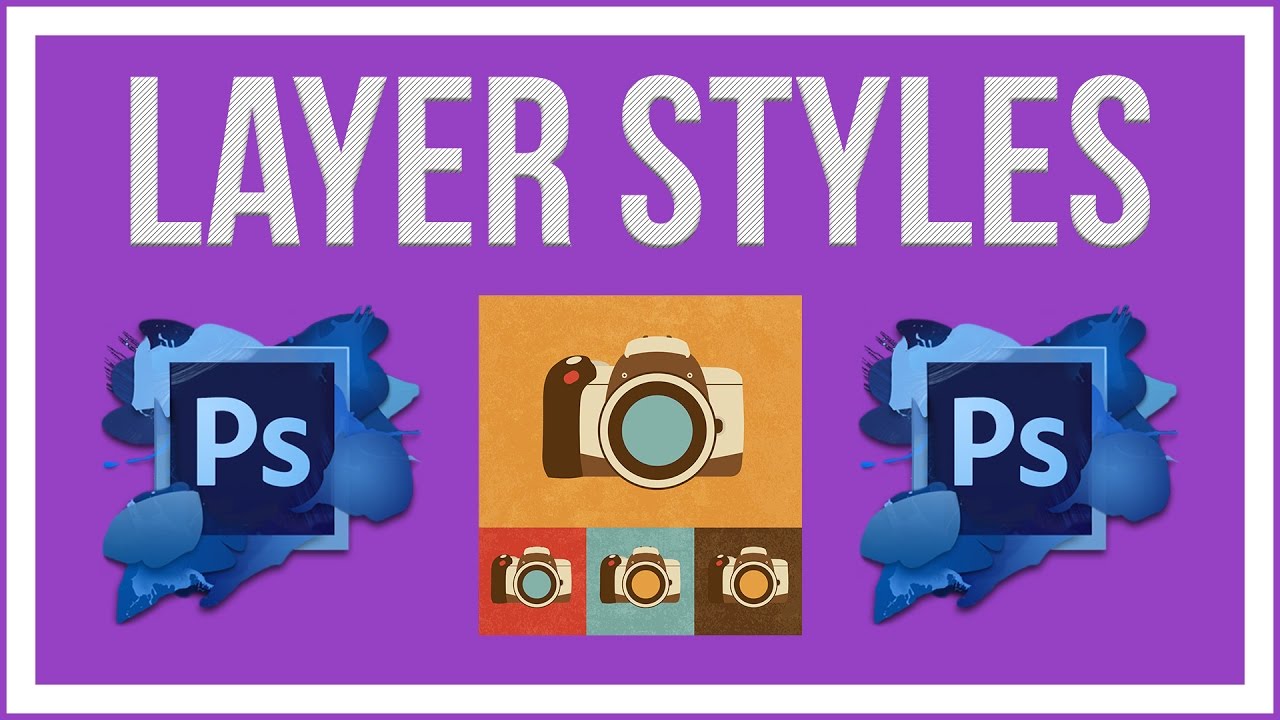
Leave A Comment