Today I’m going to walk you through how to add chat in YouTube live stream with OBS Studio. Featuring your chat box in a scene allows you to see your chat easily while you’re live streaming.
- Go to your live event on YouTube.
- Click the 3 dots in the upper corner of your chat box.

- Select Popout chat.
- The popout chat box will appear and it will have its own designated URL.
- Copy that URL and navigate back over to your OBS.
- In OBS, click the addition symbol in the Sources box to add a new source.
- Click on Browser source.
- Name it Chat or Chat room (whatever you want) and click OK.
- The properties for that source will appear.

- Paste the chat box URL in the first field labeled “URL”.
- The live chat box will appear and you can place it in your scene.
- Make sure your chat box is set on Live Chat and not Top Chat. This will allow you to see every message that comes through.
I hope this tutorial on how to add chat in YouTube live stream with OBS Studio was helpful. If you have any questions, feel free to leave those in the comments below.
For another great tutorial, be sure to check out my post on the best OBS settings and filters.
If you’re not subscribed to my YouTube channel, make sure you go over and watch my videos and subscribe.
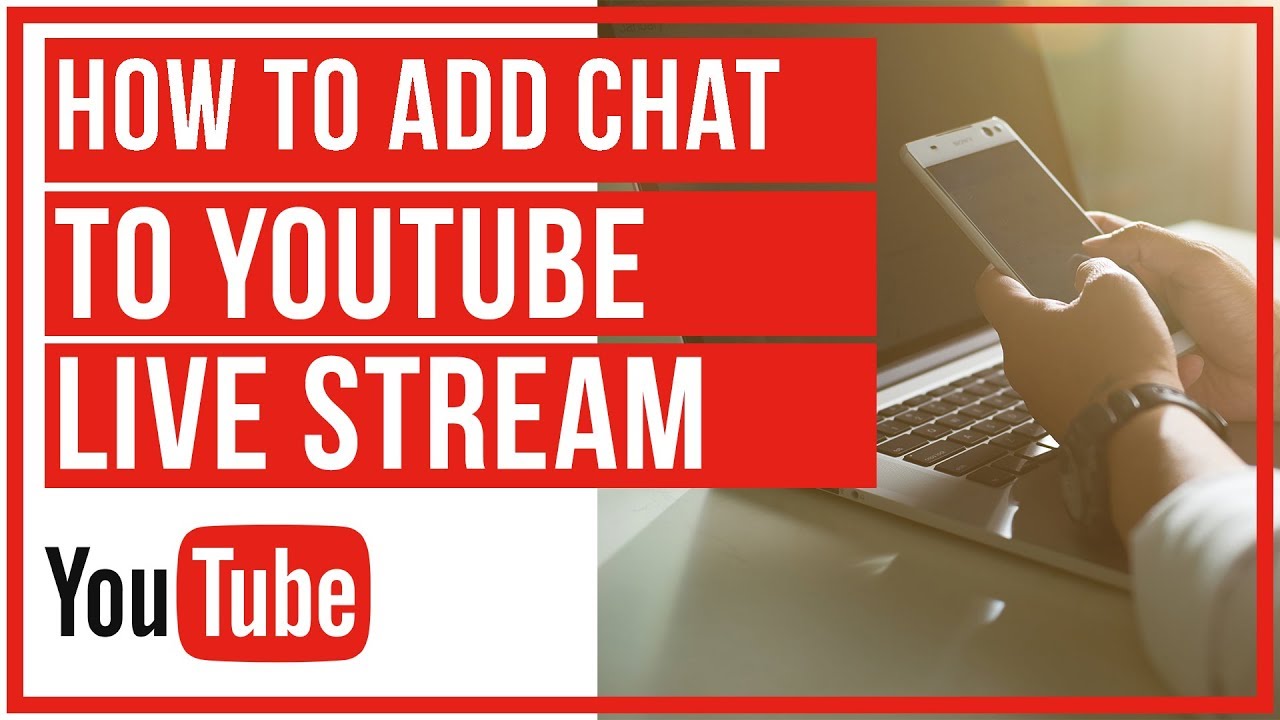
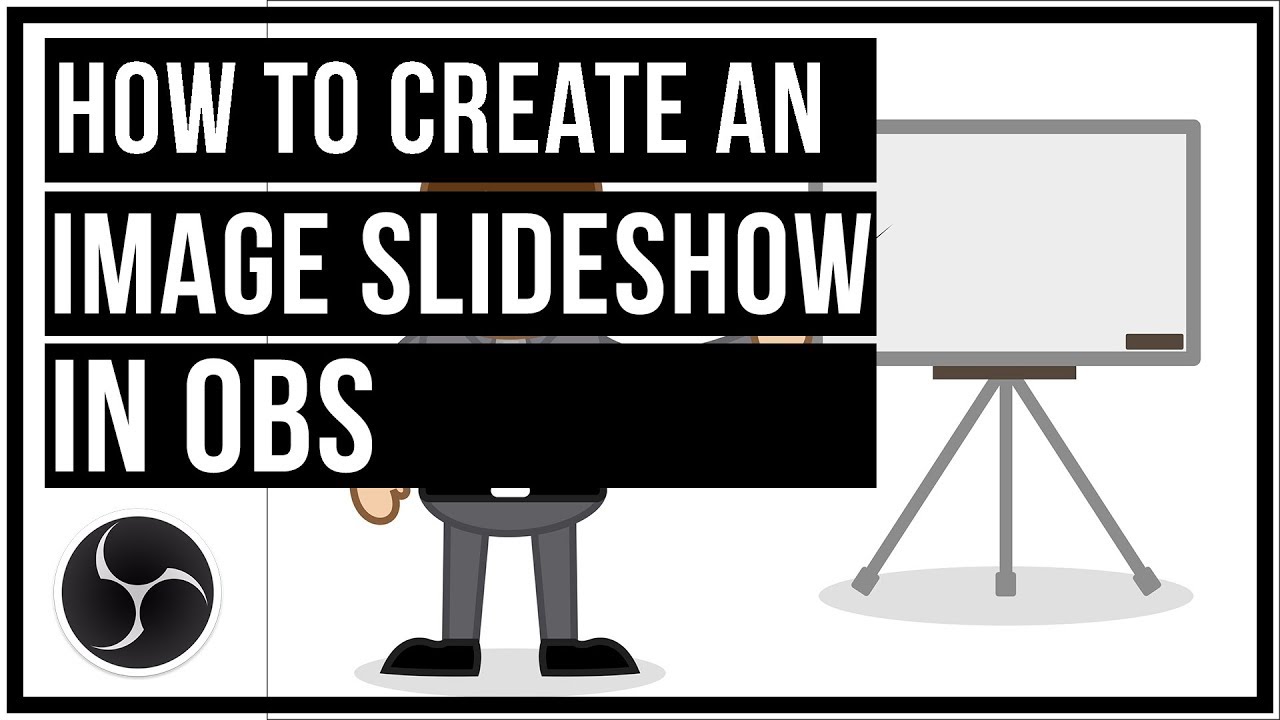
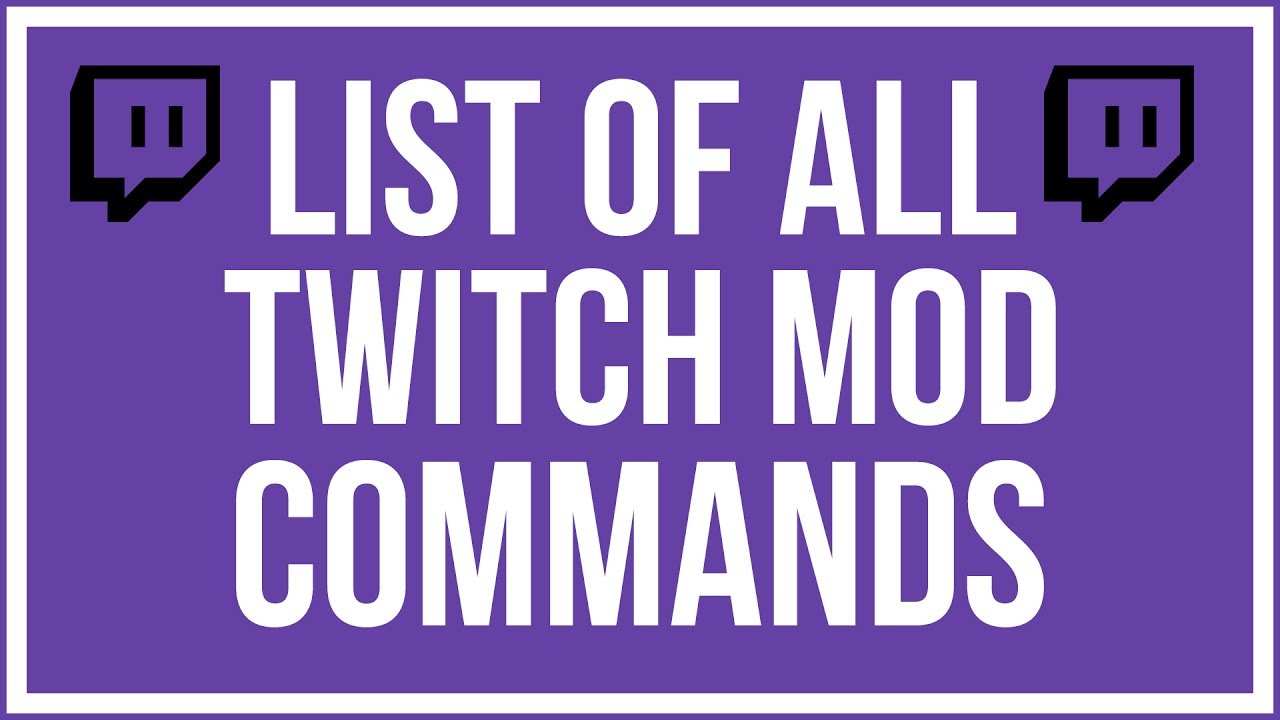
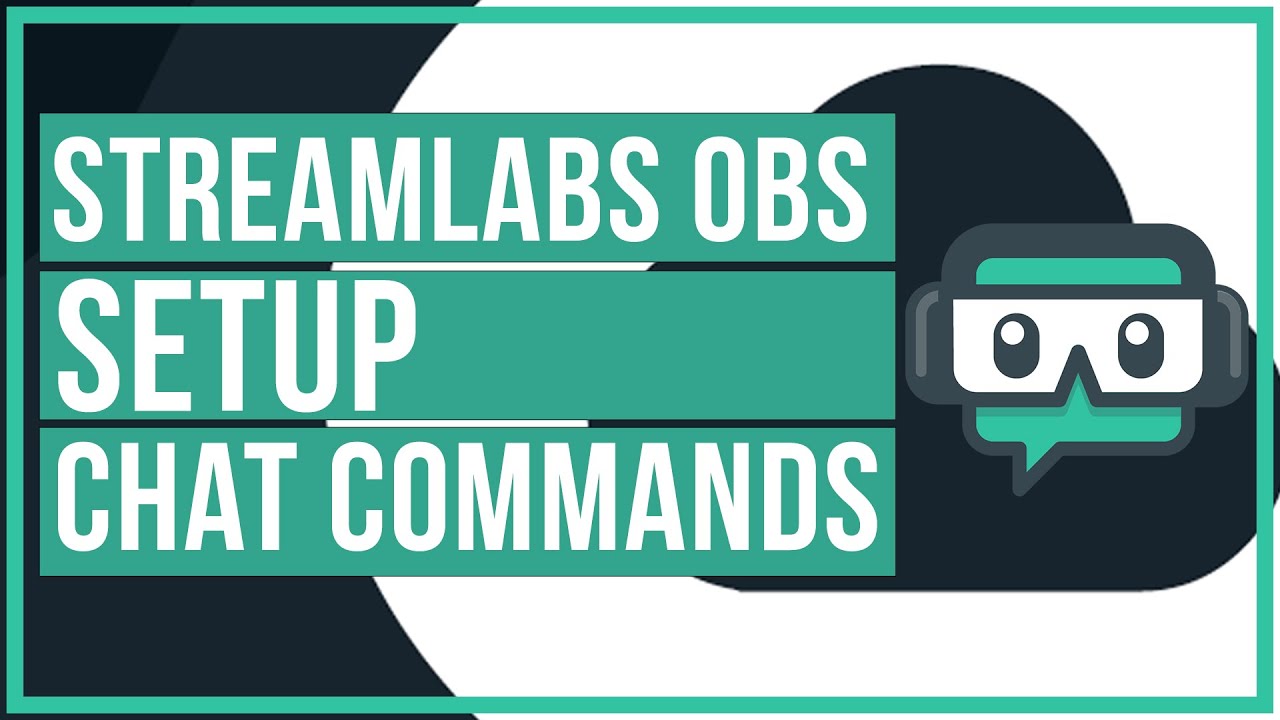
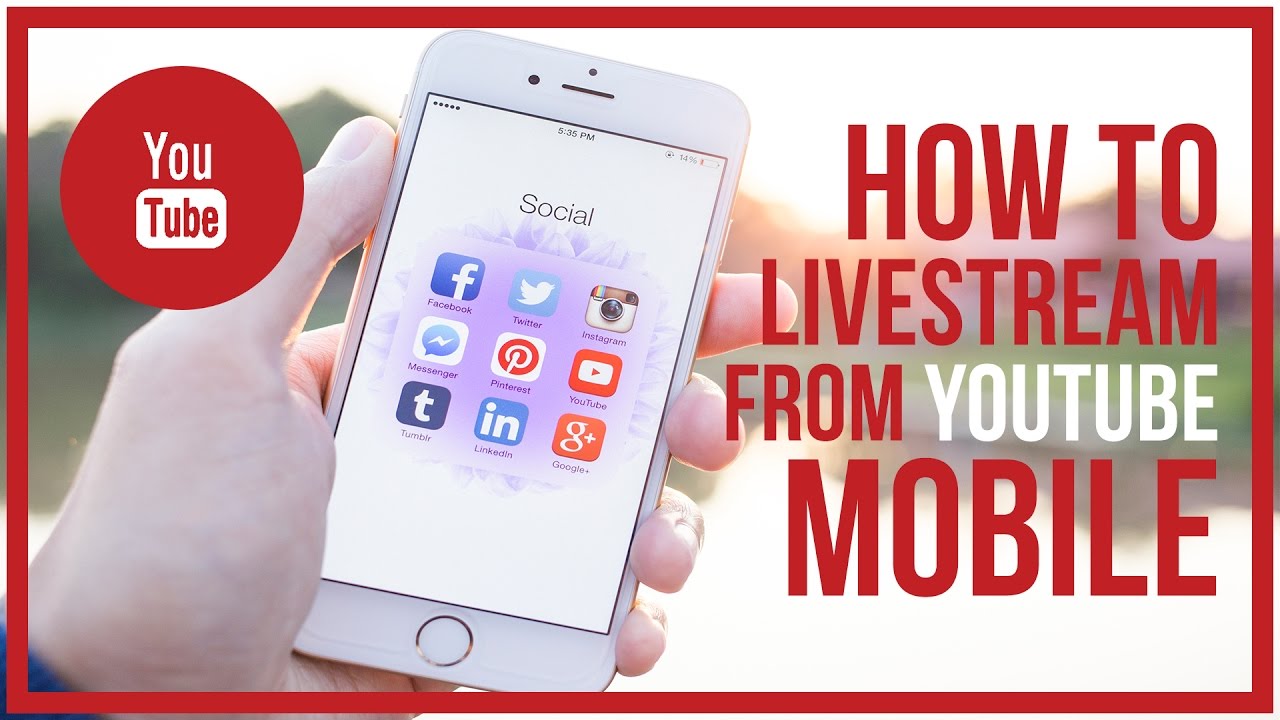
Leave A Comment