Today I’m going to walk you through how to customize your Twitter profile and privacy settings. To get started, make sure you’re logged into your Twitter account.
Customize Your Profile
- View your Twitter profile by clicking Profile in the left hand menu.
- Click Edit Profile beside your profile picture.

- This page will allow you to change out your profile picture, background image, your name, bio, any associated websites, and location. Dimensions for images can be found easily on the internet so they look best.
Customize Your Privacy Settings
- On your desktop, click on More in the left hand menu and go to Settings and Privacy. If you’re on your mobile device, tap the gear icon next to your profile picture and navigate to Settings.

- Under Account, you will see your username, contact information, and password/security information.
- Under Privacy and Safety, you’re going to see an option that says Protect Your Tweets. This will restrict your tweets to be viewed by ONLY people that follow you.
- Location Information: if this option is checked, location information will be attached to your tweets when you are using your mobile device. You can delete all location information here.
- Under Photo tagging, you can control who tags you in their photos.

- Direct Messages: if the box beside Receive Message from Anyone is checked, this means you can receive messages from anyone. You can turn on the quality filter or request read receipts here as well.
- There are several Safety settings that you can customize.
- The first option lets you choose whether you want media that deals with sensitive content to come through your Twitter feed.
- Mark media you Tweet as containing material that may be sensitive
- Muted allows you to select words you don’t want to come through on your Twitter account.
- You can also view blocked accounts and customize notifications and search filters.

- Personalization and Data gives you options on what comes through Twitter based on your activity (EX: personalized ads based on your search history). Data allows Twitter to see where you’re finding Twitter content on the internet. You can leave these options on or turn them off if you don’t want Twitter tracking your activity in order to send you personalized information.
I hope this tutorial on how to customize your Twitter profile and privacy settings was helpful. If you have any questions, be sure to leave those in the comments below.
If you’re interested in more social media tutorials, check out my post on how to manage Instagram comments.
If you’re not subscribed to my YouTube channel, make sure you go over and watch my videos and subscribe.
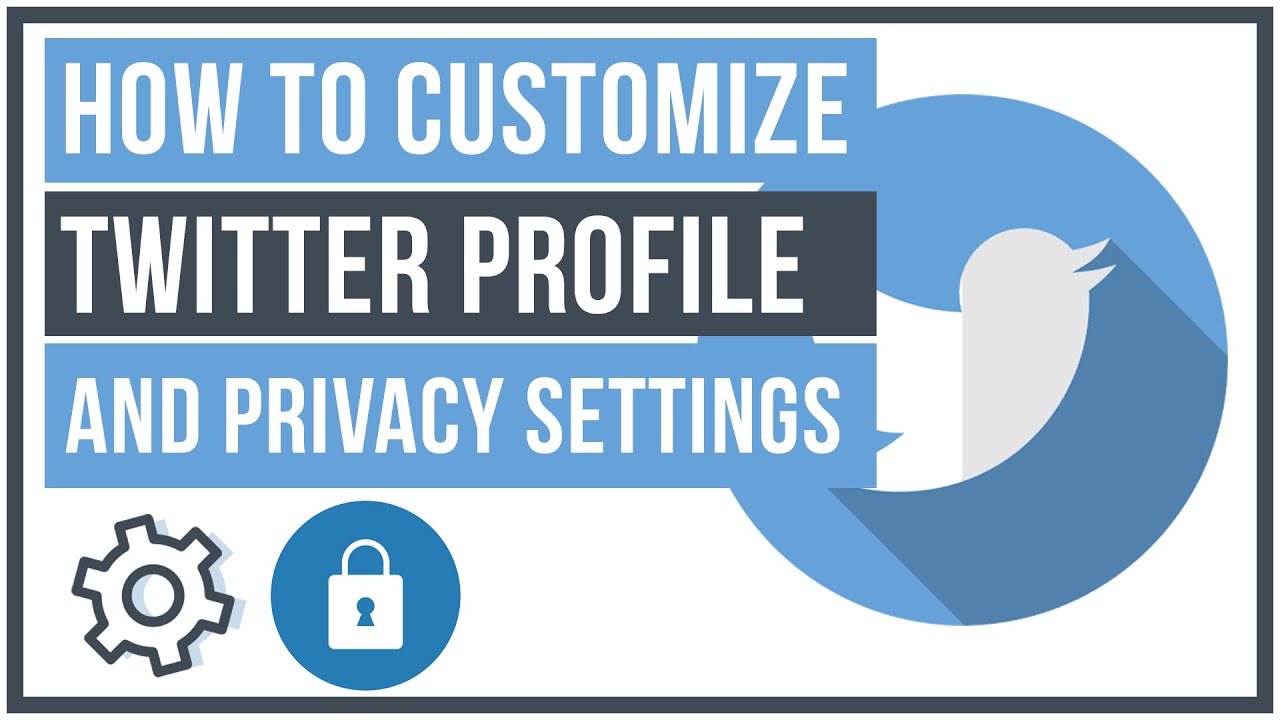
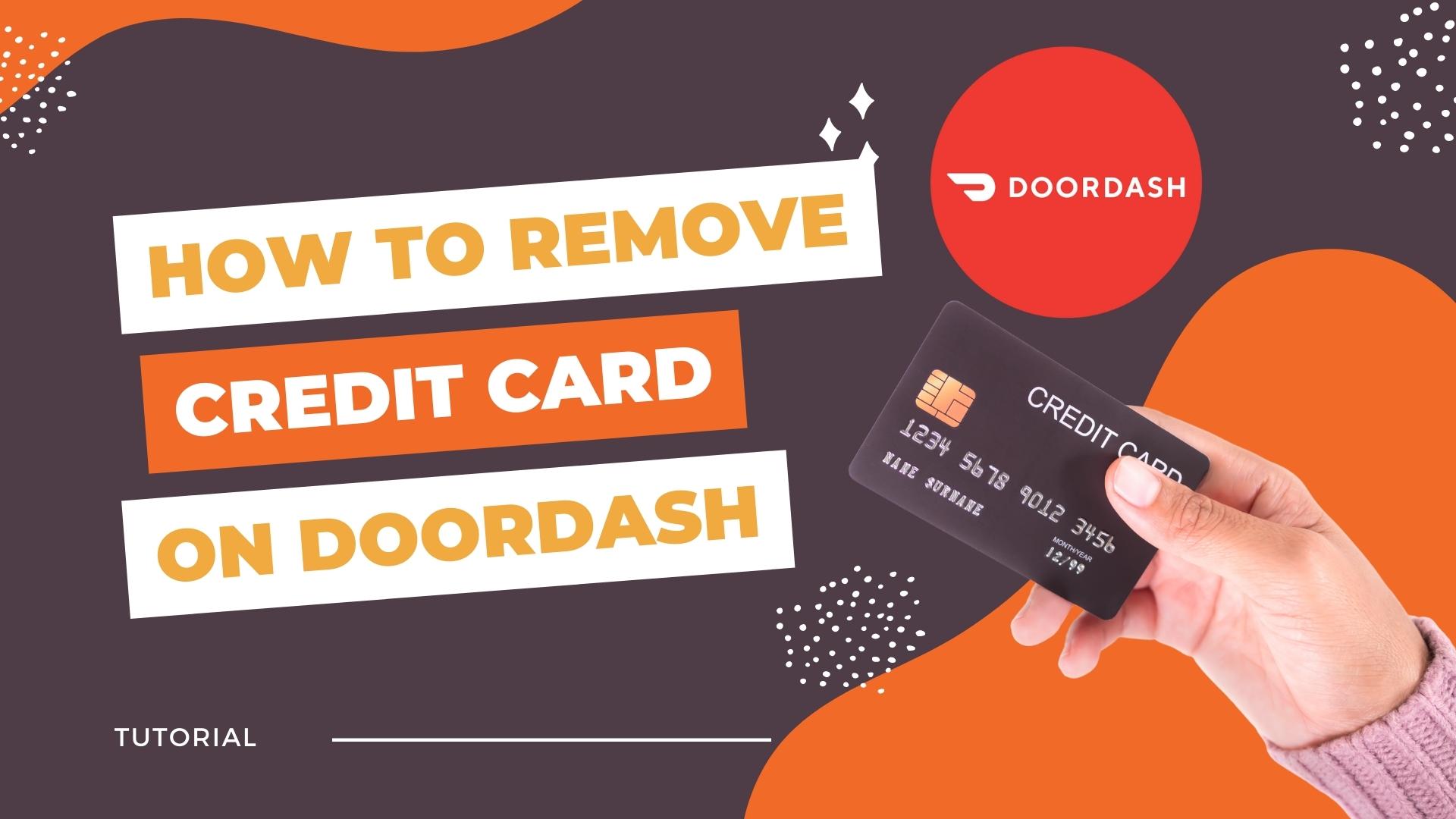

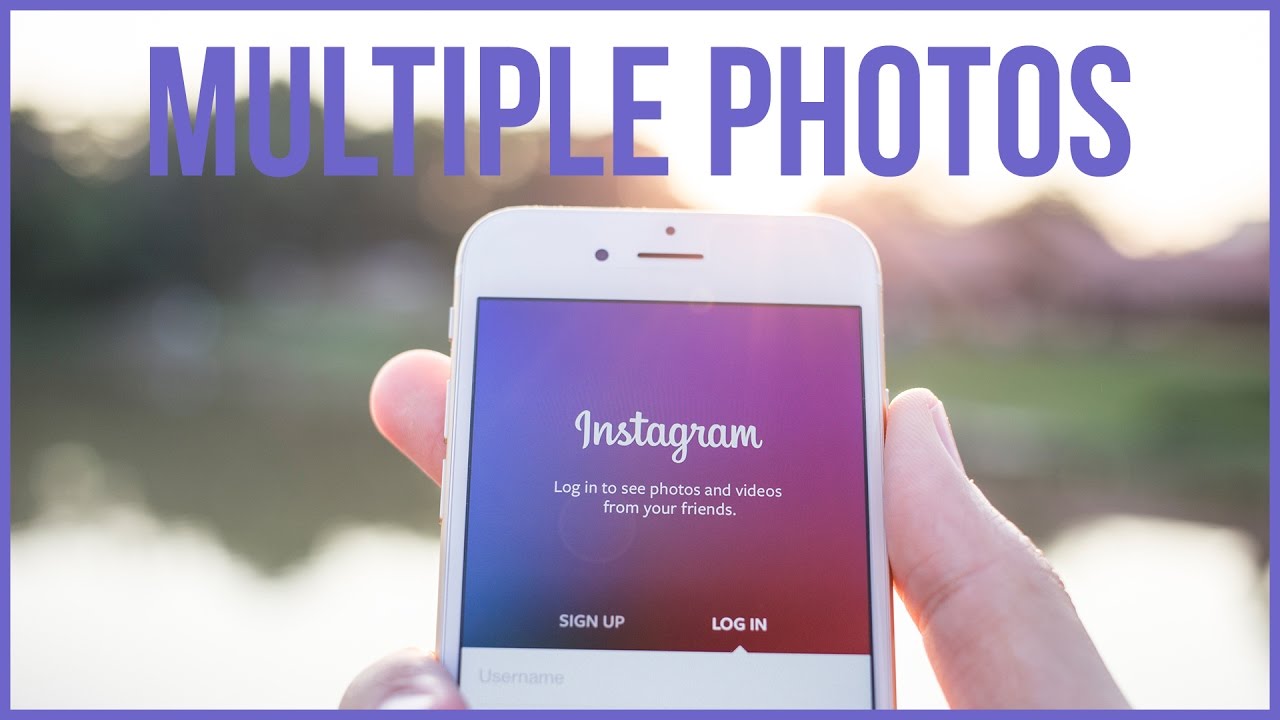

Leave A Comment