Today I’m going to talk about how to screen share on a Discord server. This enables you to share your screen with anyone who has access to your Discord channel or server. You can do this through a group message but I’m going to show you how to set it up on a server. To get started, make sure you’re logged into Discord.
- First of all, you’re going to need your server id and your channel id. You can use a document like the one below to help you set it up in this format: https://www.discordapp.com/channels/serverID/channelID

- Before you can get the IDs, we first need to go to Settings. Settings can be found in the lower left corner (gear icon).
- Once you’re in Settings, go to Appearance. Scroll all the way down and make sure that Developer Mode is turned on.
- Once that’s turned on, go back to your main Discord page and click the drop down arrow by your server name. At the very bottom, click Copy ID. You could also right click the server image on the left side of the screen and copy the ID from there as well.
- Paste the server ID into your document you started.

- The channel ID will be the actual voice channel. Right click the channel and Copy ID. Paste it into your document after the server ID.

- Copy that link and go back to Discord.
- For this to work, you must make sure you are part of the actual voice channel.
- Paste your link in the message area (like you are typing a message).

- Click the link that appears. Once you click, you will see a monitor icon at the bottom of your screen called Turn on Screen Share.
- You’ll then be given a couple of options such as controlling your stream quality, frame rate, or choosing specifically what you want to share from your screen. A few options may only be available to Nitro members.
- Once you’ve set up your settings, click the blue Share button.
- You’ll have options to change settings within the screen share at the bottom. You can change mute audio, turn your camera on/off, or change user settings.

- To stop the screen share, just click More Screen Share Options at the bottom and select Stop Sharing Your Screen, and then Disconnect.
I hope this tutorial on how to screen share on a Discord server was helpful. If you have any questions, feel free to leave those in the comments below.
Be sure to check out my post on how to setup Discord audio and video.
If you’re not subscribed to my YouTube channel, make sure you go over and watch my videos and subscribe.
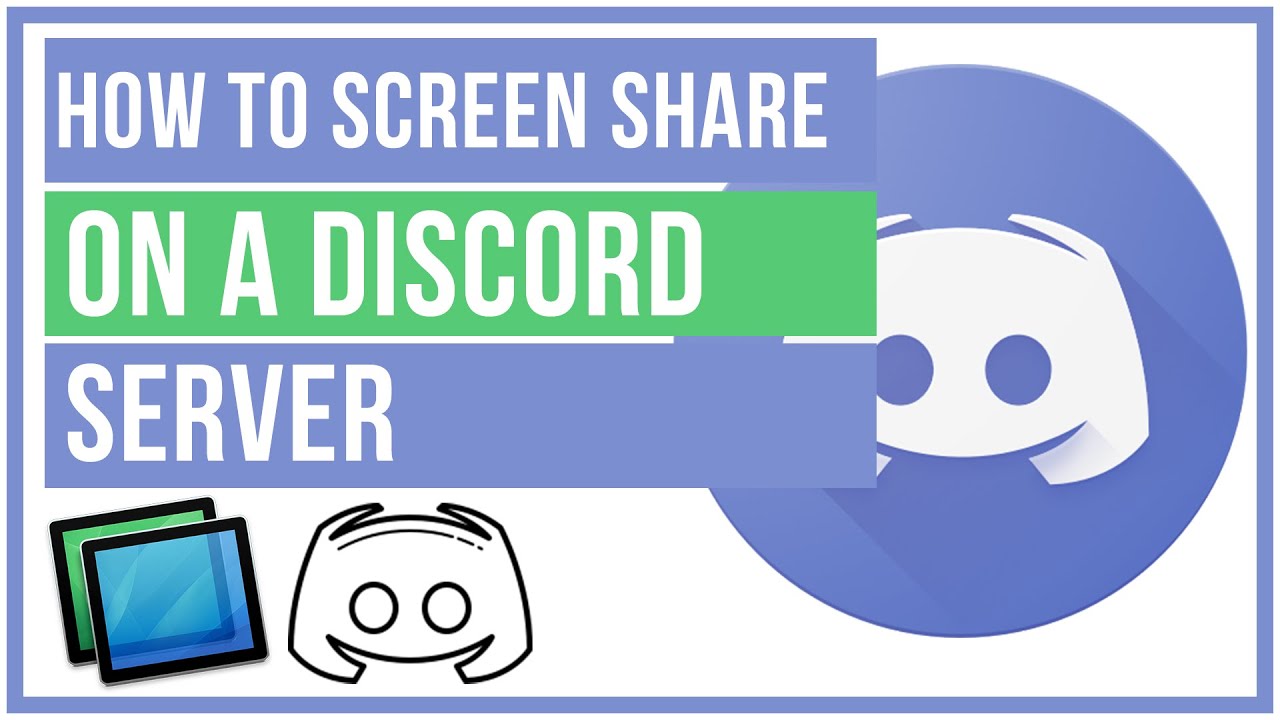
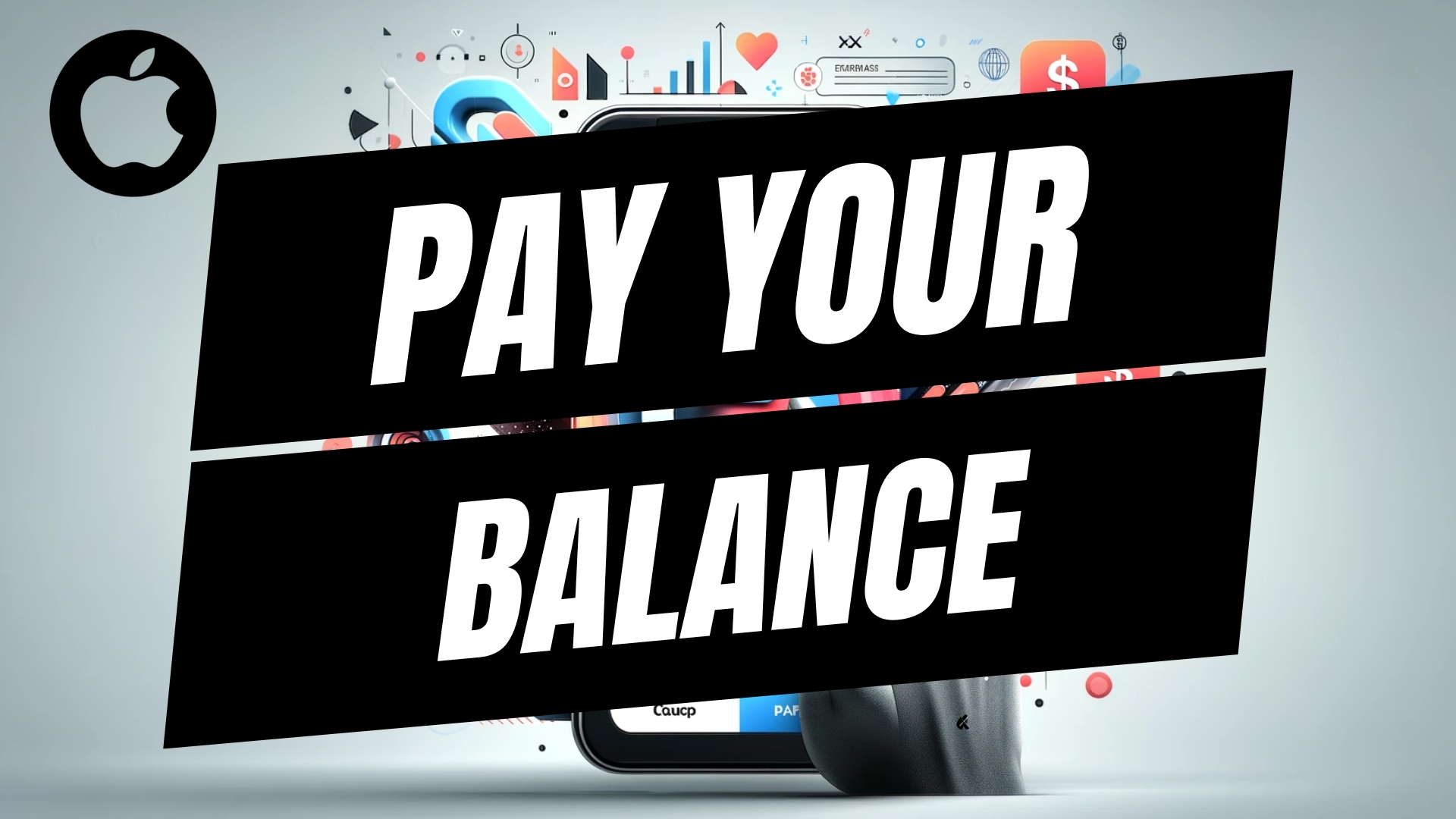
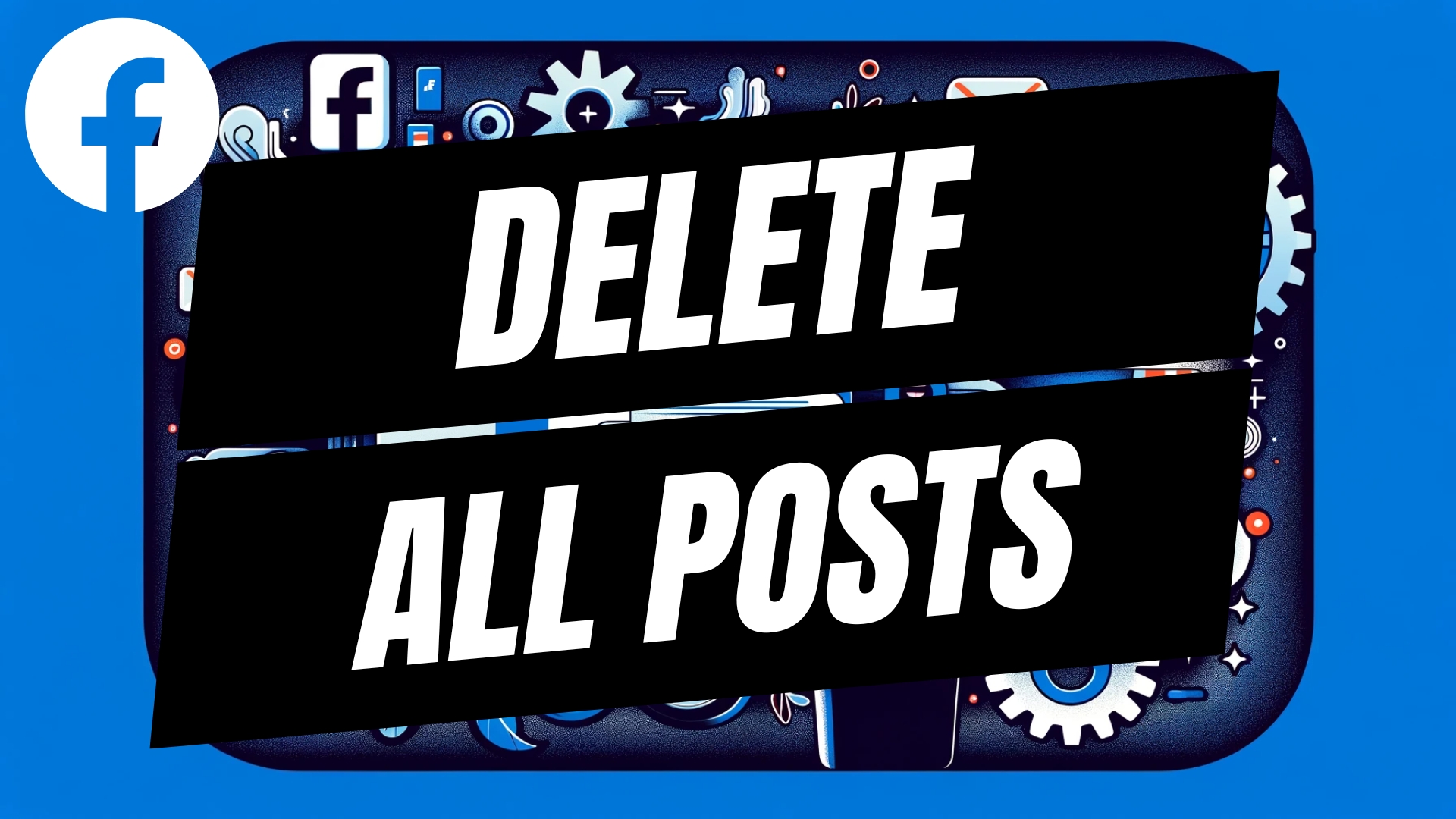


Leave A Comment