Today I’m going to walk you through a full tutorial on how to set up out of office messages in Microsoft Outlook. I’ll talk about how to set up automatic replies in the desktop app and the browser version of Outlook.
Desktop App
- In Outlook, click on File in the top left corner.
- Select Info and then Automatic Replies.

- Select Send Automatic Replies.
- You can send automatic replies for an indefinite amount of time or a scheduled amount of time.
- If you want to send them for a schedule amount of time, you can select “Only send during this time range” and specify the dates/times.
- Compose your automatic reply. You can do some basic formatting with the text if you choose.
- Click on Rules.

- You can specify what to do if a message from a specific email comes in while your automatic reply is on. You could send an alert, delete the email, move it to a folder, etc.
- When done setting up your automatic reply, click OK.
- When automatic replies are on, you will see an alert at the top of the page that indicates replies are on and gives you the option to Turn Off.
- You can also go back to File and then Info to turn automatic replies off.

Browser Version
- Go to the Settings icon in the top right corner of the page.
- Click on View All Outlook Settings at the bottom right of the page.
- Go to Mail and then Automatic Replies.
- At this point, follow the same steps as listed in the desktop version process above.
I hope this tutorial on how to set up out of office messages in Microsoft Outlook was helpful. If you have any questions, feel free to leave those in the comments below.
For another great tutorial, be sure to check out my post on how to use find and replace in Microsoft Word.
If you’re not subscribed to my YouTube channel, make sure you go over and watch my videos and subscribe.
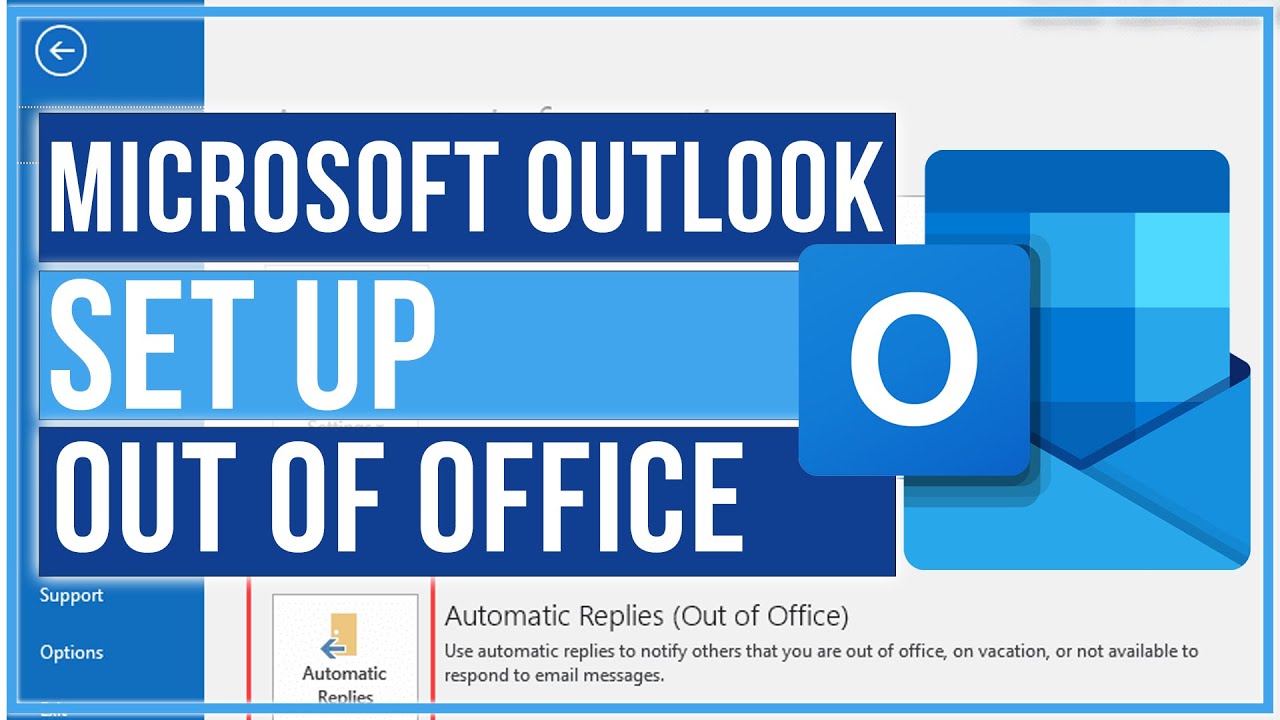
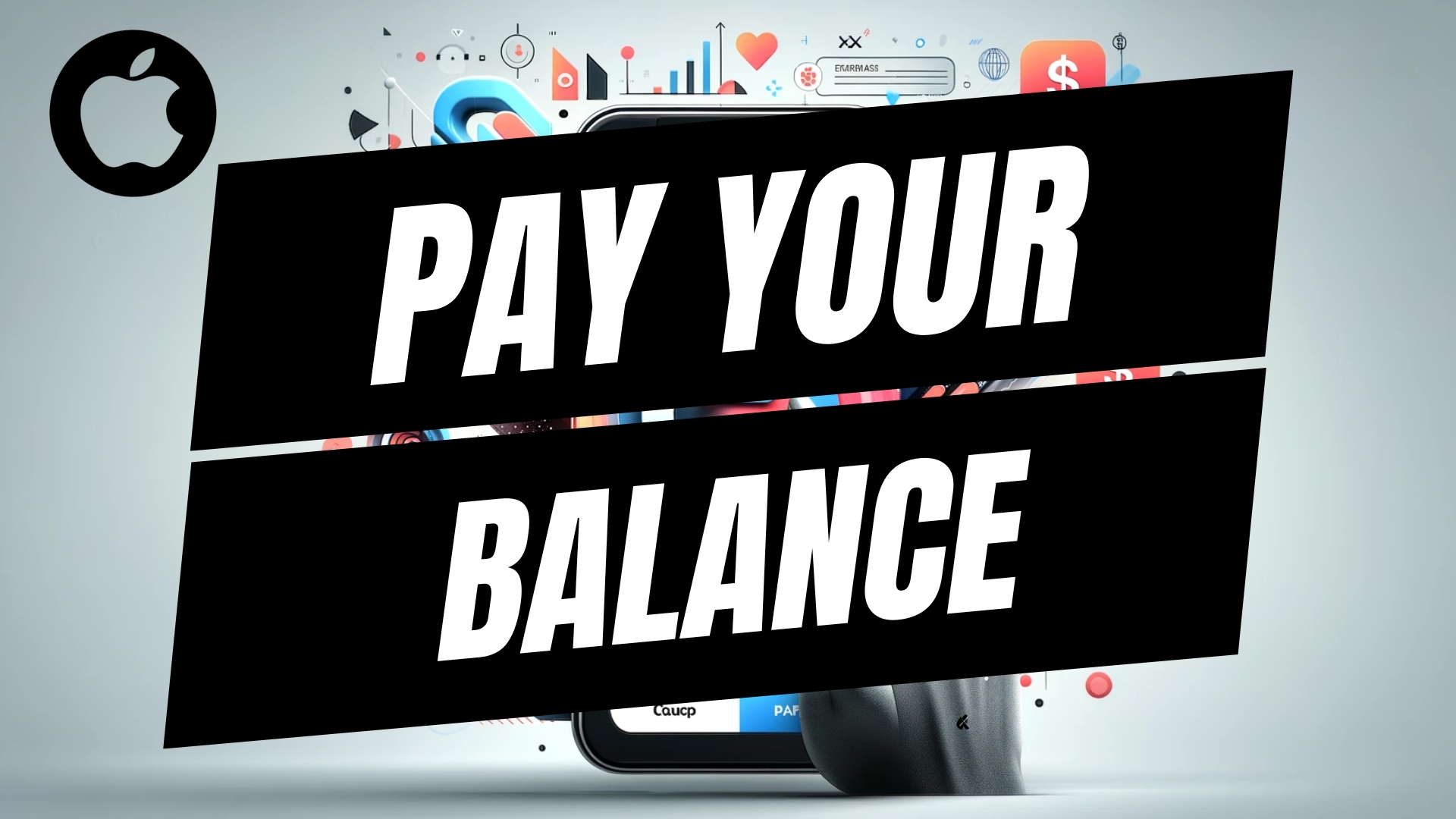
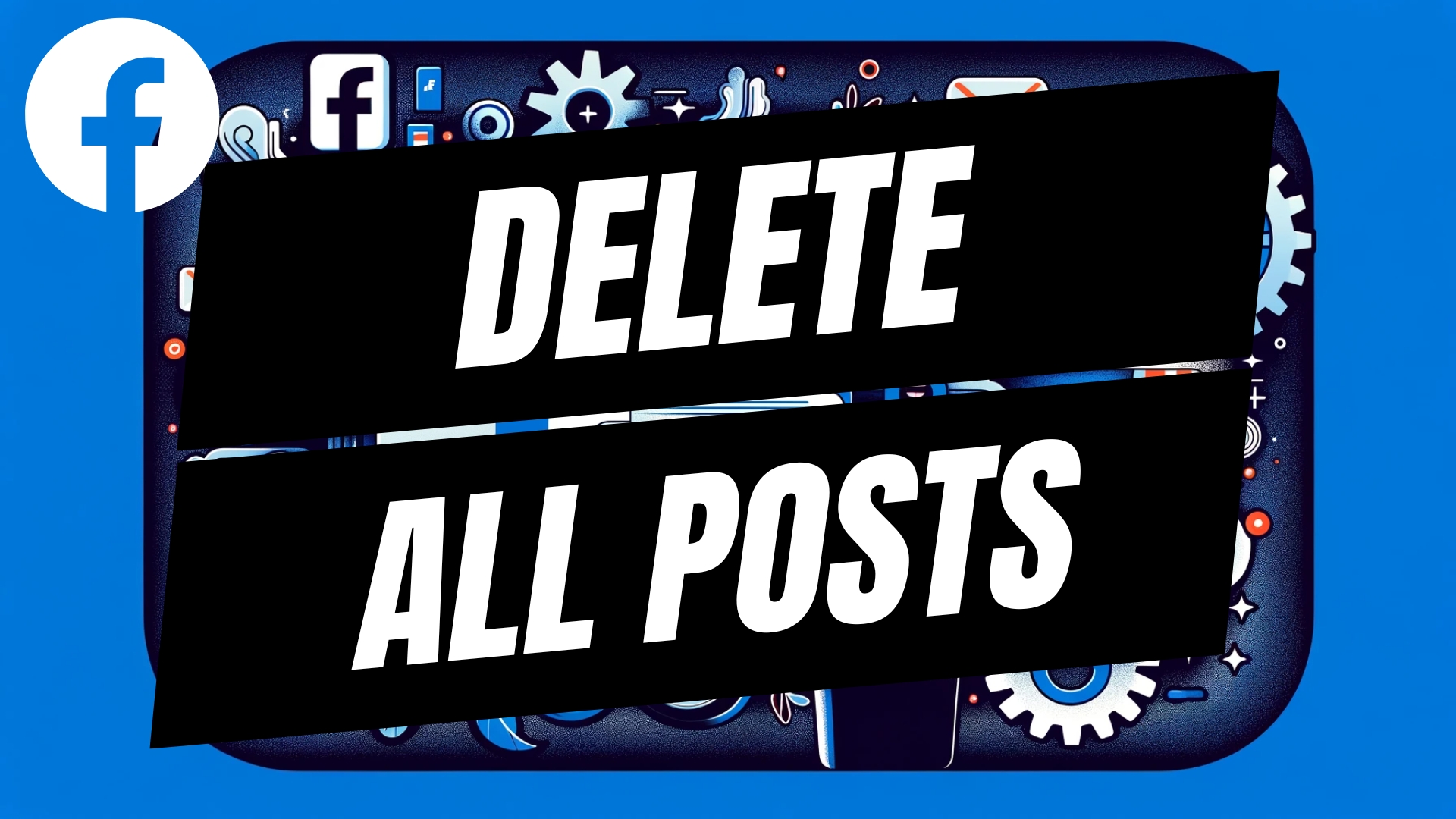

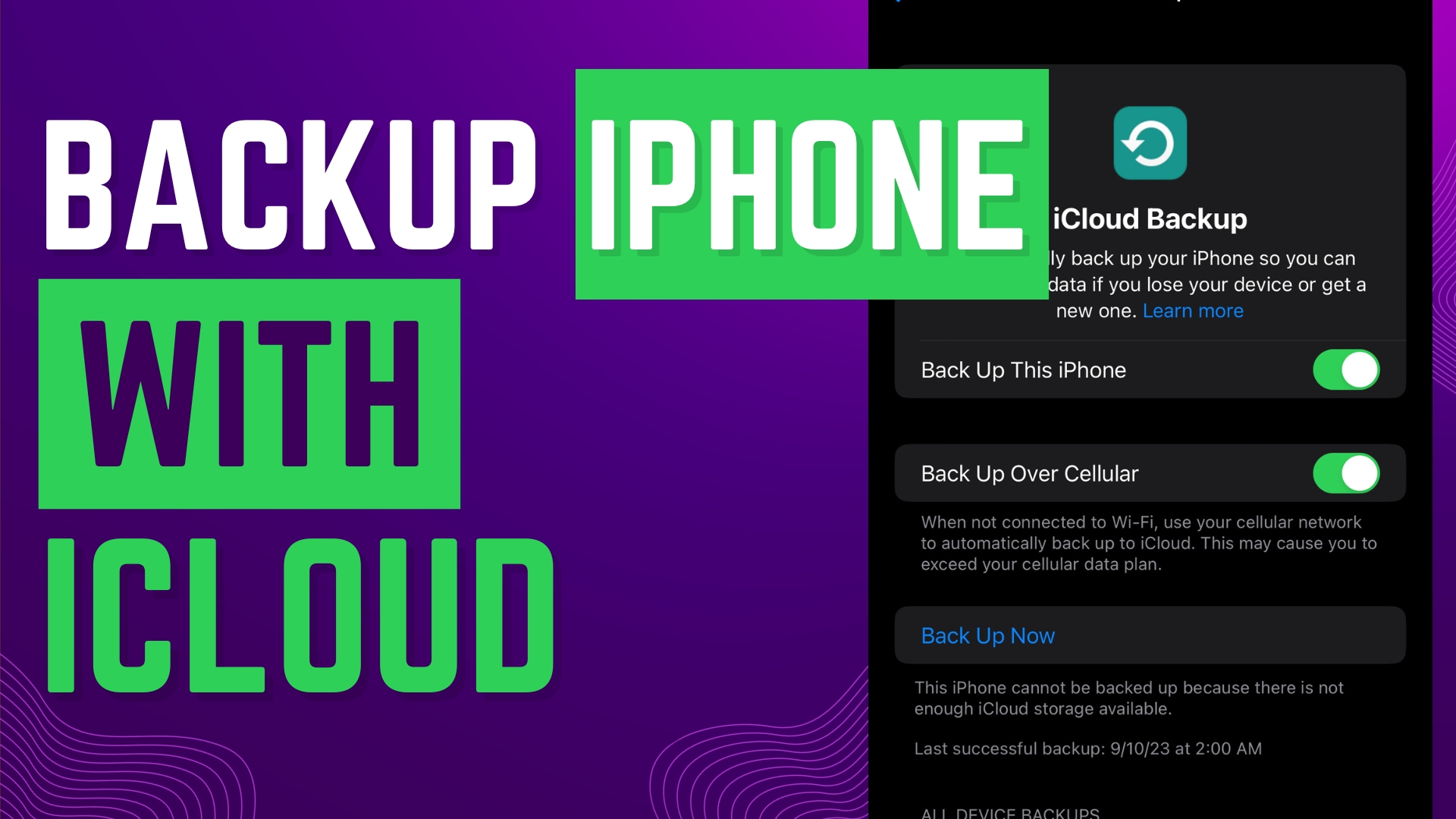
Leave A Comment