Today I’m going to walk you through how to set up text to speech donations in Streamlabs OBS. This allows you to have text accompanying a donation or tip read aloud during your live stream.

- Open up your Streamlabs dashboard and login.
- In the left-hand menu, you’ll see Alert Box under Features.
- Select Alert Box and then go to the Donations tab.
- Click on Open Text to Speech and make sure the correct settings are selected.
- Make sure Enabled is checked.
- Minimum Donations to Read: you can choose the minimum donation that must be made to be read aloud during the live stream.
- Choose the language the donation will be read in.
- Choose security and spam settings.

- To access the profanity filter, go to the General Settings tab. The profanity filter has several options to deal with undesired language that may come across during your stream.
- After you have your settings configured, go back to the Streamlabs app and you’ll see an alert box on your screen. You can drag it around to position the comments where you want.
- To start setting up the donation alerts, hit the addition symbol (+) under Sources.

- Go to Alert Box under Widgets and select Add Source. You can name your new source and select Add Source.
- Go to Test Widget and test the donations out on your screen and make sure everything is working correctly.
I hope this tutorial on how to set up text to speech donations in Streamlabs OBS was helpful. If you have any questions, feel free to leave those in the comments below.
Be sure to check out my tutorial on how to stream to multiple platforms in Streamlabs OBS.
If you’re not subscribed to my YouTube channel, make sure you go over and watch my videos and subscribe.
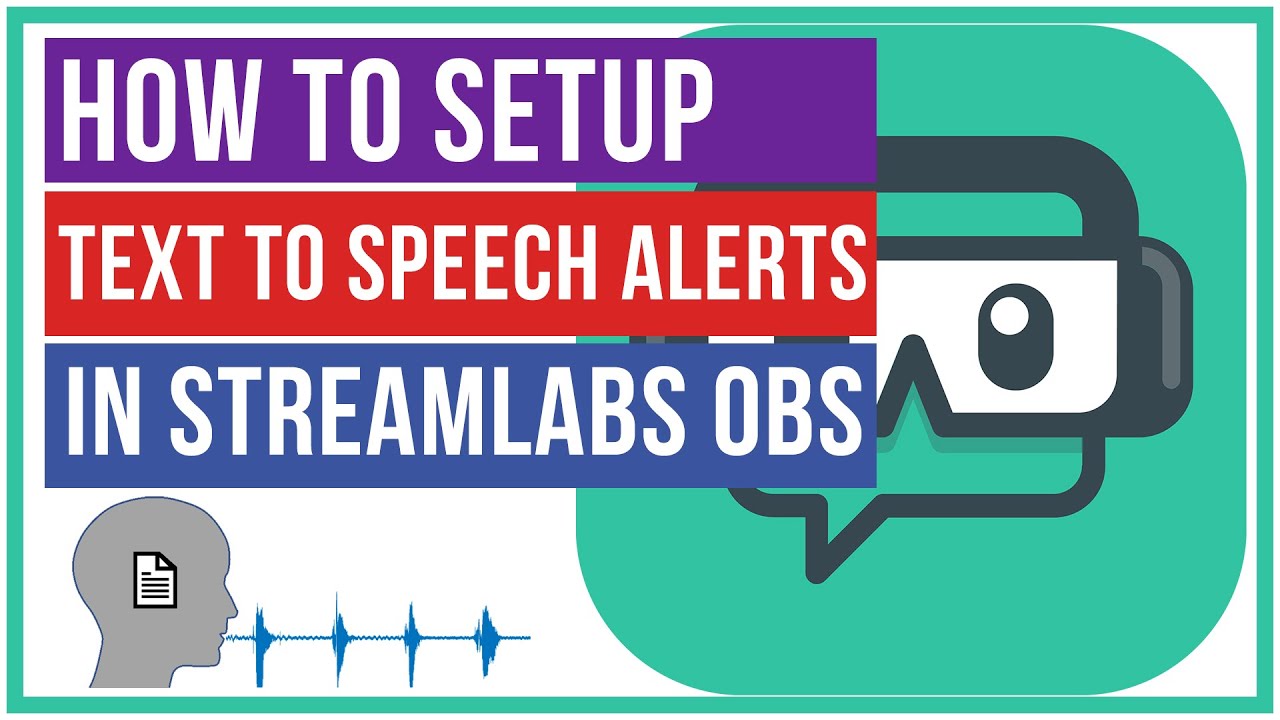
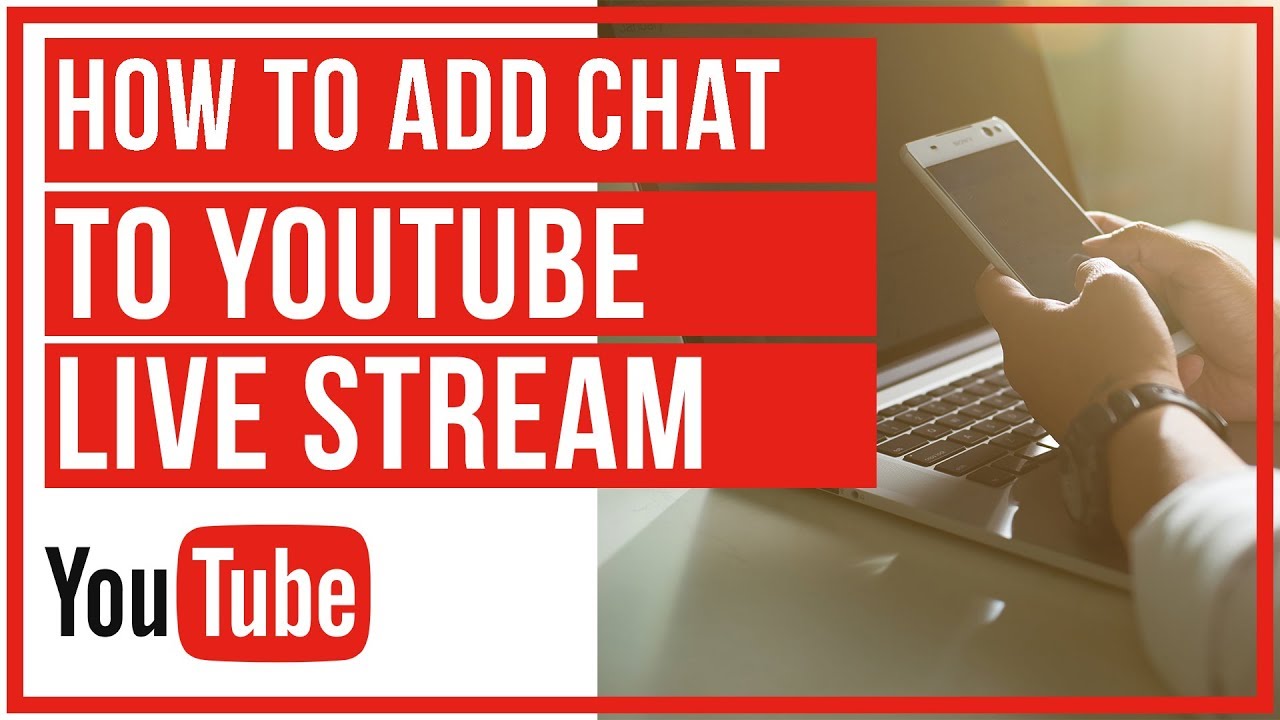
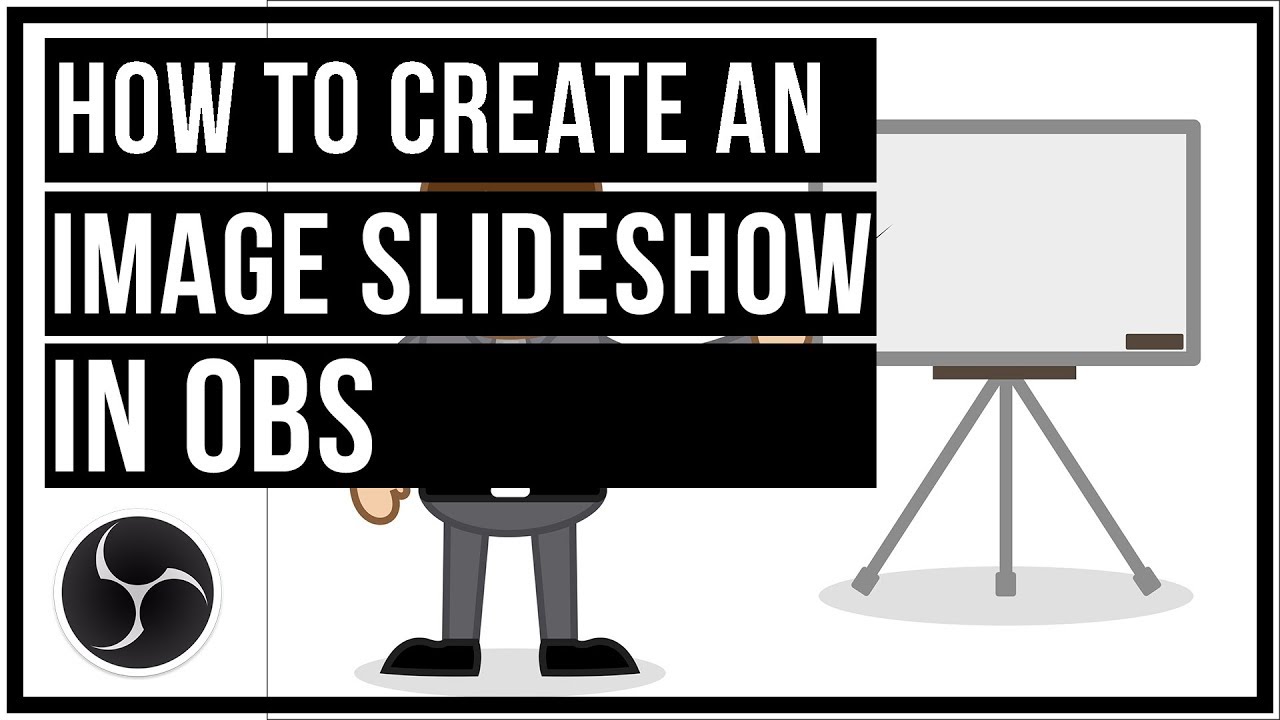
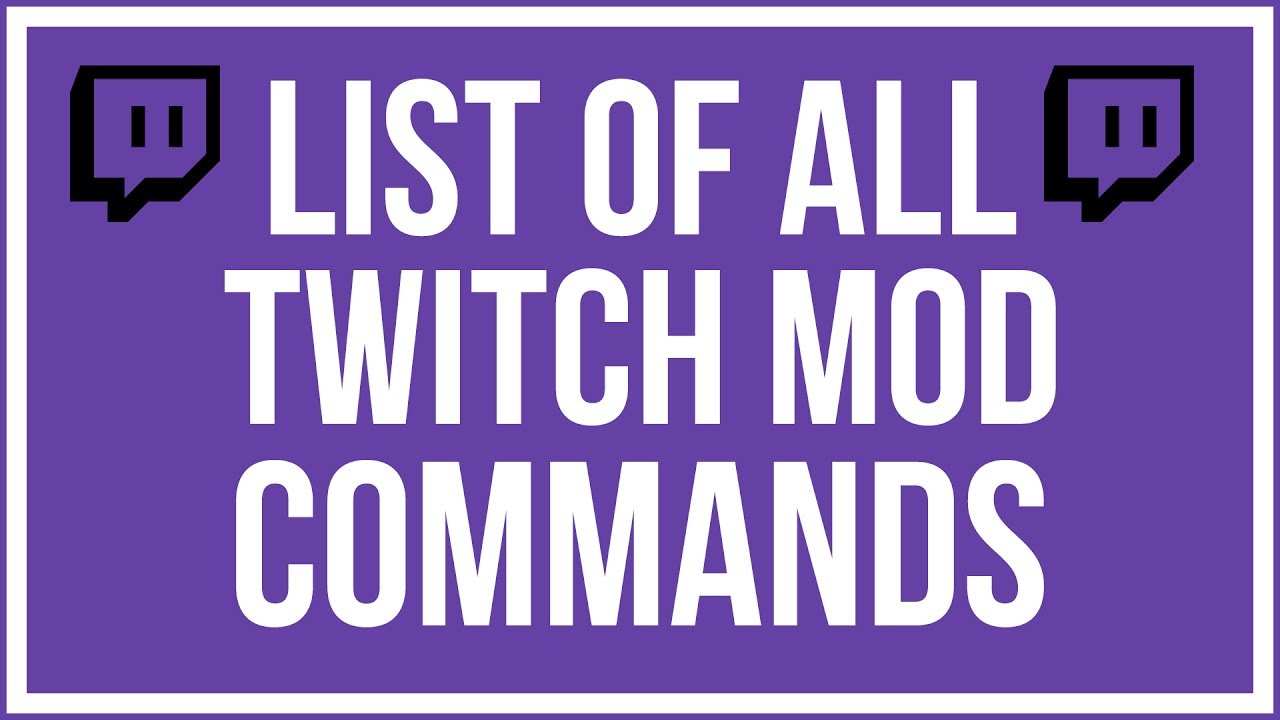
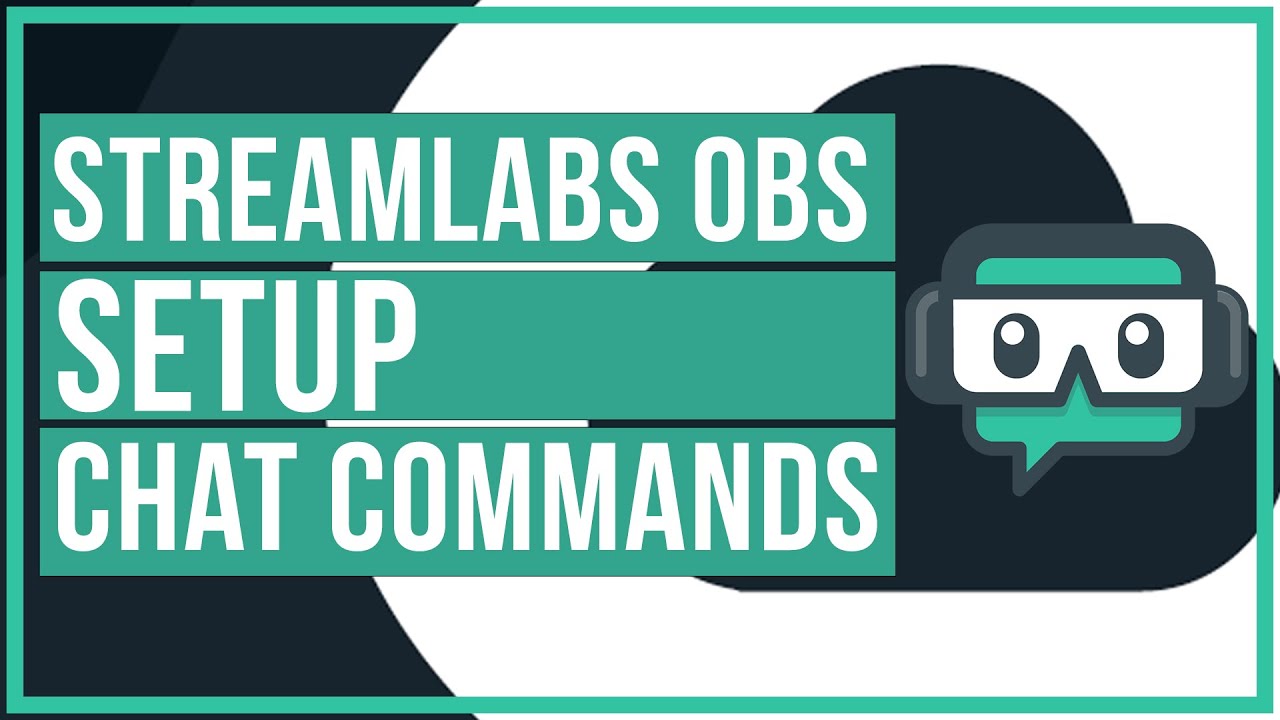
Leave A Comment