Today I’m going to walk you through how to use Screenflow 8. I like to do a new tutorial every time an updated version of this screencasting software is released. It’s important to remember that this software is for Mac only. I recommend you check out Camtasia if you’re a PC user. Be sure to check out my newest Camtasia tutorial.
To get started, open up Screenflow and you’ll see a box that will let you create a new recording, new document, see recent documents, or create something from a template.

New Recording
- When you select New Recording, make sure all of the settings are adjusted before you start recording.
- Choose the monitor you will be recording. If you have dual monitors, you’ll have the option to choose which screen you want to use.
- To record an iOS device, it must be plugged in via USB.
- Choose where you will record audio from (ex: microphone).
- Click the second circle button below all the settings (above the red record button). There are a few other settings you can adjust but honestly I rarely make adjustments here.
- Now you’re ready to hit the Record button.
- You’re going to see a Screenflow icon in the upper right corner of your desktop.
- If you click that icon, it will tell you how long you’ve been recording, stop or pause the recording, add a marker, and more.
- For this tutorial, I’m going to stop the recording.
- Once you stop recording, it’s going to open Screenflow and show you what was just recorded.
- You will see there are 2 different layers: the screen and the audio.
- Your timeline will be here at the bottom and your video preview is on the left hand side.
- All of the effects and adjustments you can make are located on the right.
- You can zoom in and out on the timeline by dragging and holding the zoom icon in the lower left hand of your screen.
- You can move the playhead (what takes you to a certain point within the video) by holding and dragging or use the space bar to move it along the video.
Add External Media
- External media might include images or sound files.
- In the upper right corner, you’re going to see the different tools you can use.

- The first icon will be for adding media. Here you will see your initial screen recording and the initial audio. If you’ve recorded multiple screen recordings, you may see multiples.
- To add media, click the addition symbol and go to Add File. Choose the file you want to add like an image or video/audio.
- When you choose a media file, it shows up in the properties box on the right. You can then drag it onto your timeline where you want it to go.
- Make sure you put the media into the layer you want it to go in because something that is above a specific layer will have priority over the layer below.
- In order to delete media, just select it in the timeline and remove.
- If you ever want to go back in and add media, just hit the addition symbol and find the file you want to add.
Text Tab
- If you want to add text, drag the playhead to the point in the video where you want to add.
- Click the addition symbol in the text tab from the top tabs and hit the addition symbol.
- It will bring up a new text panel for you to type in the text you want.

- Select the text to edit it basically in the way you would in a word processor like Word. (Change font, font size, color, outline color, etc.)
- Click and drag the text to place it where you want on the screen. There are guidelines that will help you center or place it perfectly on your screen.
- To add animation, you have options in the properties box on the right. You can also just right-click on the element in the timeline and select Add Starting or Ending Transitions.

- When you add a transition and zoom in on the timeline, you’ll see there’s now a symbol over the text element (or whatever you have added the transition to) letting you know that the transition is there.
- If you right click that symbol, you can see the list of transitions available.
- You can increase or decrease the transition time by dragging the transition symbol to the right or left on the timeline.
- Ending transitions will work the same.
- You can remove the transition by right clicking the symbol and selecting Remove at the top.
- With anything in Screenflow, you can hit Command Z and that will undo your previous action or go to the top left menu and hit Edit and then Undo. Then you can hit Edit, Redo if you decide to.
Annotations
- Annotations are the next tab within the properties box. Annotations include options to circle something on the screen or use an arrow to point out something specific within your video.
- In order to add an annotation, click the addition symbol. Different options you can use will come up like a line, open square, circle, etc.
- Select your desired annotation and drag it to your timeline. The annotation will appear on your screen.

- You can then drag and manipulate the circle to put it exactly where you want it.
- Transitions for annotations work exactly the same way as text.
- If you want to delete an annotation (or any element), you can select it and just hit the back key.
Touch Callouts
- Touch callouts allow you to add pulsating circles when recording on your mobile device so people can see exactly where you are touching on the screen.
Callouts
- Callouts allow you to add specific actions like a highlight on your mouse cursor, a foreground window, or a freehand.
- Click Action and choose an option. You could highlight a portion of your screen and it would bring that portion to the forefront and decrease visibility of everything behind it.
- You can zoom in to the highlighted area or blur. You can also change the opacity of the background behind the highlighted area.
- You have several other options to customize your callouts that you can play around with.
- In the timeline, the callout will look like it is an element that is on top of the video clip.
- The duration of the callout will basically be as long as you want it to be–which means you can increase or decrease the duration by sliding to the left or right.
Audio
- The audio tab is where you will be adjusting all of your audio clips.
- To edit, select an audio layer and make sure it’s highlighted.
- You can increase or decrease the volume. You can also mute the audio.
- Ducking will allow you to decrease the audio in order to better hear a voiceover on top of the music.

- You have the option to smooth the volume if you have different clips where the volume doesn’t match.
- To fade in or fade out audio, add your audio action onto your layer.
- Decrease the volume to zero and then drag to where you want the fade to end. Same thing works for doing an audio fade in as well.
Export and Save
- Go to File and then Export in the top menu.

- I recommend using Export and not Publish to.
- Select your export settings and then click Export. Just a tip, I usually stick with 1920 x 1080 resolution.
I hope this tutorial on how to use Screenflow 8 was helpful. If you have any questions, feel free to leave those in the comments below.
For another great tutorial, be sure to check out my post on how to loop audio to an exact timestamp in Adobe Audition.
If you’re not subscribed to my YouTube channel, make sure you go over and watch my videos and subscribe.
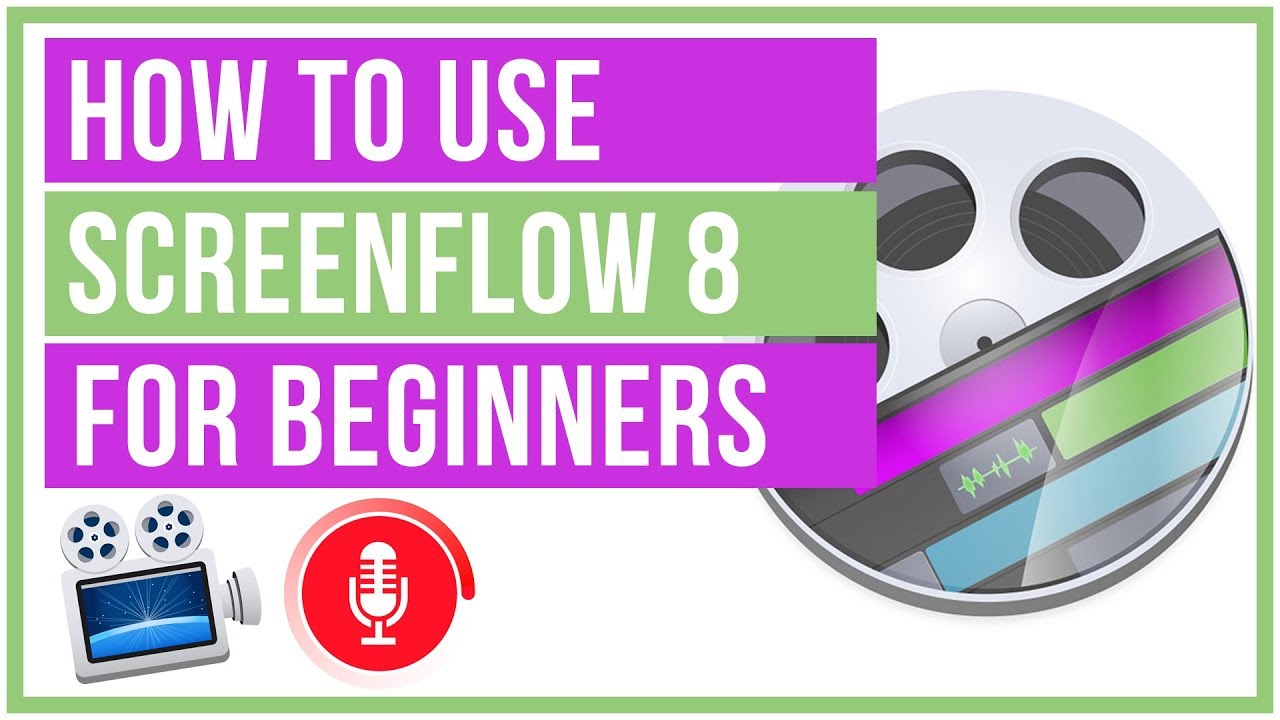
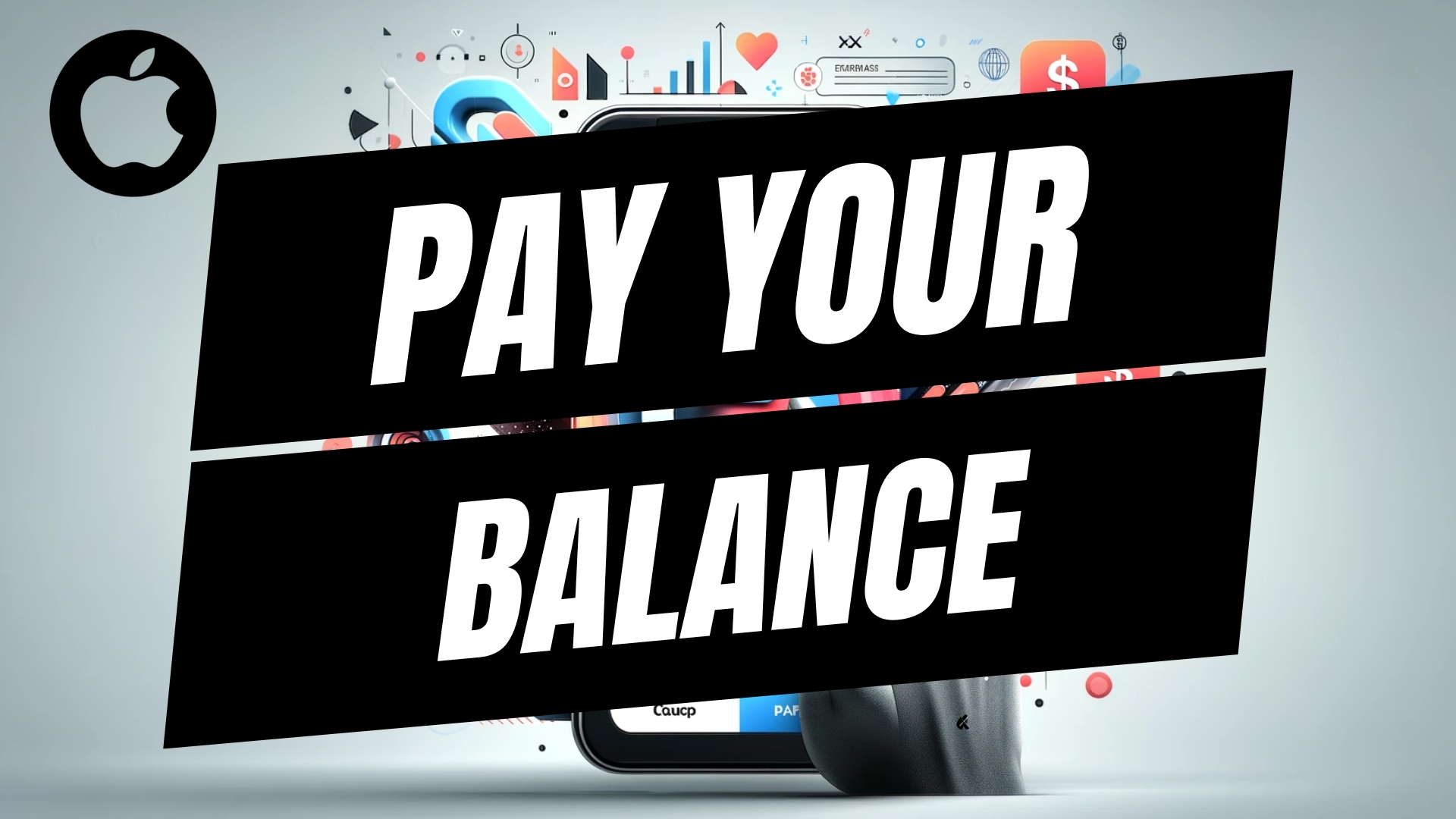
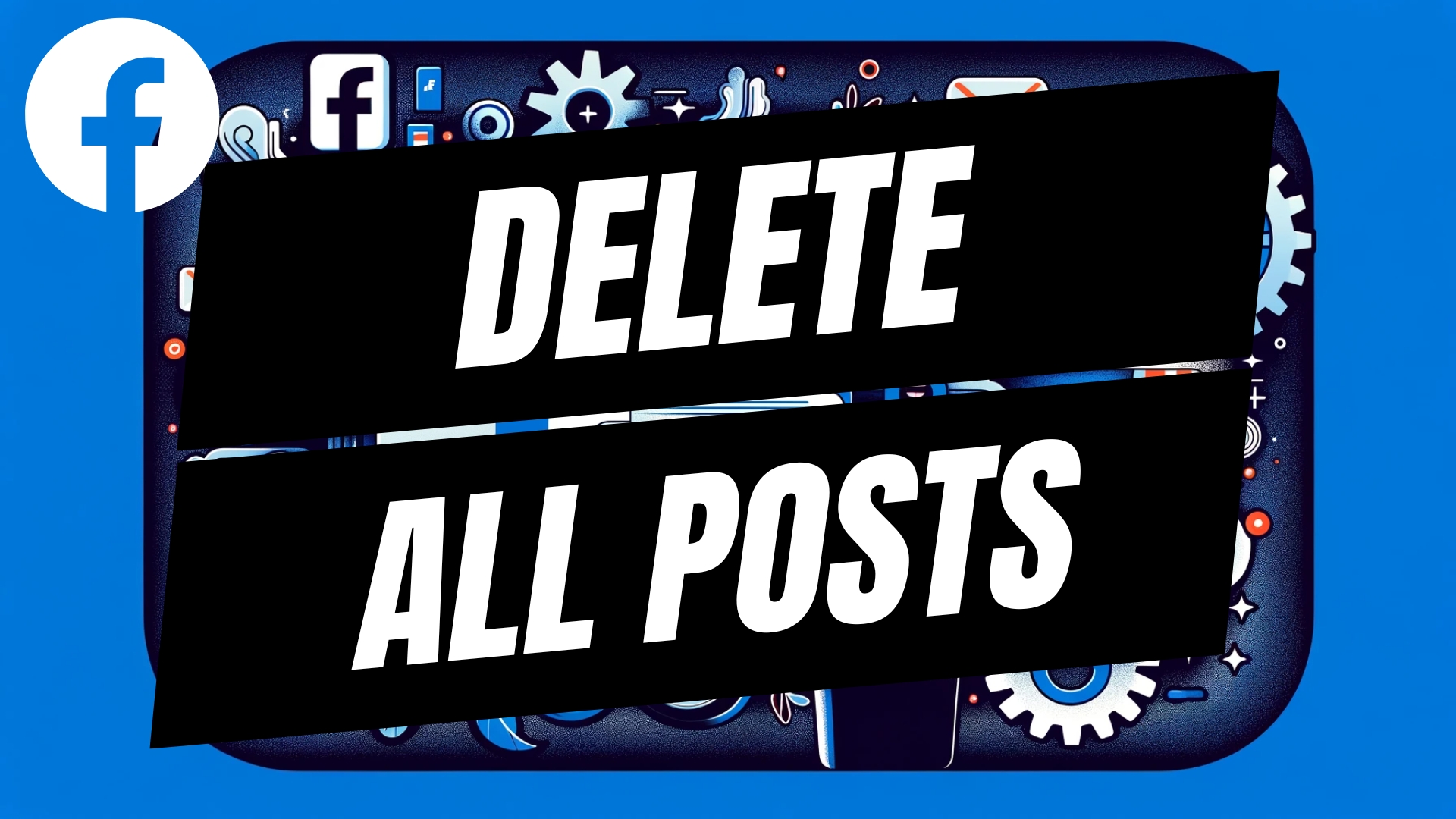

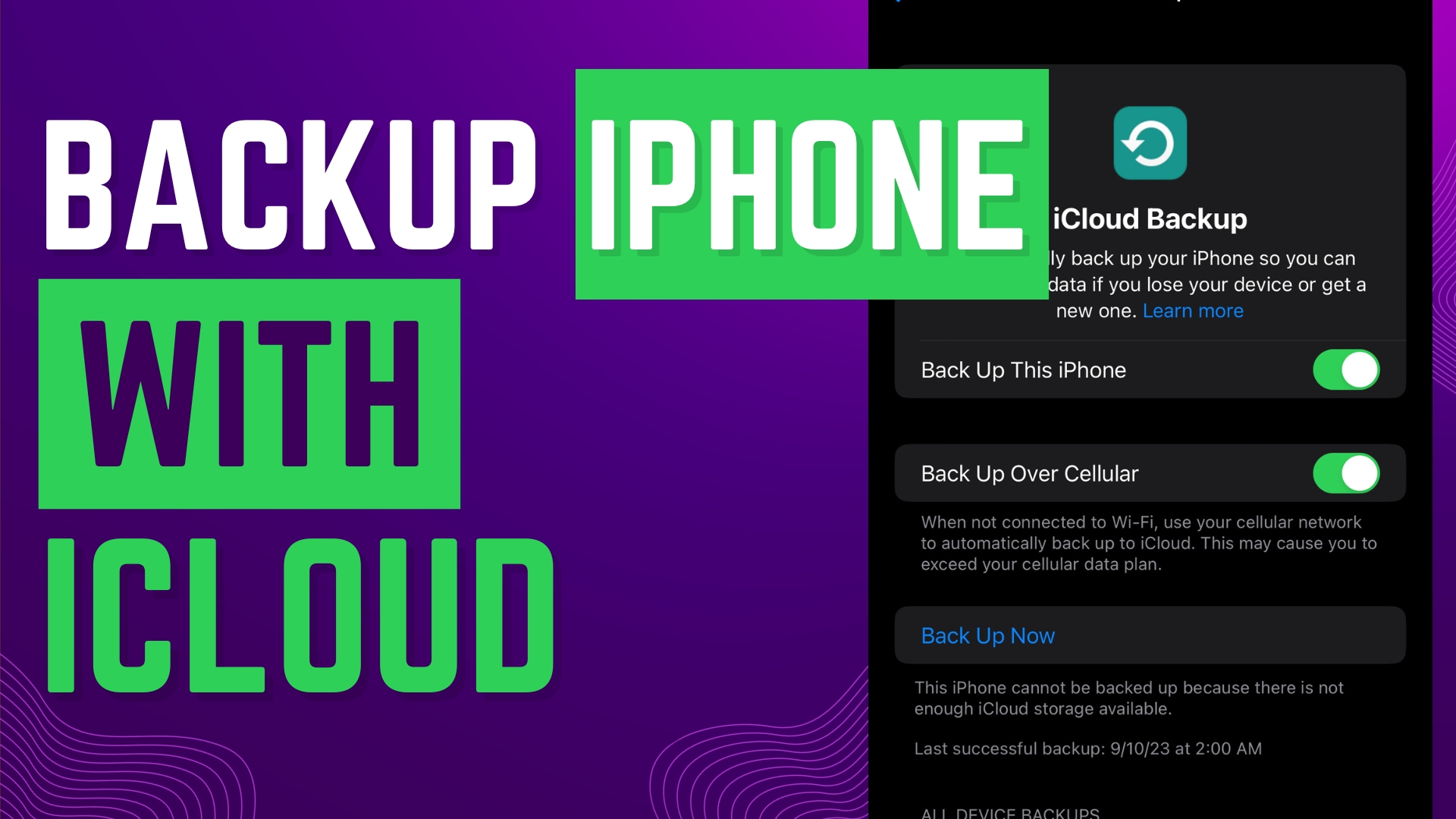
Leave A Comment