Today I’m going to walk you through how to use YouTube Video Editor. This is the video editor that now comes with YouTube’s Creator Studio.
- Go to your Video Manager and select the video you want to edit.
- Under Video in the left side menu, click on Editor.
- This will take you to the new YouTube video editor.
Trimming Video
- Drag the playhead anywhere in the video timeline to find certain points within the video.

- You can also enter the timestamp to find the exact place in the video you need.
- If you want to trim the clip, select Trim (beside the timestamp). Then click and drag the playhead to select the area you want to trim.
- You can split the video by selecting Split at the bottom of the screen. This creates another section within the video that can be trimmed.
- Preview will let you review the changes you’ve made.
- You can use the magnifying glass just above and to the right of the playhead to zoom in on the playhead.
Audio
- Below the playhead, you’ll see the audio option.
- When you click the down arrow next to the music note icon, the audio wave will appear below the playhead (if there’s audio).
- This is great if you want to add copyright free music to your video that’s provided by YouTube.
- Click the Add Audio link and YouTube will take you to their music library.
- When you find music you want to use, just click Add to Video. To remove music, you can just go back to the music library and click Remove from Video.
- Click Save Changes when you’re done.

End Screen Options
- Below the audio settings, you’ll see the end screen options.
- This option allows you to add and customize your own end screens right from the YouTube editor.

Ad Breaks
- This is where you can add advertisement breaks within your video.
- Choose where in the video you want to add the advertisement(s) in your video and move the playhead to that timestamp. Click Add Ad Break.
Add a Custom Blur
- Be sure to check out my video on how to blur sections of a YouTube video.
- You can also do that through the editor by clicking Add Blur.
I hope this full tutorial on how to use YouTube Video Editor was helpful. If you have any questions, feel free to leave those in the comments below.
If you’re not subscribed to my YouTube channel, make sure you go over and watch my videos and subscribe.
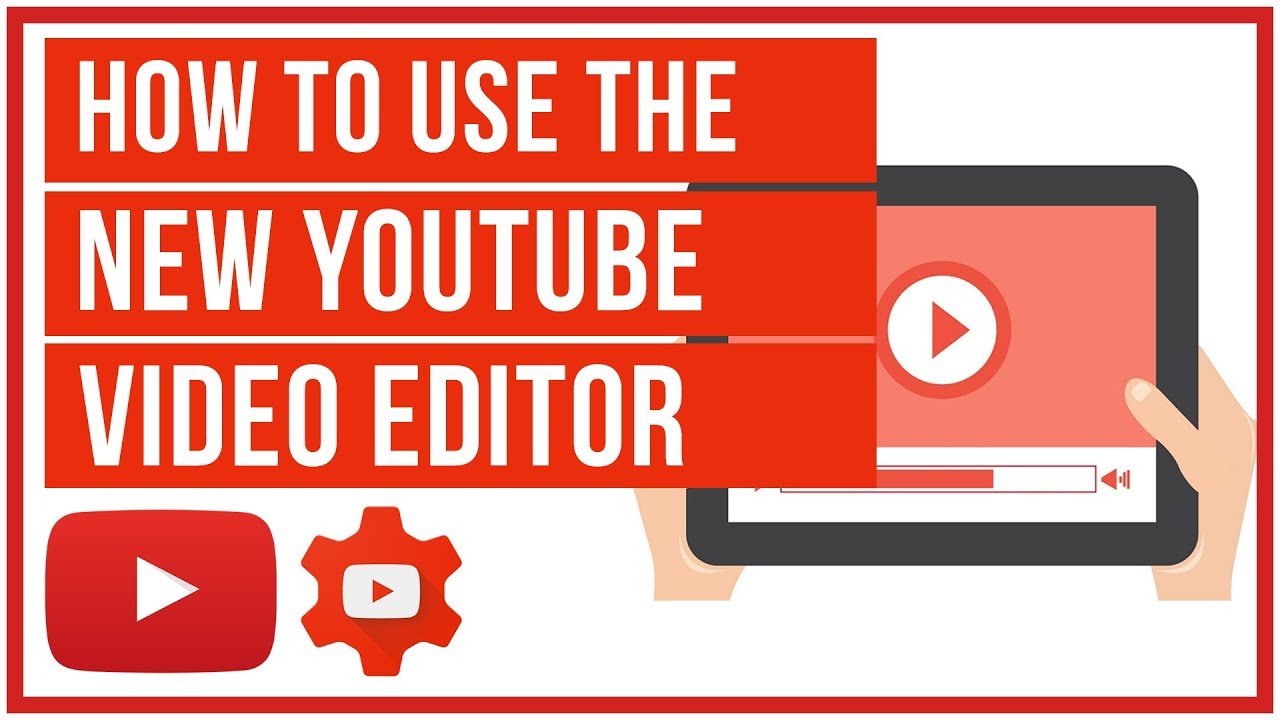
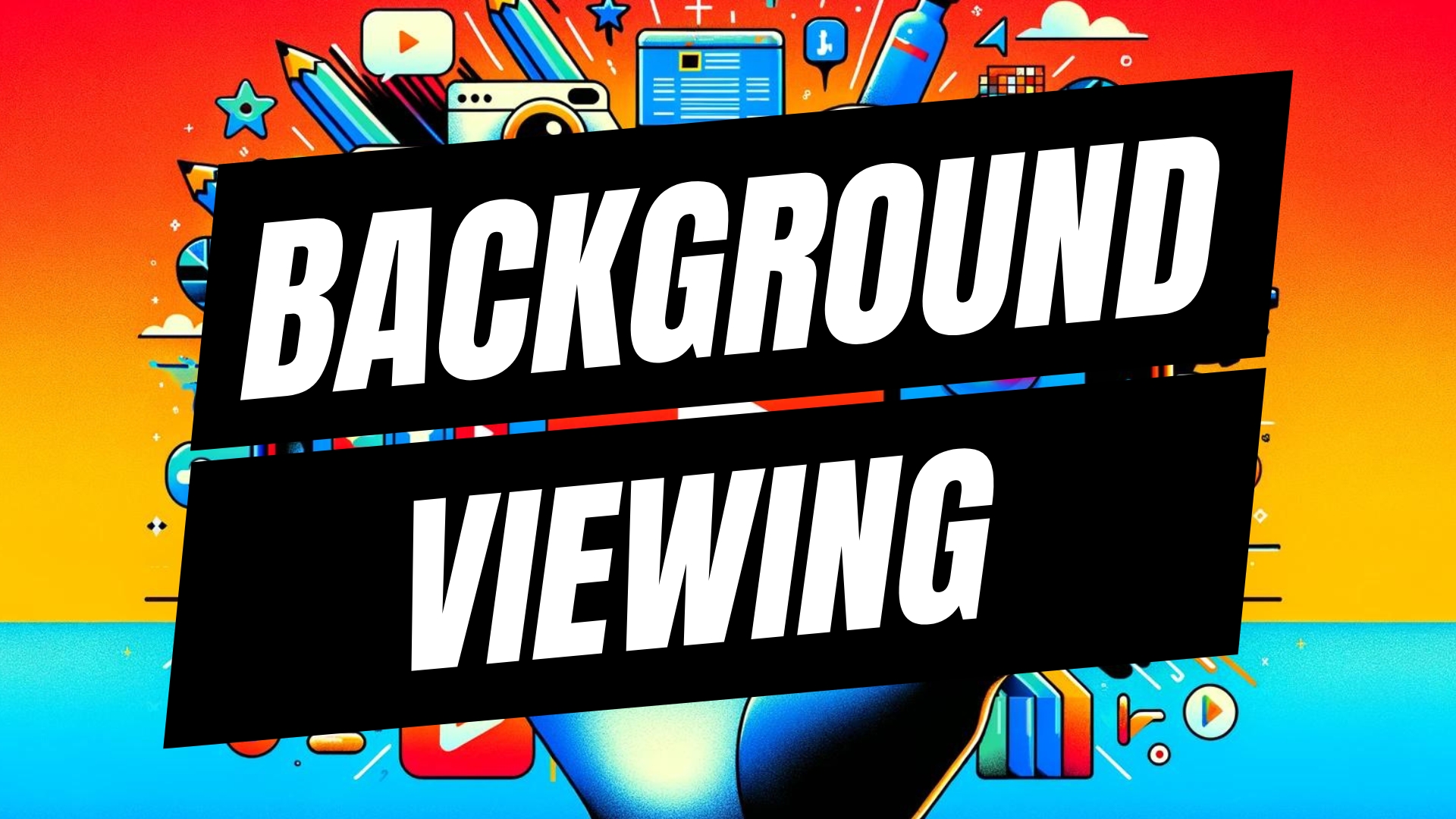
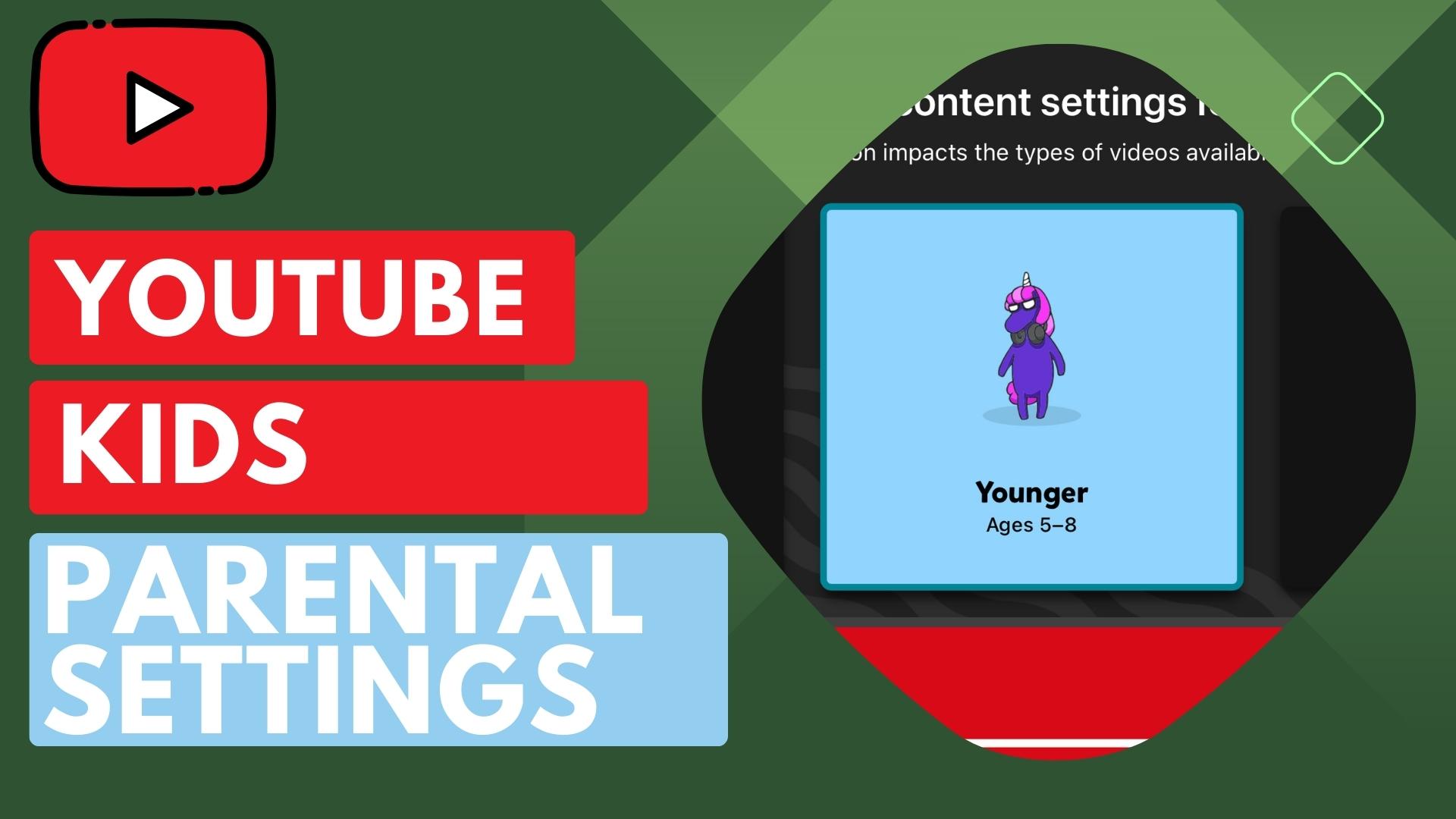
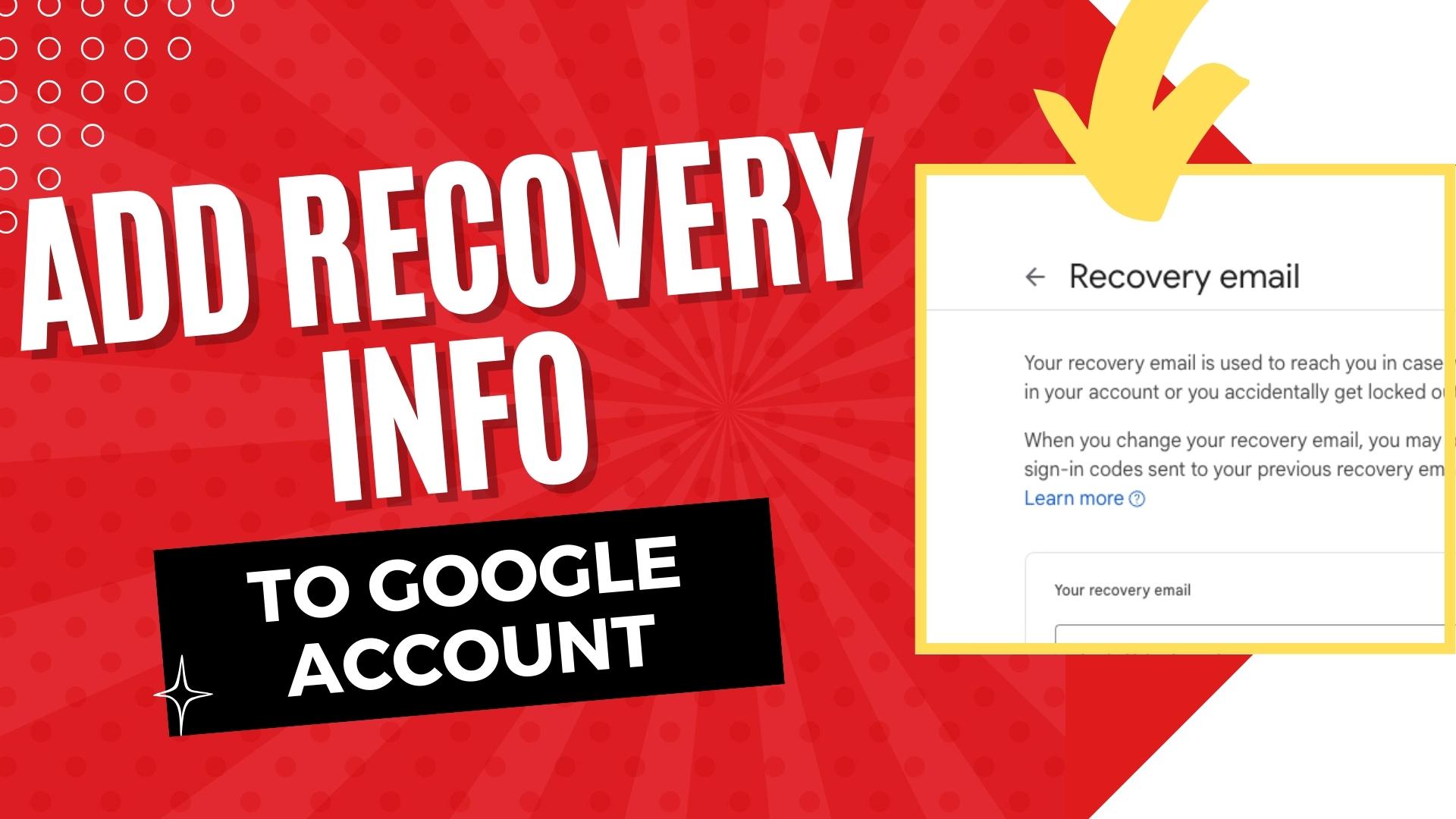
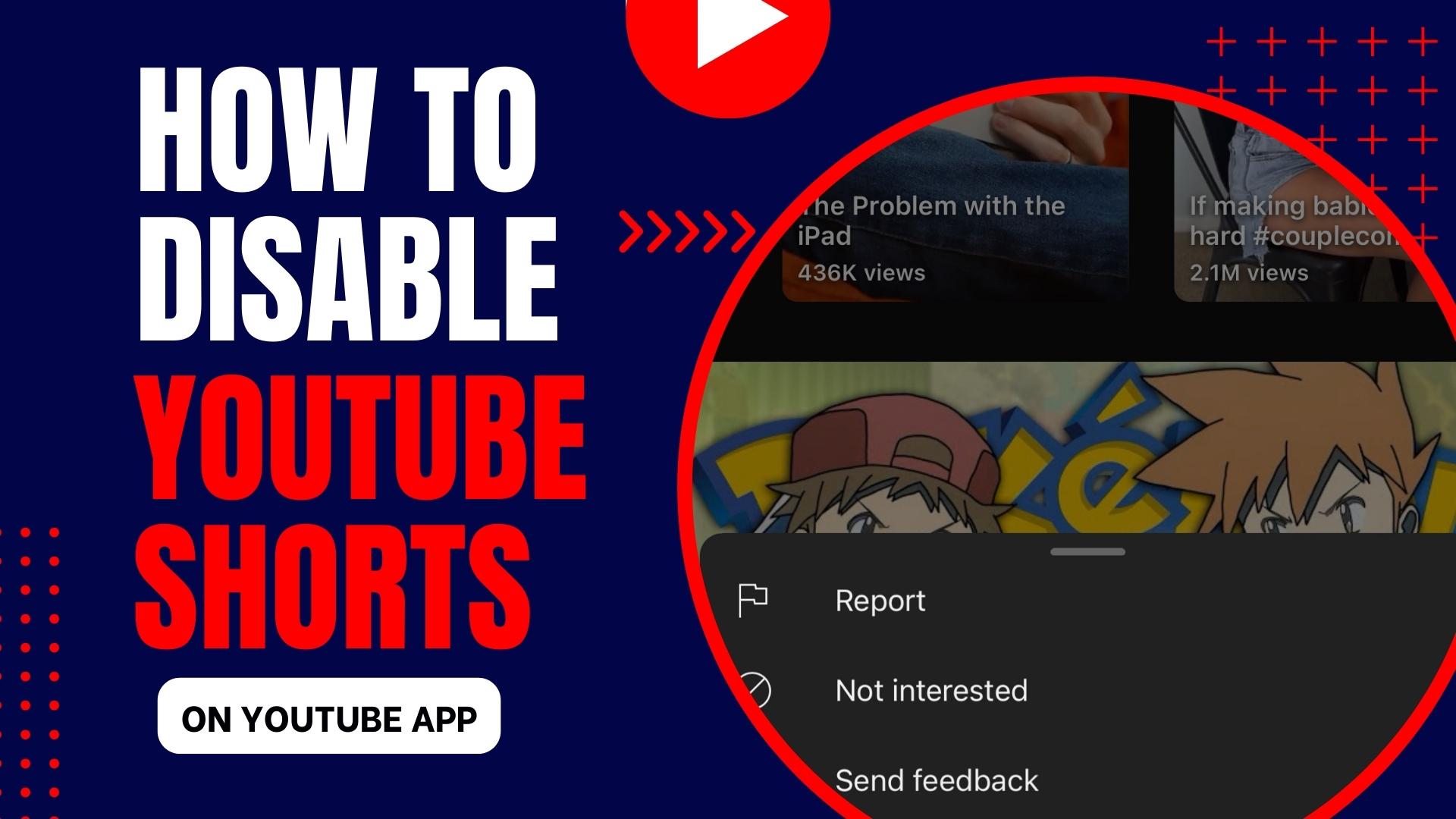
Leave A Comment