Today I’m going to talk about how to zoom in on video in Adobe Premiere Pro. The version I’ll be using to walk you through this is the 2020 Adobe Premiere Pro CC.

- To start the process, select a video in Adobe Premiere. Make sure you select just the video, not the audio. You can disable audio by right clicking the video.
- Go to Effect Controls in the top left of the page. If you don’t see it, go to Window at the top of the screen and select Effect Controls from there.

- With your clip selected, click on Motion under Effect Controls. You can click and drag the piece of the clip to zoom in and out. Make sure you’re working with good quality video that you can zoom in without pixelation.
- Another way to zoom is to find on the timeline where you want to start zooming in.
- Go back to Effect Controls and select the “stop watch” icon to the left of Position. Also click the icon to the left of Scale (right below Position). This creates individual keyframes on the timeline.
- On the playhead, drag a little to the right and insert 2 more keyframes by clicking the dots beside Position and Scale (dots will say Add/remove keyframes). Select Motion and drag the clip to zoom in to where you want it.
-

- Your clip should zoom in when you go in and play the clip from the beginning.
- You can also type in exact dimensions beside Position and Scale if you know exactly where you want to zoom in.
I hope this tutorial on how to zoom in on video in Adobe Premiere Pro was helpful. If you have any questions, feel free to leave those in the comments below.
If you’re not subscribed to my YouTube channel, make sure you go over and watch my videos and subscribe.

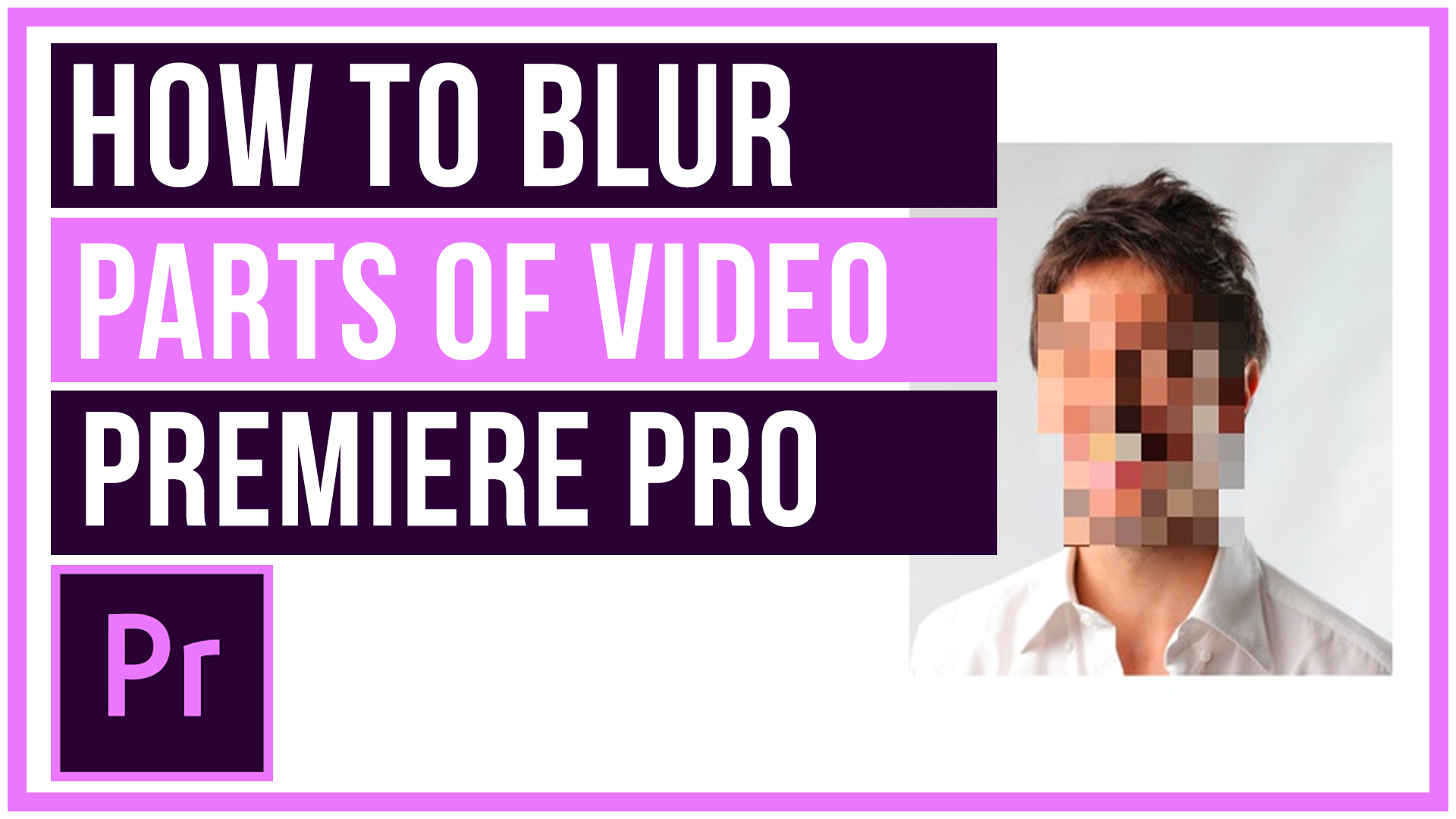

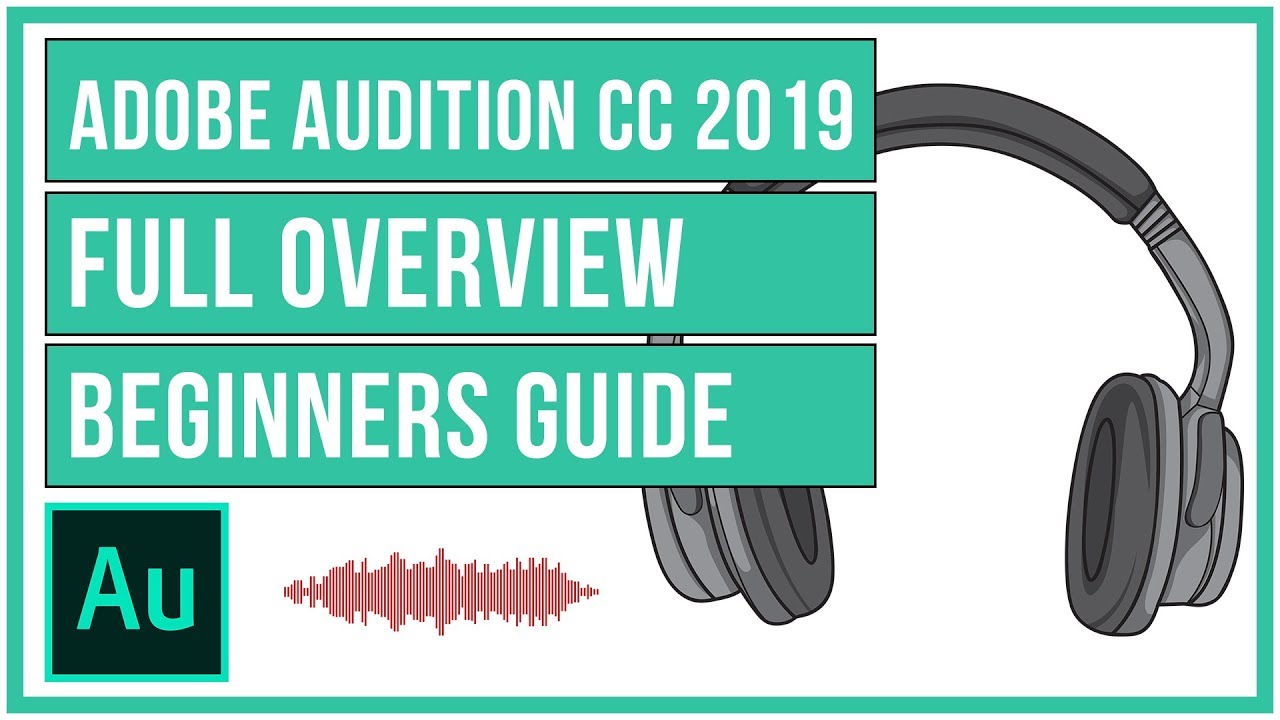
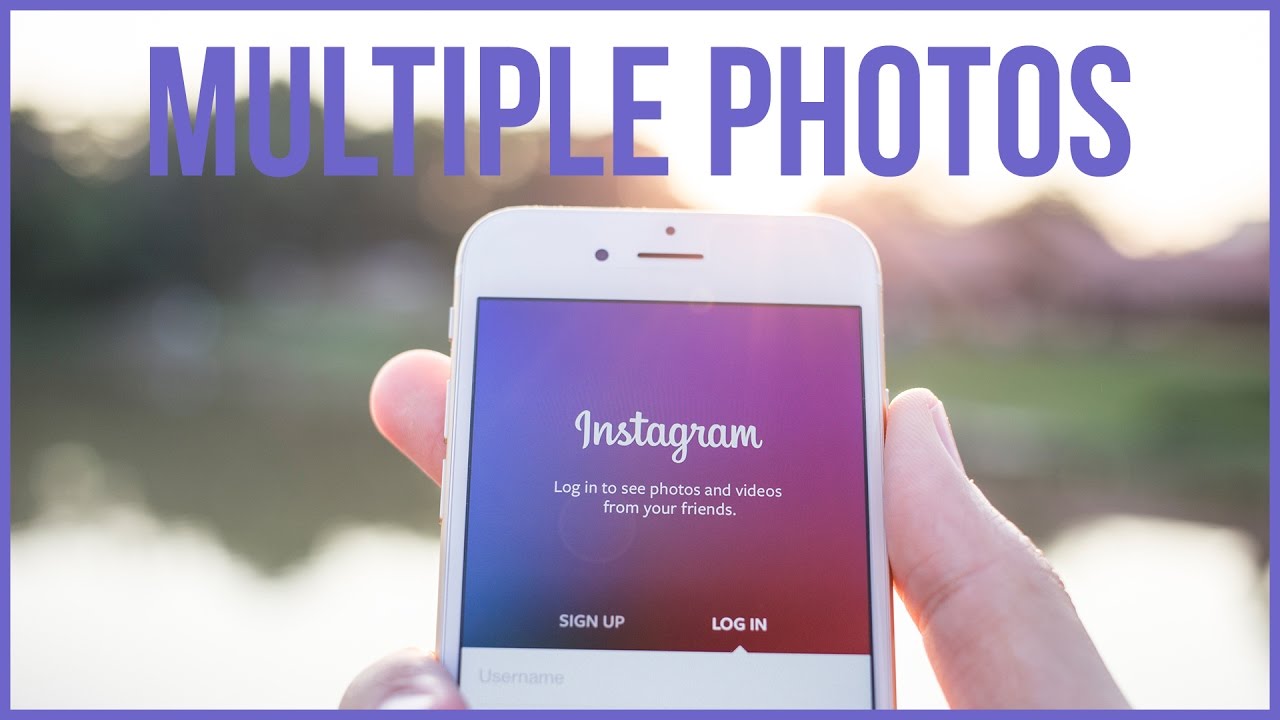
Leave A Comment