Today I’m going to walk you through a Mailchimp full overview. Mailchimp allows you to collect email addresses and send out email marketing campaigns for your business. There are a lot of email marketing platforms out there but I would say this is one of the most beginner friendly.
There are 3 important parts of any email marketing platform that you need to understand: forms, lists, and campaigns. We’ll cover them all in this tutorial.
Getting Started
- Go to Mailchimp and set up an account.
- Log in and you’ll be taken to your dashboard.
- The dashboard will display stats like total audience, increases or decreases in audience, how many subscribers you gain per day, etc.

Lists
- Lists contain your contacts/audience/subscribers.
- Go to Create Lists.
- Give your list a name.
- Choose your default “from email address.” Where do you want the email to be sent from?

- Choose your default “from name.” It’s probably a good idea to use a real name or company name so it looks more legitimate.
- From here you can customize settings such as double opt-ins, GDPR fields and notifications about subscriber activity. I probably wouldn’t mess with this too much unless you really know what you’re doing.
- When done, click the Save button.
- The next screen will give you the option to import contacts if you’re coming over from another email marketing platform.
- You can import them using a csv or Excel file. You can also import contacts if you’re using a service that’s integrated with Mailchimp.
Forms
- Setting up a signup form to collect email addresses is the main way you will build your email list.
- Go to Signup Forms to start.
- Choose or create the list you want the emails to populate in.
- Set your campaign defaults (your name, “from” email address, etc.).
- Go back to Signup Forms.

- You can choose Form Builder, Embedded forms, Subscriber pop-up, or Form Integrations.
- For this tutorial, I’m going to walk you through the Form Builder.
- Click on Form Builder and choose Signup Form from the first drop down box.
- Building your form will consist of giving it a title and selecting the information fields you want to capture from each new subscriber.

- Once you have all the fields you need for your form, go to Design It. This is where you will add images, background colors, or change fonts. Basically, this is where you make the form look good. Play around with these options and make the form look the way you want.
- In the form editor, you’ll see that there is a form URL. You can share this URL on social media or in emails to get people to sign up.
- Another way to get people to sign up for your form is to embed it in your website. Mailchimp provides the code to embed in your website.
Campaigns
- Click on Campaigns.

- There are several types of campaigns that you can build in Mailchimp but we are going to focus on email for this tutorial. You can also build ads, landing pages, and more.
- Click email and give your Campaign a name.
- In the “To” box, you will choose who you want to send the campaign to. You will select a list. You can personalize the “to” field if you like–this might address the recipient by the first name instead a generic Dear Reader or something like that.
- In the “From” box, you will choose who the email is coming from (you).
- Give your email a subject. You can also add preview text–this is a short sentence or two that the reader will see before they open the email. Make your subject and preview text catchy so they want to open the email!
- Now it’s time to add content to your email and design it.
- First, you will choose the layout of your email.

- The Mailchimp templates are a great place to start. Select a template and then you can basically just add your content to fields they’ve already created (put your image where they’ve placed an image placeholder or text where they’ve placed a text placeholder.).
- You’ll see all of your editing options on the right side of the screen. This allows you to edit images, text, and more.

- Once you have your email designed and set up the way you want, click the Save and Close button in the bottom right.
- Make sure you have green check marks by To, From, Subject, and Content.
- Now you can do one of three things: Finish later, Schedule, or Send.
- Finish later will simply save it as a draft you can come back to later.
- Schedule will allow you to schedule the email to send at a later date/time that you can choose.
- Send will send out the campaign to the selected list immediately.
I hope this Mailchimp full overview was helpful. If you have any questions, feel free to leave those in the comments below.
For another great tutorial, be sure to check out my post on how to add a Zoom invite link in Google Calendar.
If you’re not subscribed to my YouTube channel, make sure you go over and watch my videos and subscribe.
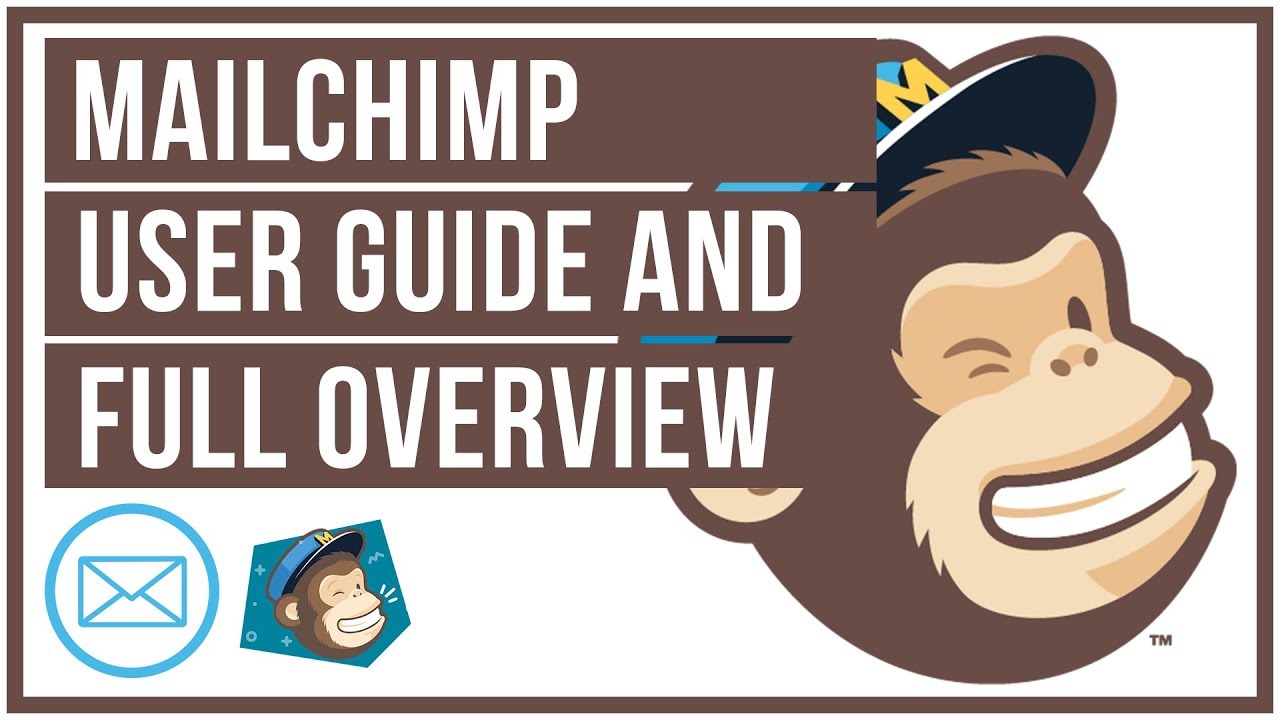
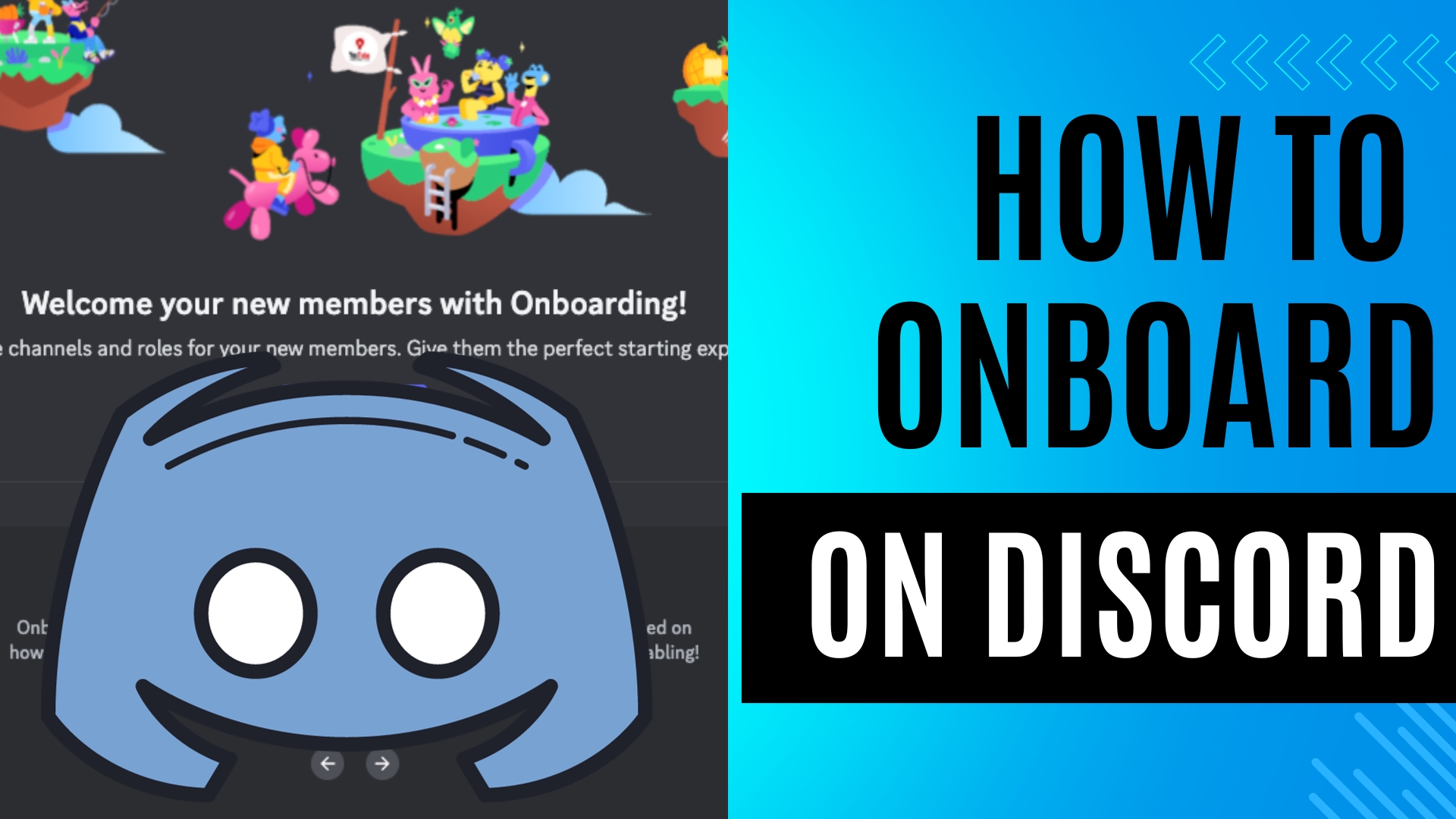
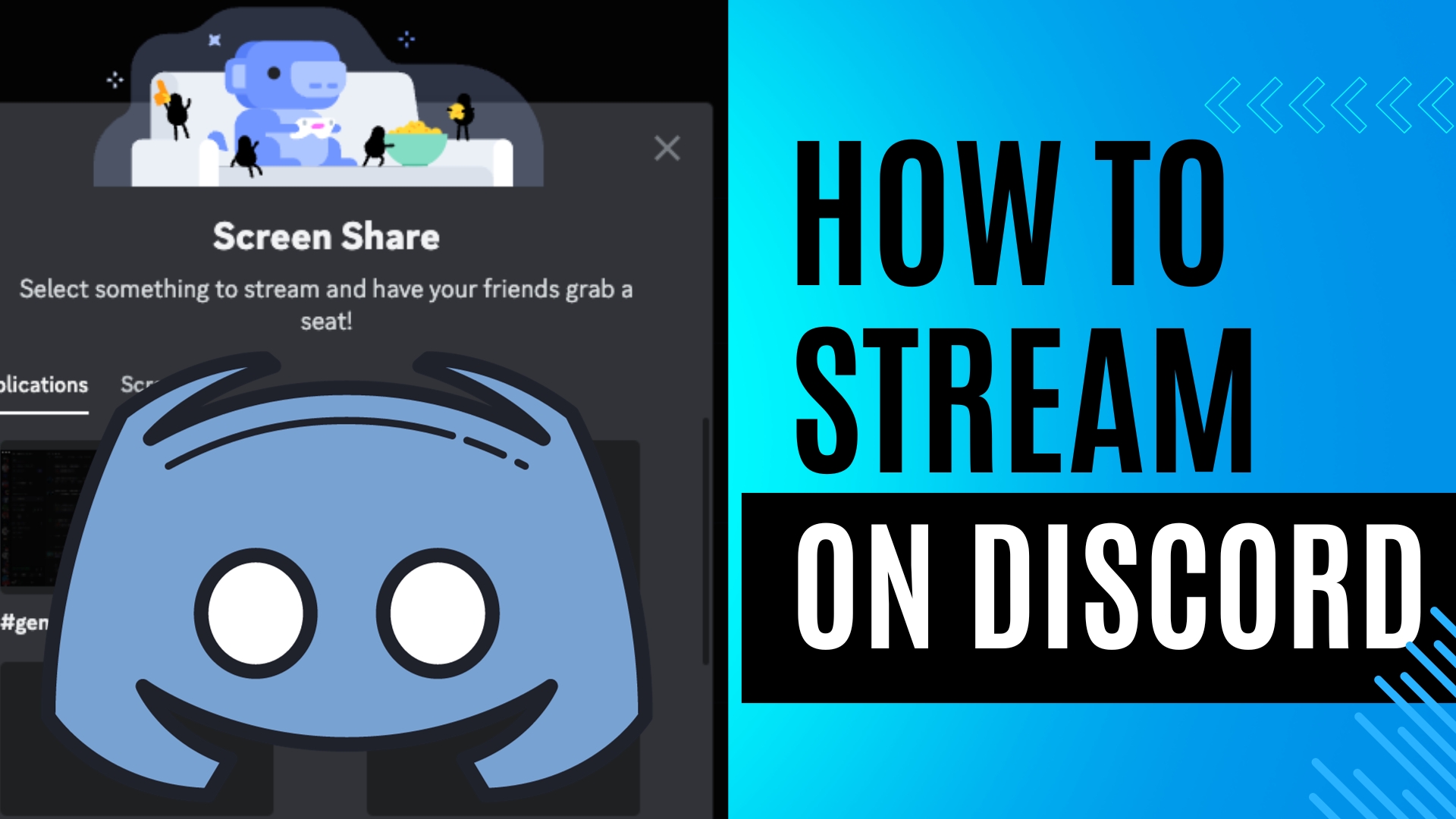
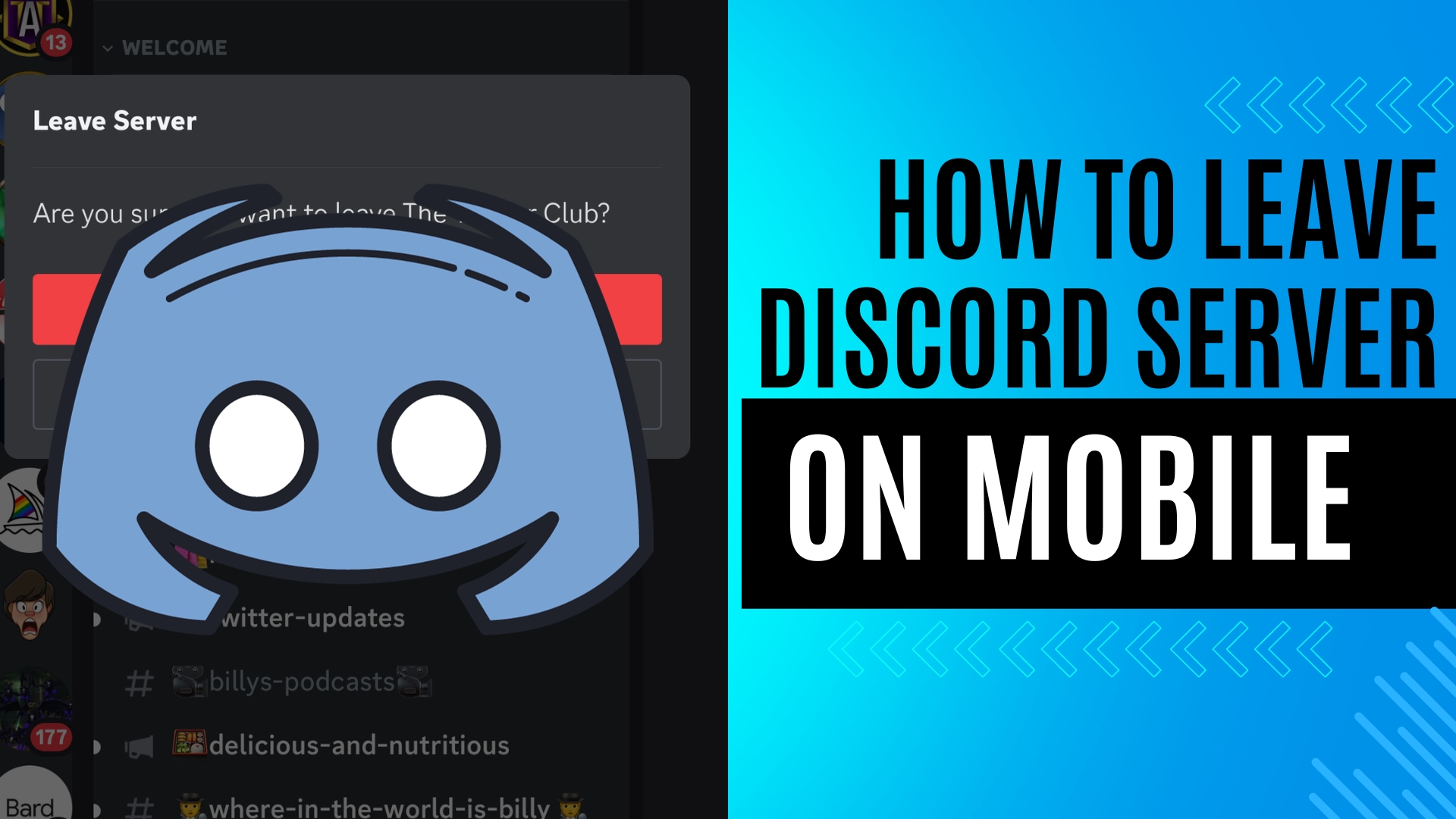
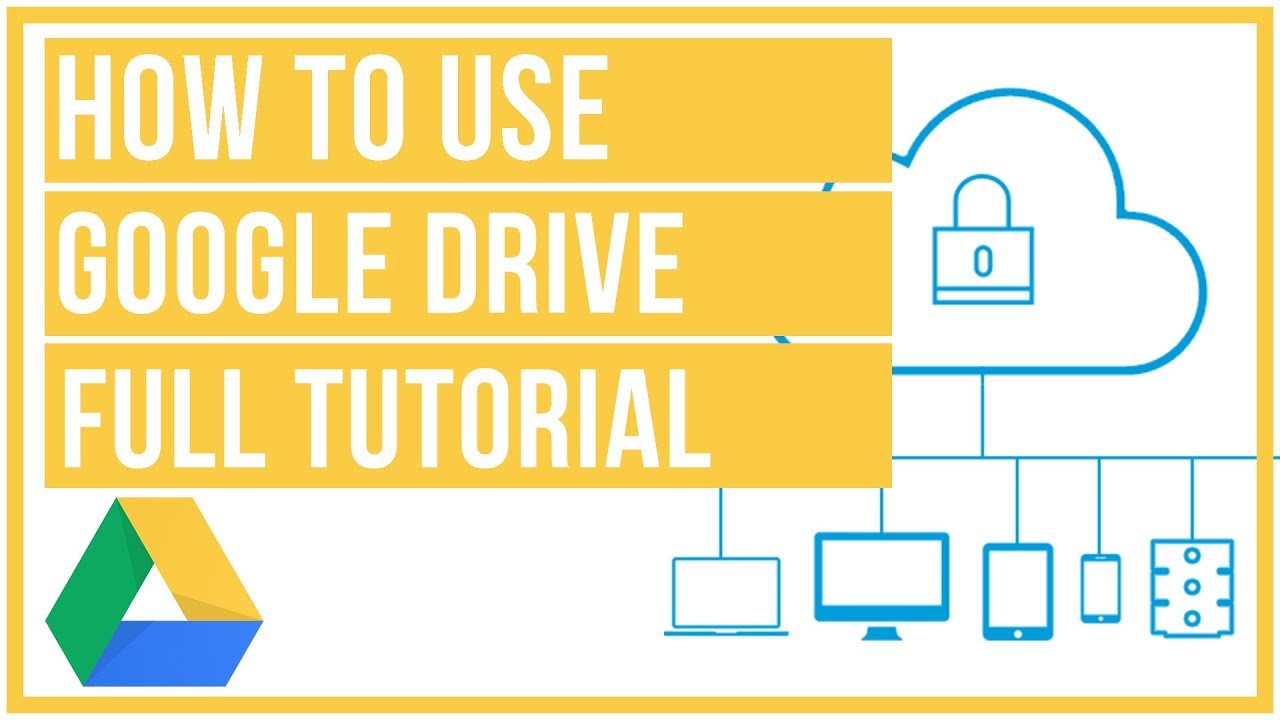
Leave A Comment