Today I’m going to walk you through how to add widescreen bars to a video in Premiere Pro. There are multiple ways to do this and there is no right or wrong way. Let’s talk about two different ways you can do this in Premiere Pro.
Adding Adjustment Layer and Crop Effect
- In Premiere Pro, go to File from the top menu.
- Select Adjustment Layer.

- The video settings will need to be similar to how the video was shot (if you shot in 4K, make sure the settings match). Hit OK.
- Once you have your adjustment layer set, drag that on top of your video in the timeline.
- Now go to the Effects panel and search for Crop.
- When you find Crop (below Transform), drag that on top of your adjustment layer.
- Now go to the Effects Controls section and you’ll see the crop effect on the adjustment layer.

- Play around with the top and bottom numbers to get the look you want. I like to start the top and bottom off at 11%, see how that looks, and adjust as needed.
Importing PNG Image
- Go to Photoshop first and unlock the image background.
- Select the rectangle tool. Create a rectangle at the top of the image, remove the stroke, and change the fill to black.
- Adjust the size as needed. Once you are happy with the size, right click the rectangle and select Duplicate Layer.
- Drag the duplicate rectangle to the bottom of the image.
- Now go to File, Export, and Export As.

- Make sure the export will be a PNG file. Now hit Export All if everything looks good.
- Now go into Premiere Pro and import the PNG file.
- Drag the PNG on top of your video in the timeline.
- You may have to adjust the scale of the PNG to make it work with the video size.
I hope this tutorial on how to add widescreen bars to a video in Premiere Pro was helpful. If you have any questions, feel free to leave those in the comments below.
For another great tutorial, be sure to check out my post on how to zoom in on video in Adobe Premiere Pro.
If you’re not subscribed to my YouTube channel, make sure you go over and watch my videos and subscribe.

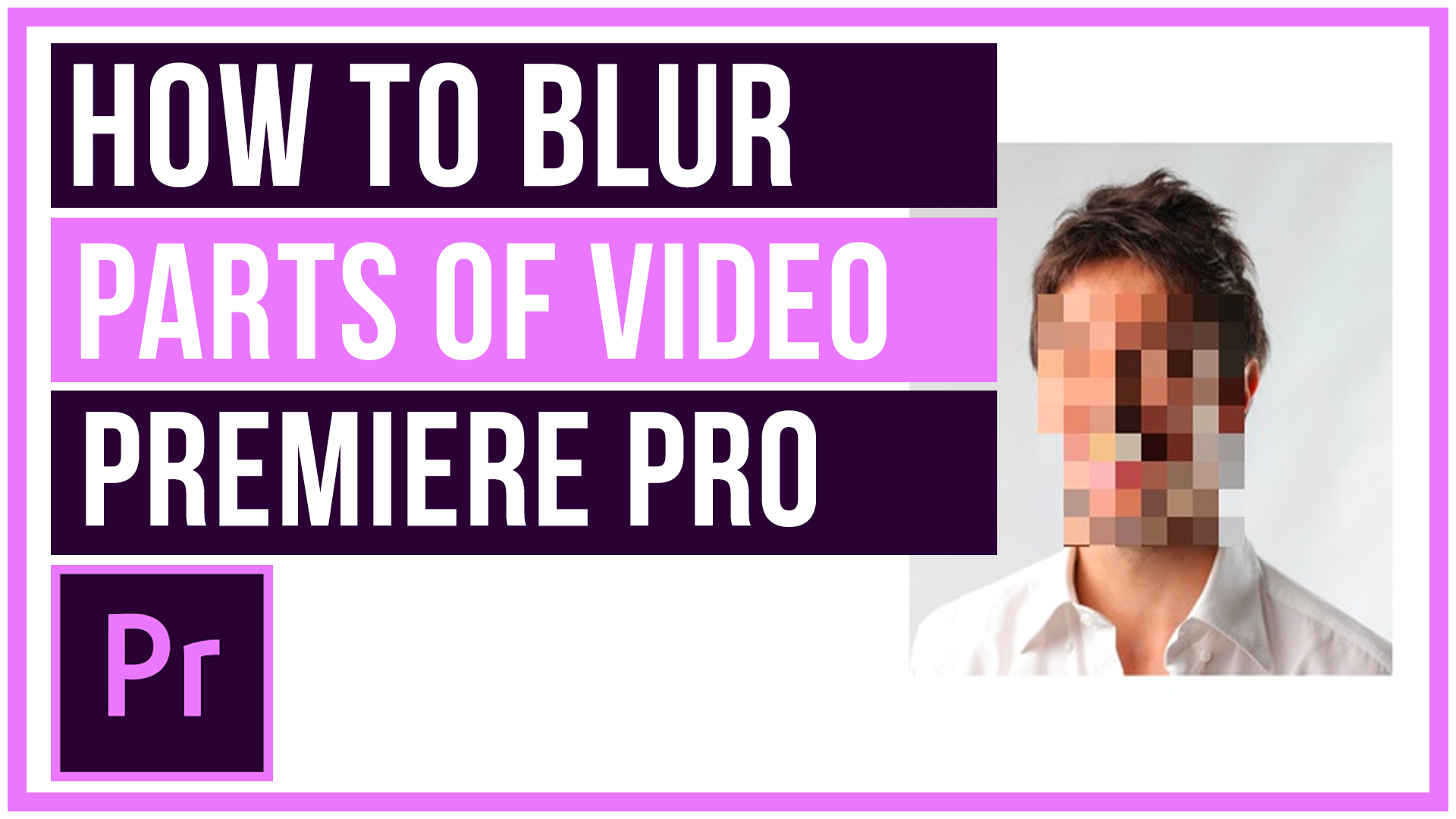

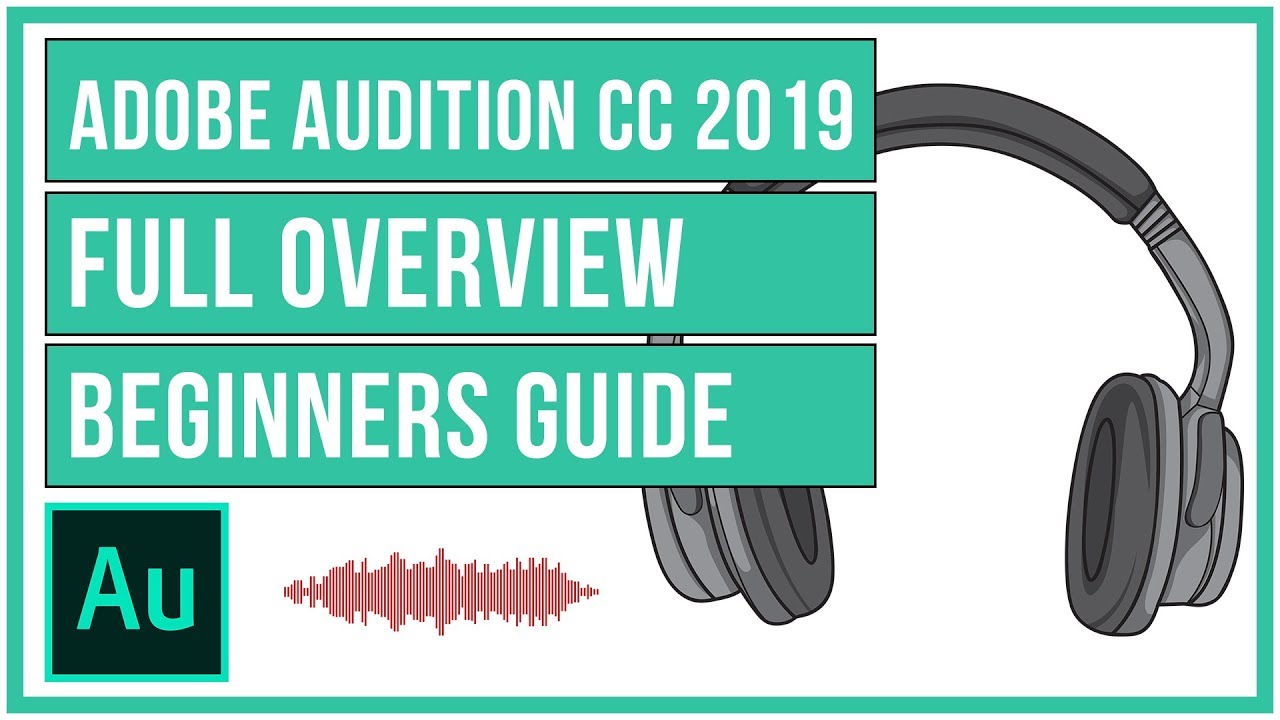
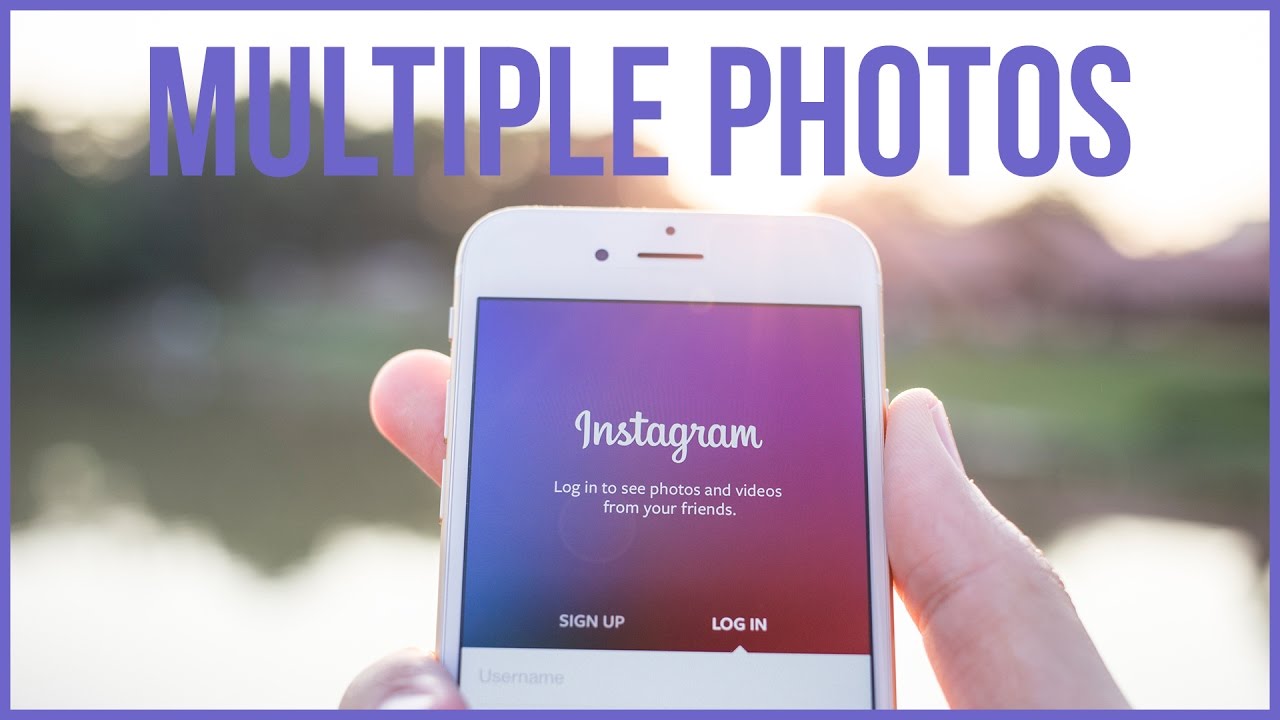
Leave A Comment