Learning how to schedule a text message on iPhone can be a great way to save time and stay organized. By using the Shortcuts app, you can create automations to send texts at specific times or on recurring dates. This can be helpful for things like sending birthday wishes, reminding yourself about important appointments, or even just sending a sweet message to your loved ones at the end of the day.
Here’s a step-by-step guide on how to schedule a text message on iPhone using the Shortcuts app:
- Open the Shortcuts app.
- Tap on the “Automation” tab at the bottom of the screen.
- Tap on the “+” button to create a new automation.
- Select “Create Personal Automation.“
- Tap on “Time of Day.“
- Set the time and day of the week or month that you want your text message to be sent.
- Tap on “Next.“
- Tap on “Add Action.“
- Search for and select the “Send Message” action.
- Tap on “Message” and type out the text message that you want to send.
- Tap on “Recipients” and select the contact(s) that you want to send the message to.
- Tap on “Next.“
- Disable “Ask Before Sending” if you don’t want to be prompted before the message is sent.
- Tap on “Done.“
Your automation is now created! Your text message will be sent at the specified time and date, without you having to do anything else.
You can also create more complex automations to schedule text messages, such as sending a message only if certain conditions are met. For example, you could create an automation to send yourself a text message when you arrive at work, or to send a message to your spouse when you’re leaving work.
To learn more about how to create complex automations, check out the Shortcuts documentation.
Here are some tips for using the Shortcuts app to schedule text messages:
- You can create multiple automations to schedule text messages for different times and dates.
- You can also create automations to schedule recurring text messages, such as sending a weekly reminder to yourself to pay your bills.
- You can use the Shortcuts app to schedule text messages to be sent to multiple contacts at once.
- You can also use the Shortcuts app to schedule text messages to be sent with images or attachments.
I hope this tutorial helps you learn how to schedule text messages on iPhone using the Shortcuts app. If you have any questions, please leave a comment below.
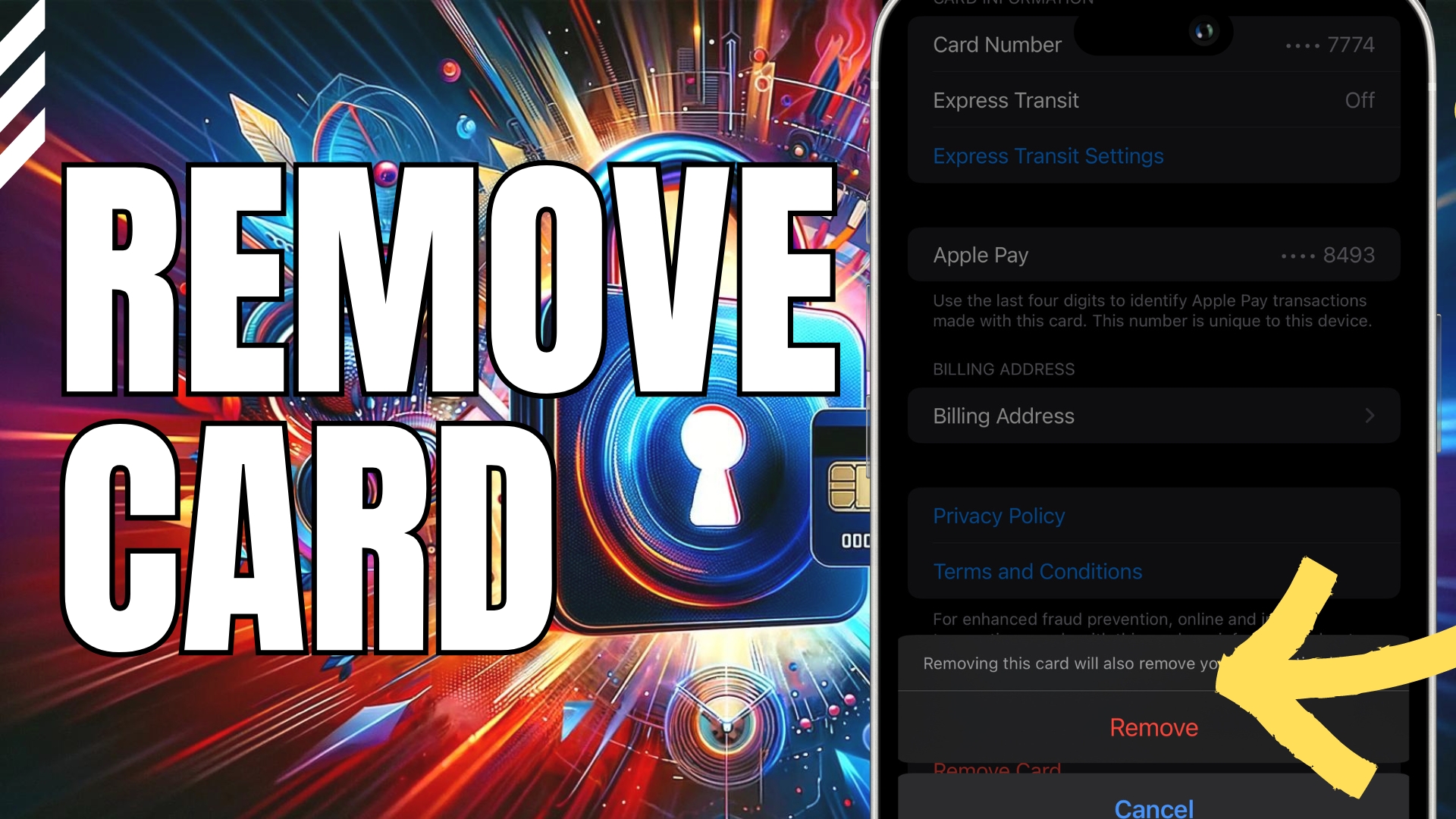
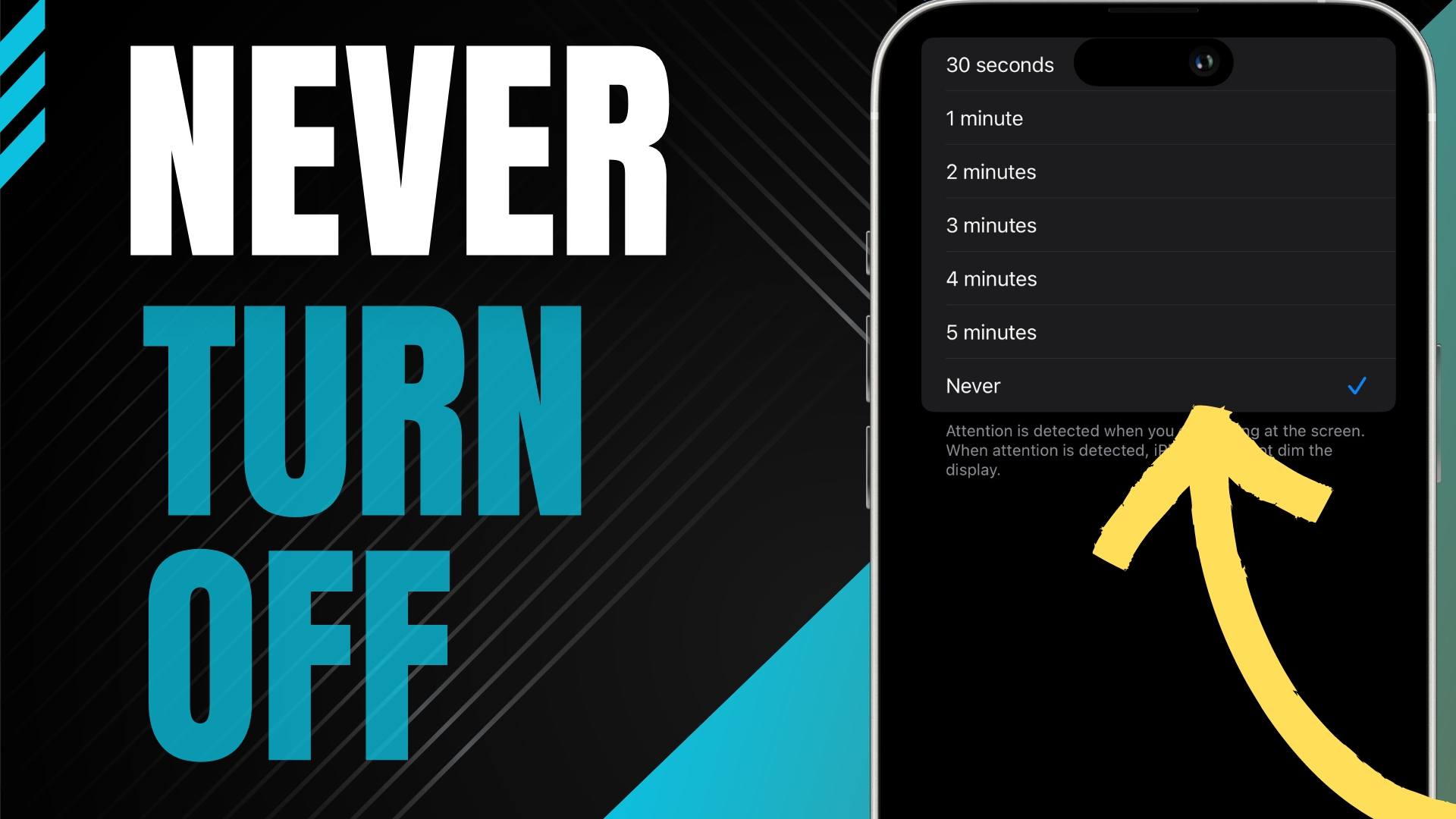
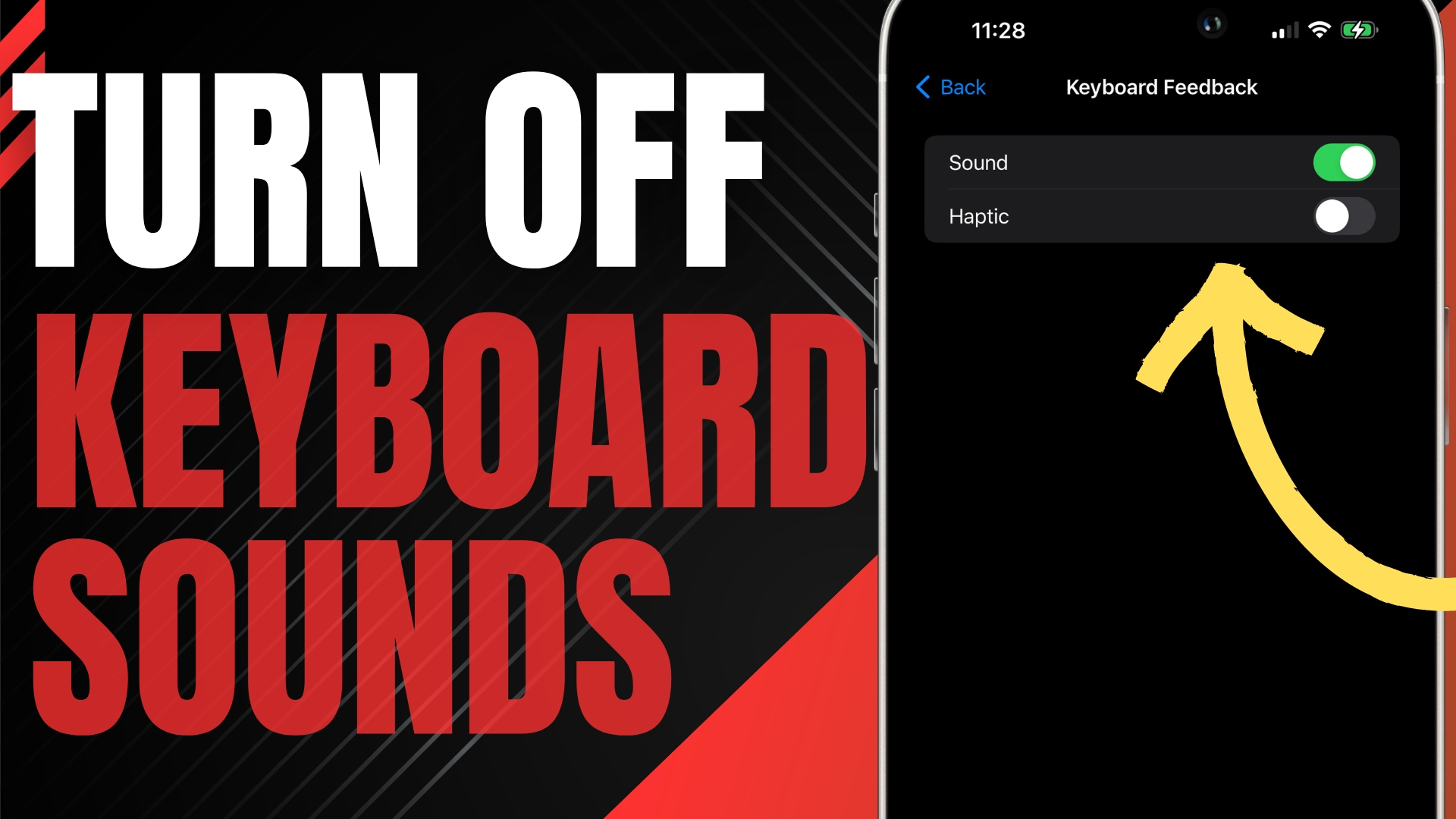

Leave A Comment